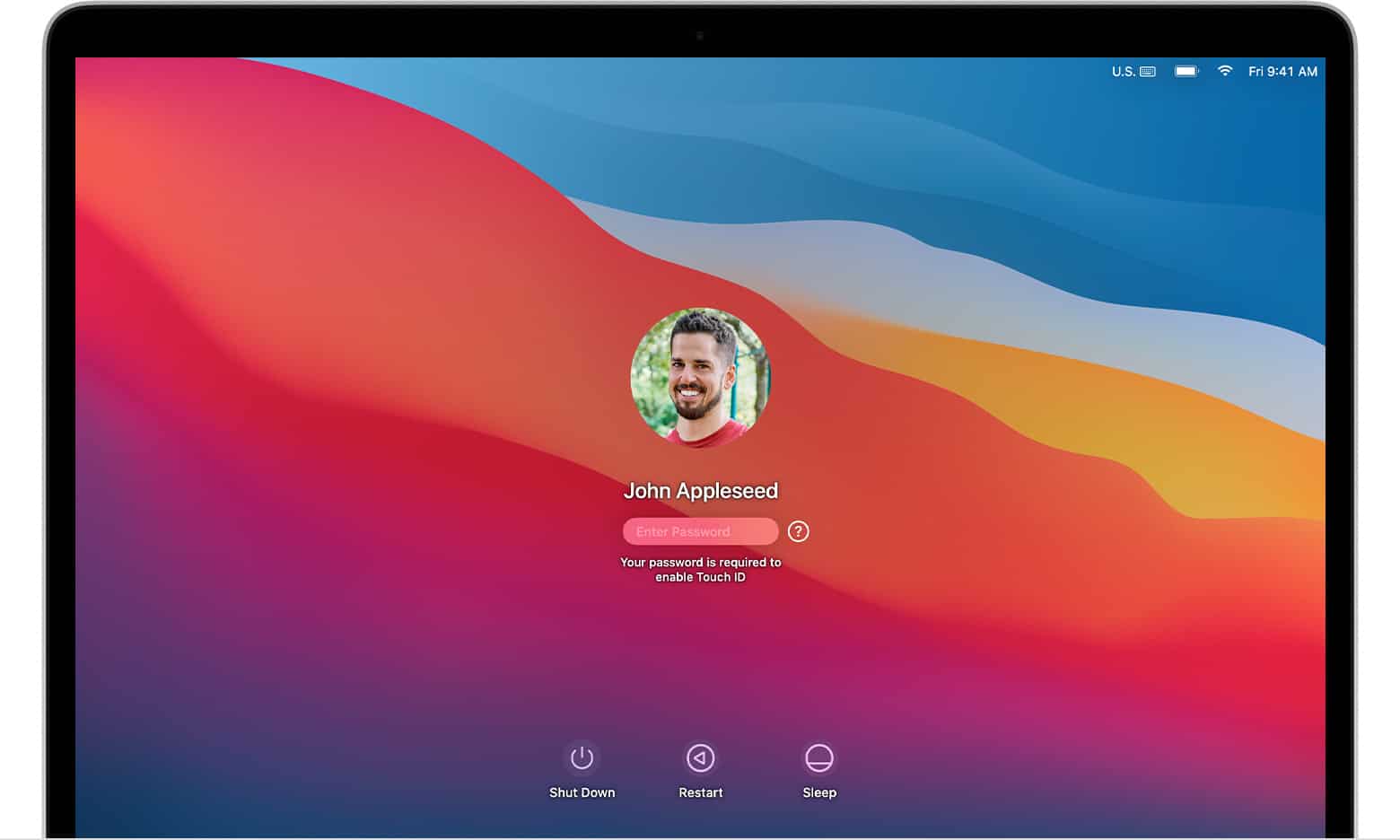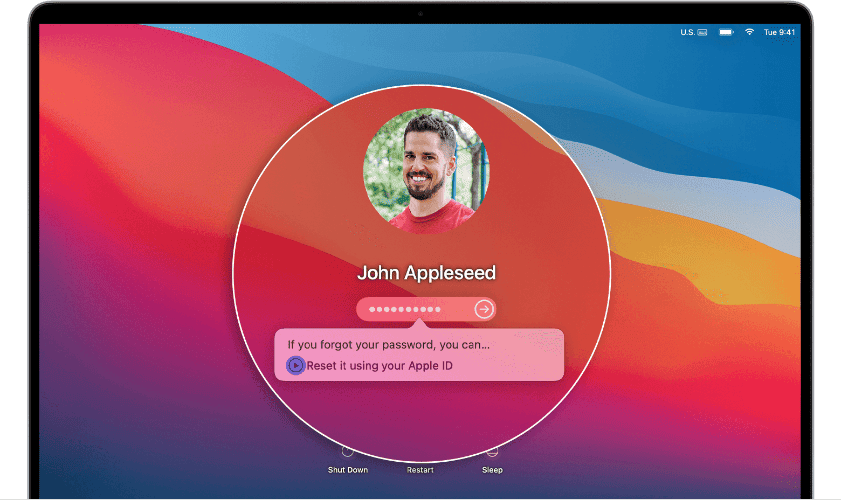You’re probably here because you’re locked out of your MacBook. Whether you’ve forgotten your password, bought a used Mac with a password you don’t know or are experiencing issues with your login credentials, there are several ways to regain access. If you’ve forgotten the admin password, keep reading to learn how to unlock your MacBook.
Reset Your Password With Your Apple ID
If you’re signed into your Apple ID on your MacBook, you can reset your password directly from the login screen. However, if you’ve disabled this feature in your user settings, it won’t work.
Time needed: 10 minutes
Follow these steps to reset your password with your Apple ID:
- On the login screen, enter the wrong password three times.
- A message will appear offering different options. Select “Reset it using your Apple ID.”
- If your Mac restarts instead, sign in to your Apple ID. You’ll have to enter the verification code sent to your other Apple devices to complete this step.
- Once your identity is verified, choose the user account you’re resetting the password for.
- Type in your new password, then click “Next.”
- You can now restart your MacBook and log in with the new password.
Login With Other Administrator Account
If there’s another administrator account on the MacBook, you can use it to reset the password of the locked account. Remember, only accounts labeled “admin” have the necessary permissions to change other users’ passwords, so a standard user account won’t work for this method. Follow these steps to reset your password with another administrator account.
1. On the log in window, select another administrator account.
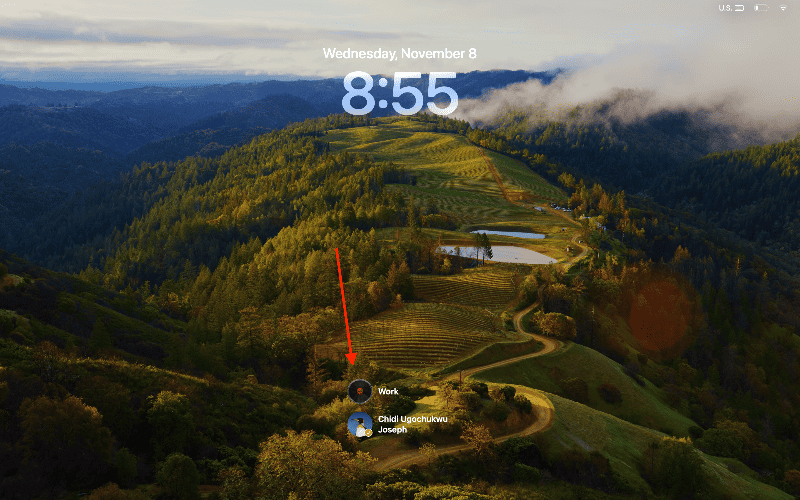
2. On the menu bar, click on the Apple logo.
3. Go to “System Settings” and select “Users & Groups.”
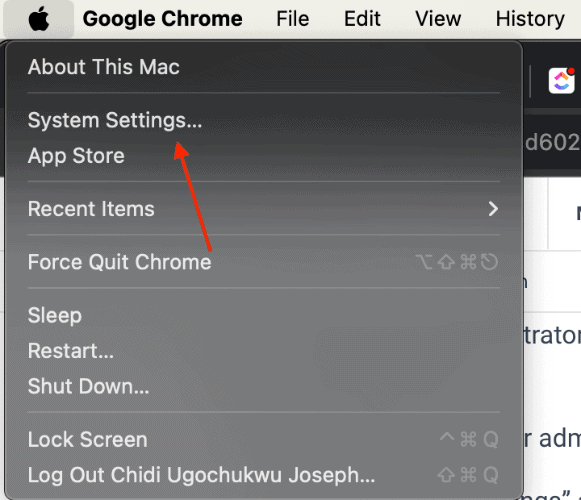
4. Click the “i” icon next to the account you are trying to login to.
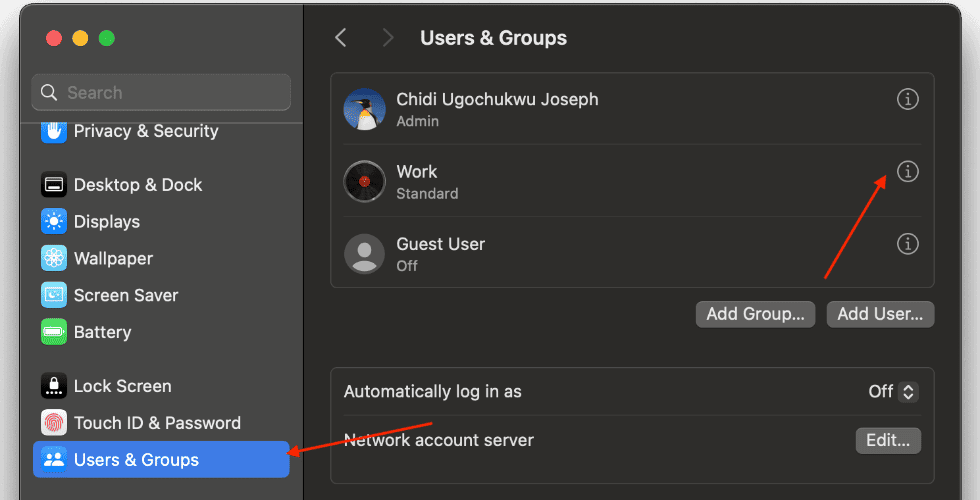
5. Click “Reset..”
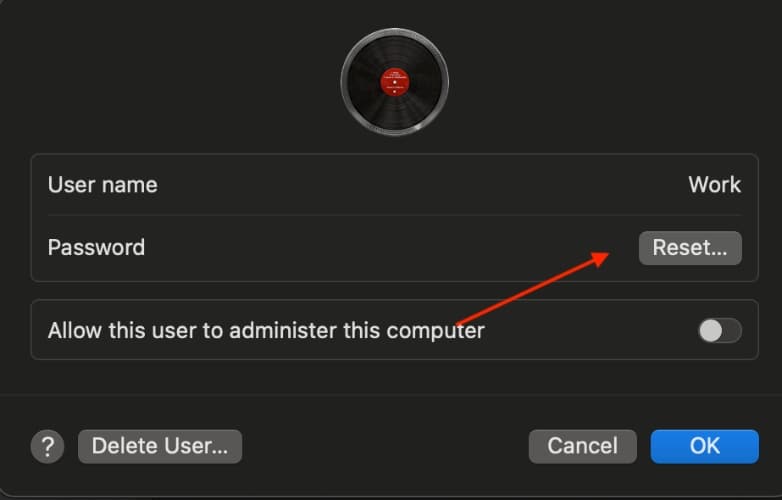
6. Enter a new password, verify it, and add a password hint. Then click “Reset Password.”
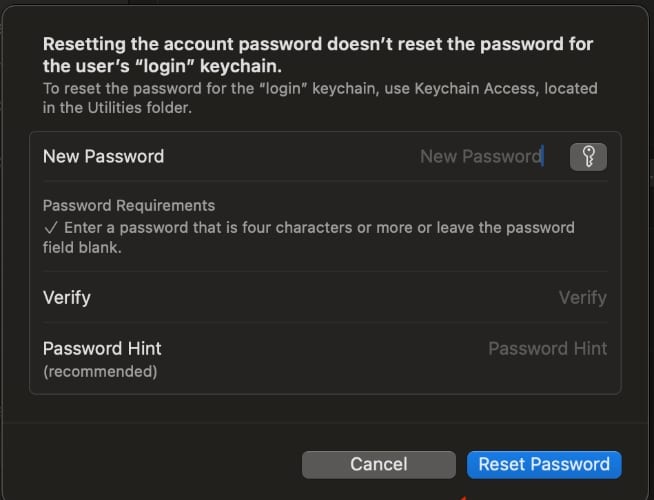
7. Log out of the admin user account and log in with the new password for your account.
Unlock Your Mac With File Vault
FileVault is an optional macOS security feature that encrypts the data on your disk. This encryption option could have been activated during the initial setup of your Mac or turned on at a later time through the system settings. If FileVault is enabled, you can use recovery key to unlock Mac and reset your password. Your FileVault recovery key is the long string of text that you should have written down when you set up the feature.
If you have your recovery key, click on “Reset and show password reset options” and then fill in your recovery key if asked, then choose a user and reset the password.
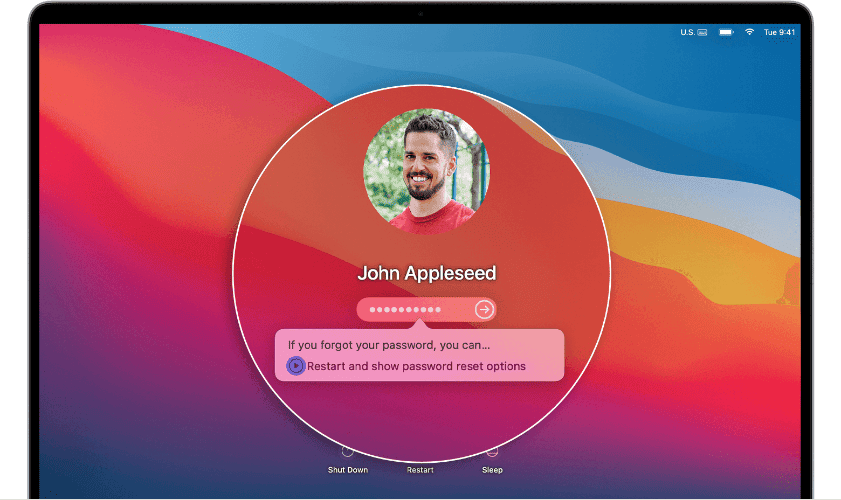
Or if you see the option to reset with your recovery key, click on the option, then enter your recovery key. Enter a new password and reset the password.
Unlock Your MacBook with Recovery Mode
If the above methods don’t work, you’ll need to boot your Mac in recovery mode. Normally, you can use recovery mode to repair your hard disk or reinstall the macOS but you can also use Terminal to reset the password in recovery mode. Follow these steps to reset your password in recovery mode:
- Turn off your MacBook.
- Press the power button, and then immediately hold down “Command + R” until you see the Apple logo or a spinning globe.
- If you use Apple Silicon, long press the power button, then select Options > Continue.
- When the “macOS Utilities” window appears, select “Terminal.”
- Type “resetpassword” in the Terminal window and press “Enter.”
- Follow the on-screen instructions to reset your password.
- Restart your MacBook and log in with the new password.
Conclusion
Remember, it is essential to use these methods responsibly and ensure that you have the right to access the MacBook in question. Unauthorized access to someone else’s computer is illegal and unethical.
If you’ve tried all the methods and still can’t unlock your MacBook, you’ll have to erase your Mac. You can check out our article here, to learn how to erase your MacBook. Don’t forget to leave a comment if there’s anything you want us to cover.