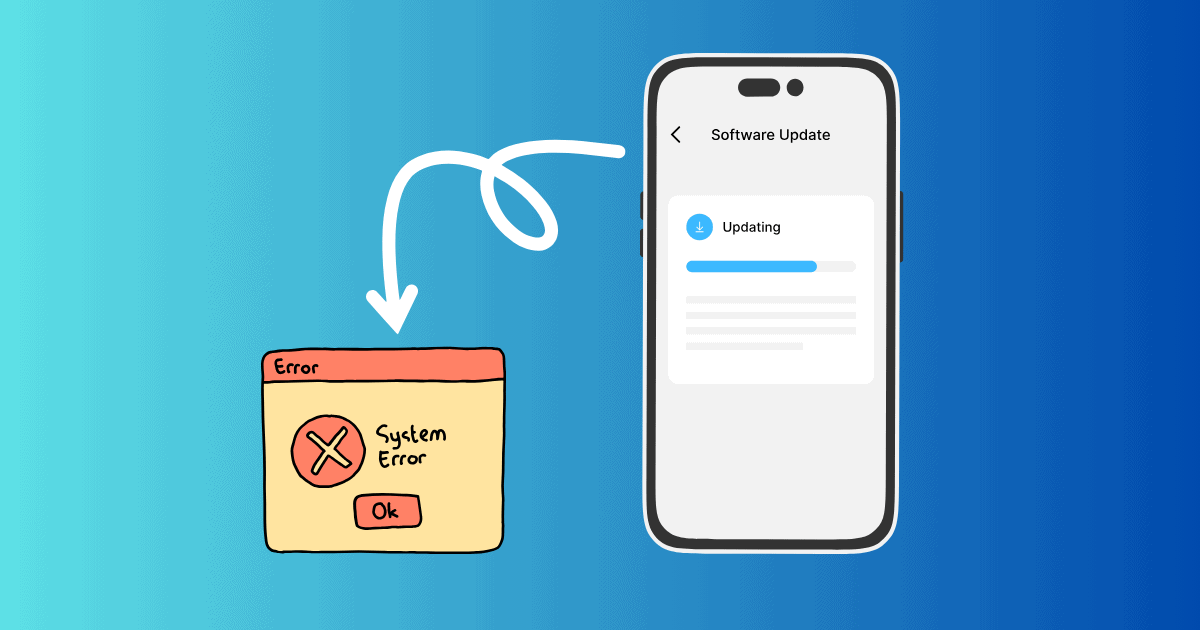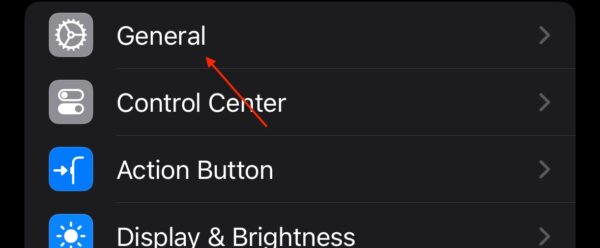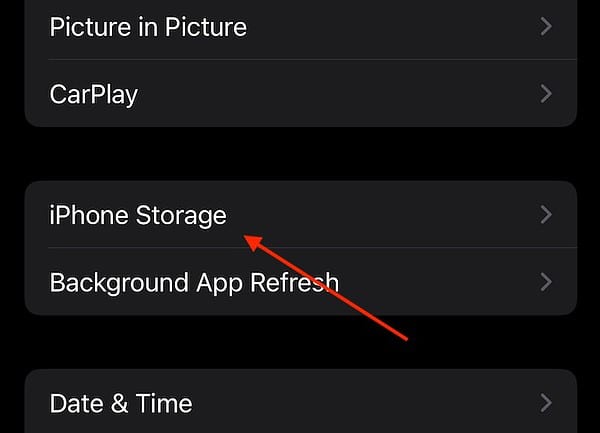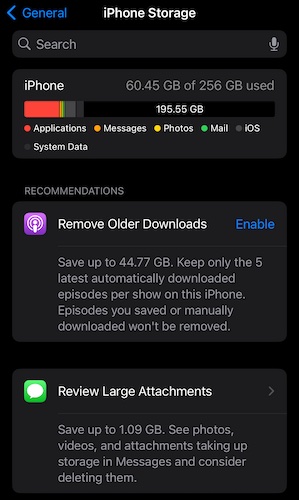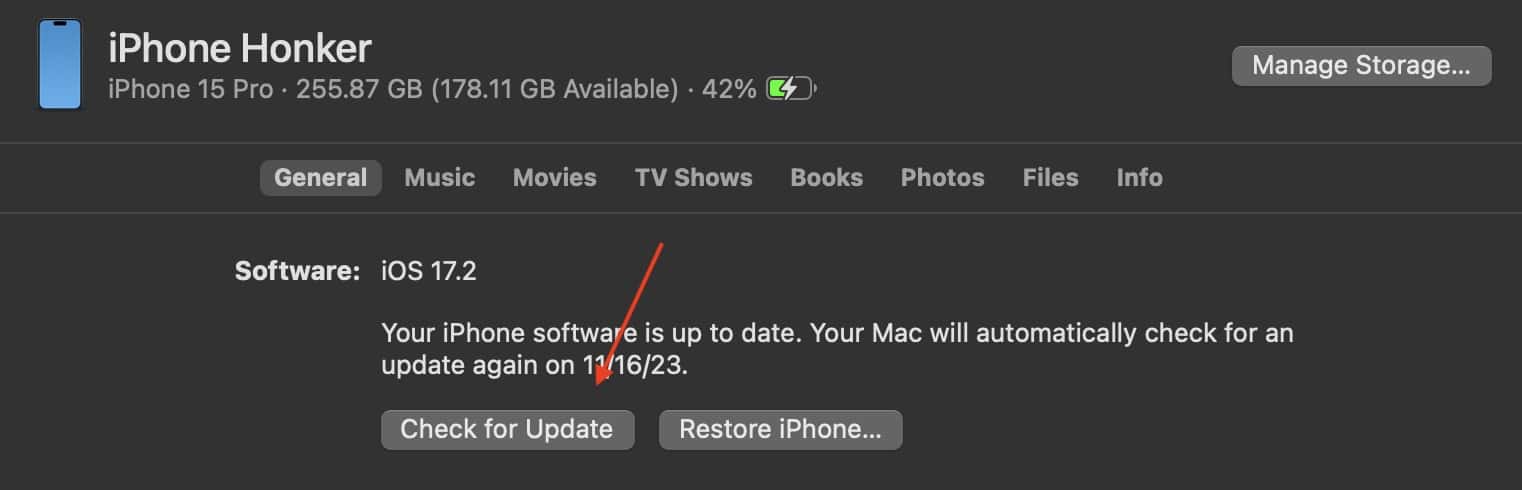If you’re having trouble installing the iOS 17.7 update, don’t worry, I’ve got your back. I’ve been enjoying iOS 17.7 on my iPhone 15 Pro and its awesome features since day one. But, I remember struggling to get it on my old iPhone 12. Luckily, I figured it out and I’m here to help anyone else stuck in the same spot. Let’s dive in.
Why am I Unable To Install Update iOS 17.7?
There can be a number of reasons why you may be unable to upgrade your iPhone to iOS 17.7. Most likely, the issue can be insufficient storage, but smaller issues such as internet connectivity problems or small software bugs may also prevent an update. You also need to ensure your iPhone has the proper battery level. Fortunately, it’s easy to get your iOS 17.7 update working by exploring the solutions below.
How To Fix Unable To Install Update iOS 17.7
Before moving on, let’s take a look at some easy solutions before diving into the more complex troubleshooting methods:
- Check Compatibility: Your iPhone may have compatibility issues with iOS 17.7. Check device compatibility here.
- Unstable internet connection: Ensure you have a proper Wi-Fi network or cellular connection. Ideally, Wi-Fi is better than cellular for software updates. Additionally, ensure that Airplane Mode is not active.
- Check Apple Servers: Apple’s servers may be down. This one is typically unlikely, but it is possible. You can check Apple’s server status through its official page.
- Check Battery: If your battery is less than 50 percent, you won’t be able to download the update. Charge your iPhone with a lightning cable or USB cable and try again.
If the above solutions didn’t help, consider the following viable solutions:
1. Free Up Storage Space
 NOTE
NOTE
One of the common reasons you may not be able to install a major update is that you have insufficient storage on your iPhone. When making the update to iOS 17.7, you’ll want around 20 GB of free storage space. Fortunately, your iPhone can make recommendations on what to delete.
Time needed: 5 minutes
First, let’s check your storage space.
- From your iPhone, go to the Settings app.
- Select General.
- Tap iPhone Storage.
- From here, you can check your storage space, giving you an idea of what you may need to remove. Likely larger apps and photos. However, you may also have the option to Remove Older Downloads and Review Larger Attachments. Should you have these options, give them a try.
Alternatively, we suggest using a practical cleaning app like Intego Washing Machine, as it gets rid of all caches, unnecessary files, and junk files almost instantly, saving a significant amount of space on your iPhone. If not, don’t worry, you can always follow the manual steps below.
2. Update Via iTunes or Finder
 NOTE
NOTE
If you’re still having issues accessing and installing the iOS 17.7 update, try using iTunes and/or Finder to install the update. Using a lightning cable or USB cable to plug directly into a desktop can give you a stronger connection to receive the update.
- Connect your iPhone or iPad to your computer.
- Wait for your device to show up in iTunes or Finder.
- Once it presents itself, select Check for Update and follow the steps onscreen.
How Do I Force iOS 17.7 to Update?
The fastest way to force the iOS 17.7 update is to go to Settings > General > Software Update and select Update. This is the quickest way to update your compatible device. You can also ensure that Automatic Updates is enabled from this screen. Ensure that you have the proper storage space and stable internet connection before you attempt to download and install the update.