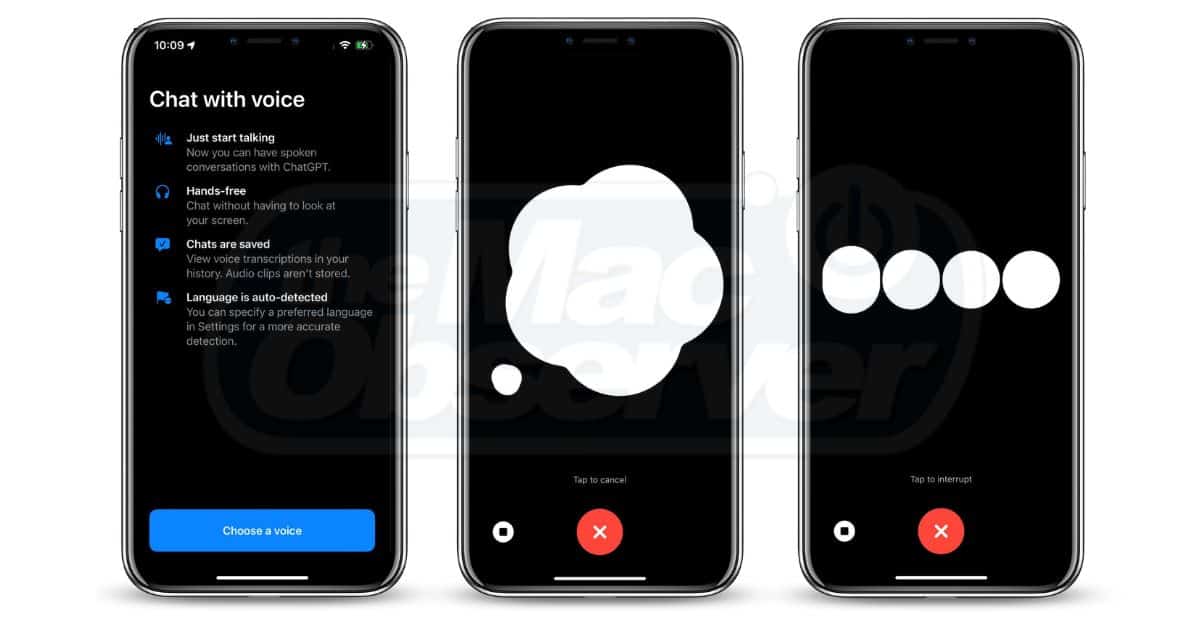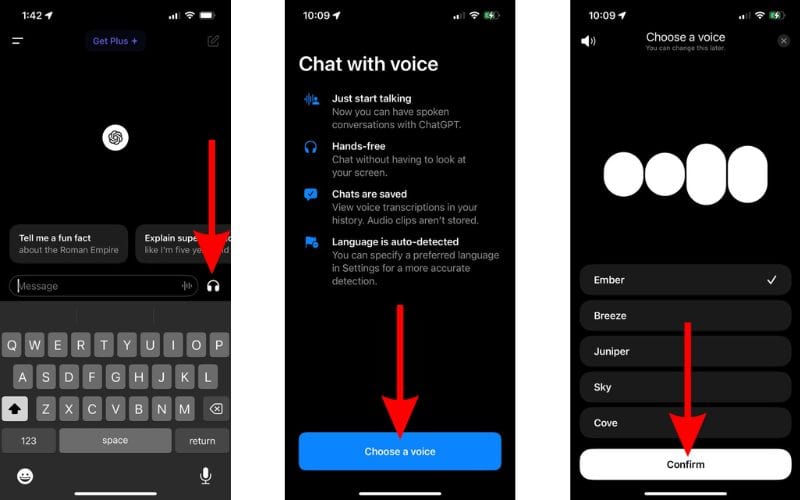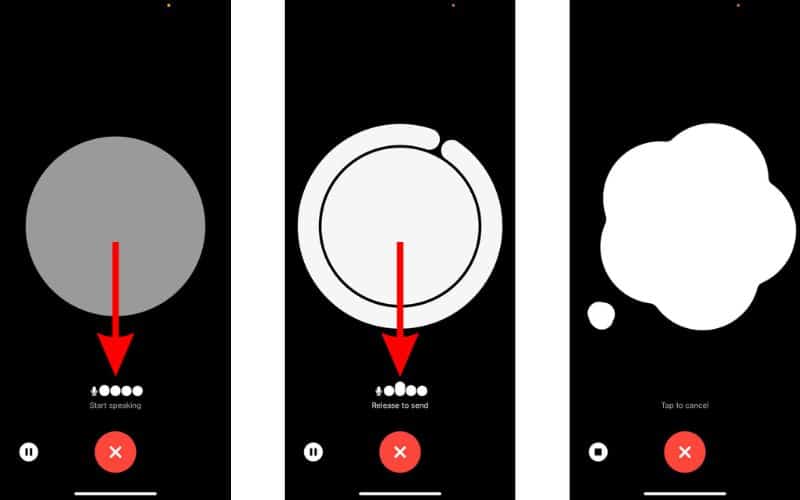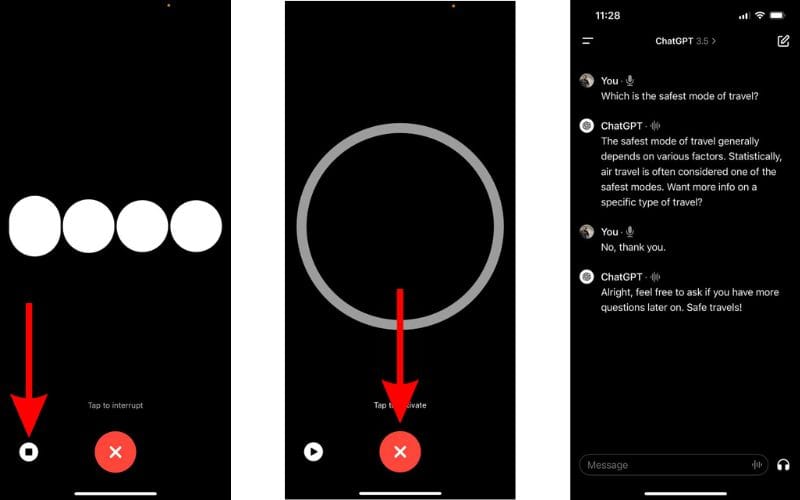The chat with voice feature which was exclusive to ChatGPT Plus subscribers is finally available for ChatGPT free users. You can ask questions to ChatGPT and it responds just like Siri or other virtual voice assistants. If this sounds intriguing, read along to learn how to use the ChatGPT voice feature on your iPhone.
ChatGPT Voice Available to All Free Users
ChatGPT is an AI chatbot by OpenAI that has gained massive popularity in the past year. The conversational style that ChatGPT follows is one of the reasons it is so popular. To elevate this experience, OpenAI has made the chat with voice feature in ChatGPT available to all free users on iPhone which was earlier limited to ChatGPT Plus subscribers.
The OpenAI team introduces new features to the ChatGPT Plus subscribers before gradually launching to free users. We assume this is done to buy the company some time not only to refine but also to strengthen the product’s security. Moreover, the number of ChatGPT Plus users is much lower than the number of ChatGPT free users.
That said, let’s circle back to the ChatGPT voice feature on iPhone and look at its advantages. To begin with, the chat with voice feature allows you to have spoken and hands-free conversations with ChatGPT. It preserves the same conversational style that we all love.
Also, the chat with voice ChatGPT feature automatically recognizes the language you’re talking in and responds in the same language. And, I can attest that it does a great job at it. You can also change the main/preferred language. Finally, the company claims that they do not store any audio clips. Rather, the voice transcripts are saved in the history just like any other ChatGPT text conversation.
Use ChatGPT Voice on iPhone
Since you have all the information about the ChatGPT Voice feature, let’s learn how to use it. If you haven’t already, please go ahead and install the ChatGPT app. Follow the linked guide if you’ve never used the ChatGPT app on your iPhone before this. Then, follow the steps below to learn how to use the ChatGPT Voice feature on your iPhone.
Time needed: 5 minutes
Steps to use ChatGPT Voice feature on iPhone.
- Open the ChatGPT app on your iPhone, log in to the service, and then tap the Headphone icon which is for voice chat located beside the speech-to-text icon.
- Tap the Choose a voice button on the Chat with voice screen.
- On the Choose a Voice screen, you will be presented with five voices. They are Ember, Breeze, Juniper, Sky, and Cove.
- Tap on all of these five options one by one to listen and check which voice you prefer. Once you’ve selected the preferred voice, tap the Confirm button.
- If your iPhone displays the “ChatGPT Would Like to Access the Microphone” permission pop-up, tap the OK button. You will be redirected to the ChatGPT Voice page.
- Here, wait until you see the Start speaking prompt on the screen.
- Once the Start speaking prompt appears, dictate your query.
- Sometimes, ChatGPT Voice feature on iPhone might proceed to answer the query without entirely listening to it. To avoid such problems, tap and hold the Start Speaking prompt on the screen for manual controls.
- Release your finger after you’ve dictated the entire query.
- Now, ChatGPT will process your query and provide an answer within a few seconds.
- If you aren’t satisfied with the answer, tap on the screen on the “Tap to interrupt” prompt and you can repeat the question.
- However, if you want to pause the interaction, tap the Stop button at the bottom left corner.
- If you want to continue, tap the Play button and repeat your query.
- Once you get answers to all the desired questions, tap the X button (close) to end the interaction.
- A transcript of the entire conversation will be displayed and saved to ChatGPT history.
Change the ChatGPT Voice on iPhone
You can pick from one of the five different voice options the ChatGPT app provides. You might get bored listening to the same voice. Or, might want to try other available voice options. Regardless of the reason , here’s how to change the ChatGPT Voice on your iPhone.
- Open the ChatGPT app on your iPhone.
- Tap the hamburger menu icon at the top left corner.
- Now, tap on your Profile or the ellipsis icon at the bottom to head to the Settings page.
- Tap the Voice option under the Speech menu.
- On the next page, tap on the available voices to listen to them.
- Once you’ve selected your preferred voice, tap the Confirm button to change the voice in which ChatGPT responds.
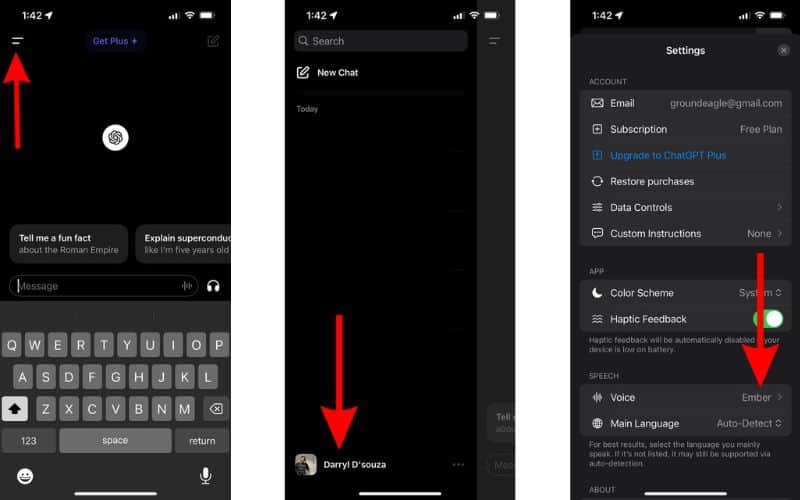
Set the Main/Preferred Language for ChatGPT Voice
The chat with voice ChatGPT on iPhone feature has automatic voice recognition. It detects the language you’re talking in and responds in the same language. In my experience, it does a great job of detecting the languages and responds accordingly. However, you can set a main/preferred language if you’re encountering issues. Read along to learn how to change or set the Main Language for the chat with voice feature in ChatGPT on your iPhone.
- Open the ChatGPT app on your iPhone.
- Tap the hamburger menu icon at the top left corner.
- Now, tap on your Profile or the ellipsis icon at the bottom.
- Tap the Main Language option under the Speech menu.
- A dropdown list with all the available languages will pop open. Tap on your preferred language if it is available in the list.
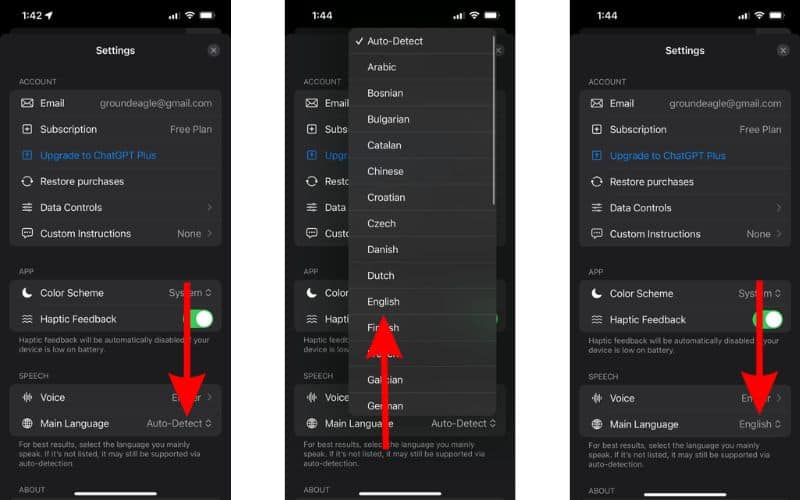
Use ChatGPT Voice As a Siri Replacement on iPhone 15 Pro Series
Siri is a good voice assistant, but what if you could use ChatGPT as a replacement for Siri? If you own an iPhone 15 Pro or iPhone 15 Pro Max, you can map the Action button to activate the chat with voice feature of ChatGPT. While there are workarounds for other iPhone models, we’ll focus on these two iPhone models in this article.
Keep in mind that ChatGPT Voice won’t work as well as Siri does on your iPhone. Especially, in certain scenarios where you need real-time information. However, it excels at most other things and does a better job than Siri. And, if you don’t like it, you can disable it and use Siri. Ensure you install the Shortcuts app before you proceed with the steps below.
- Open the Settings app on your iPhone.
- Head to the Action Button option.
- Swipe and navigate to the Shortcut option and tap the Choose a Shortcut button below it.
- In the pop-up menu, scroll down and select the ChatGPT app.
- Next, select the Start Voice Conversation option to assign this feature to the Action button on your iPhone.
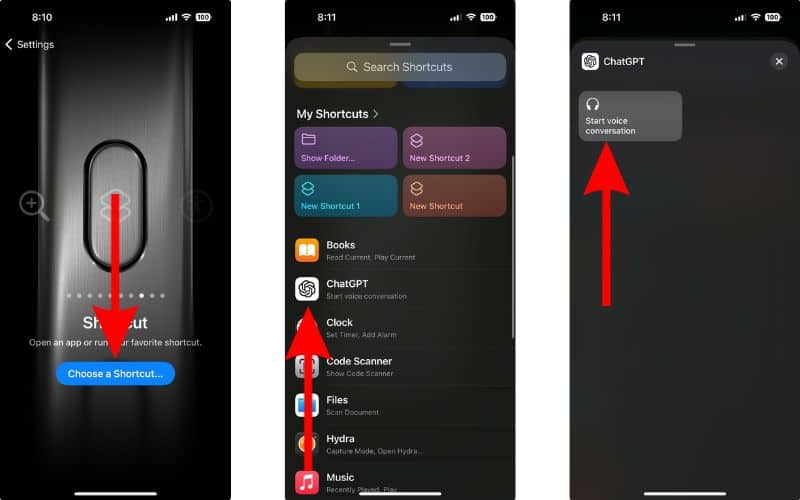
Henceforth, pressing the Action button will activate ChatGPT Voice and you can use it as a replacement to Siri on your iPhone. But remember, if you haven’t subscribed to the ChatGPT Plus, you can’t get real-time information. Because the basic ChatGPT works on the GPT 3.5 model which has information only up to January 2022.
Conclusion
The ChatGPT app already had a speech to text feature. However, the addition of the chat with voice feature to the ChatGPT app on iPhone improves this experience as ChatGPT talks back instead of just displaying the answers. It is now closer to being a virtual voice assistant than ever. What are your thoughts on the chat with voice feature of ChatGPT? Let us know in the comments.