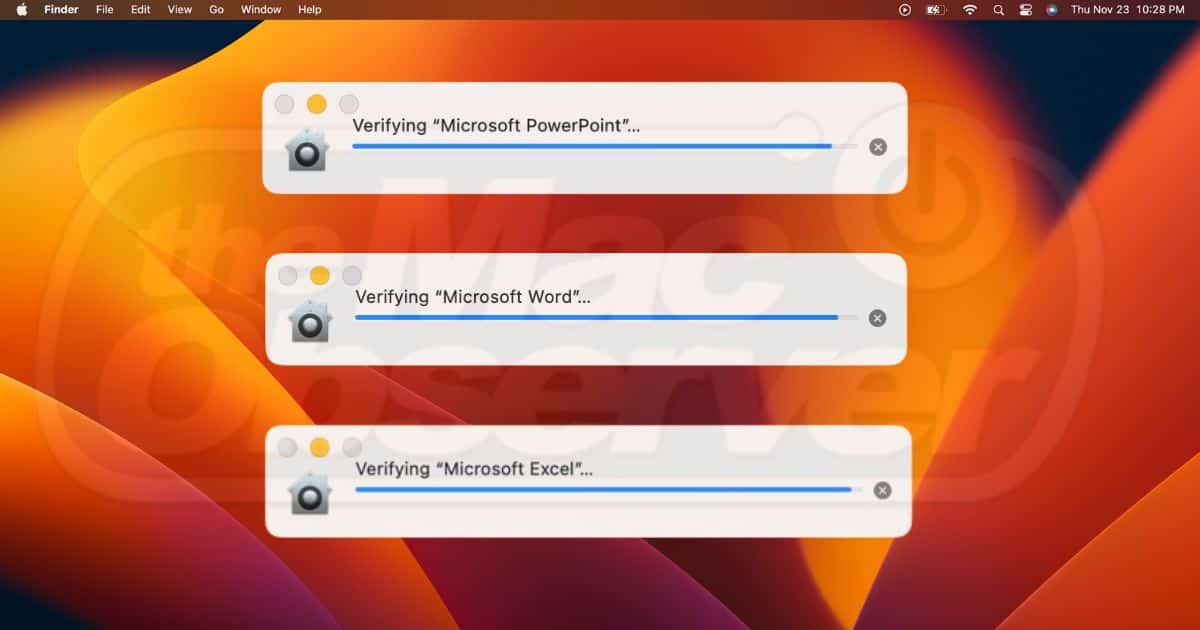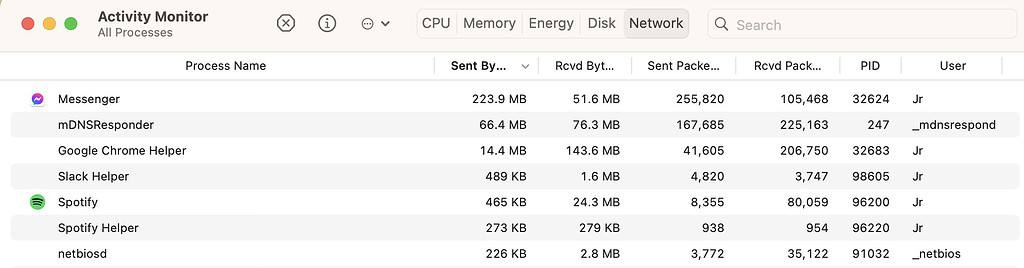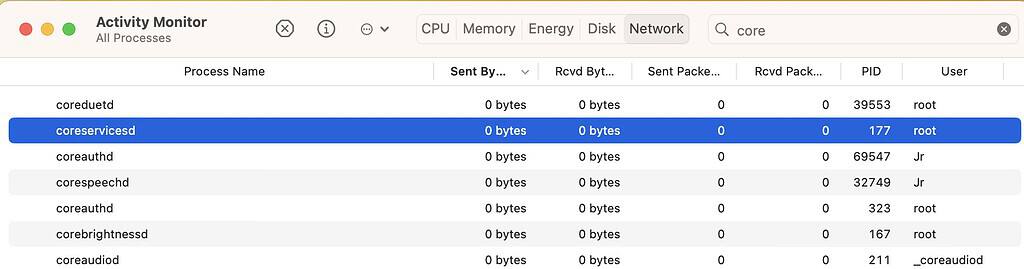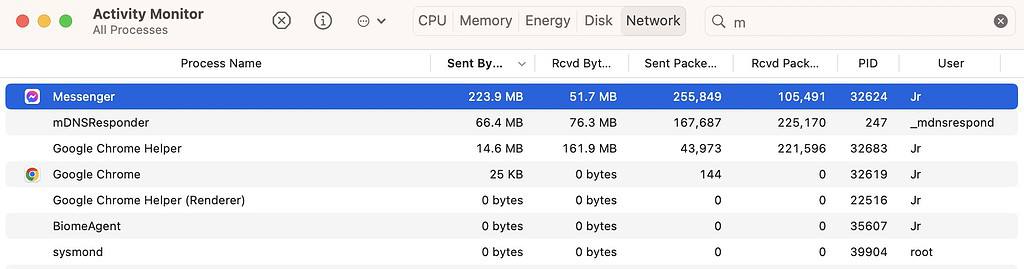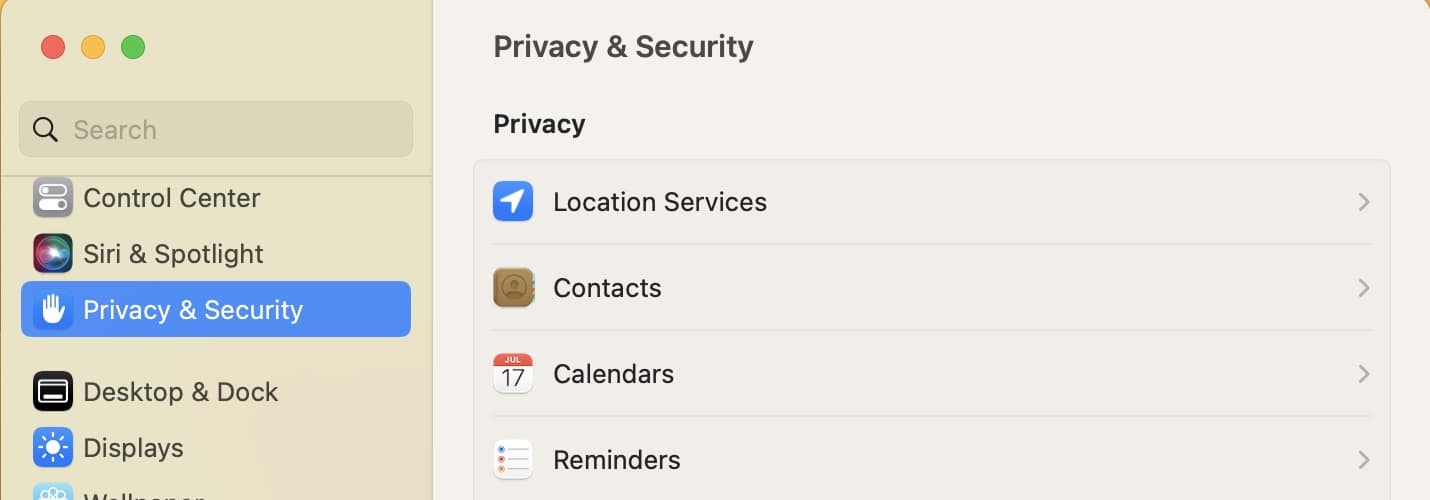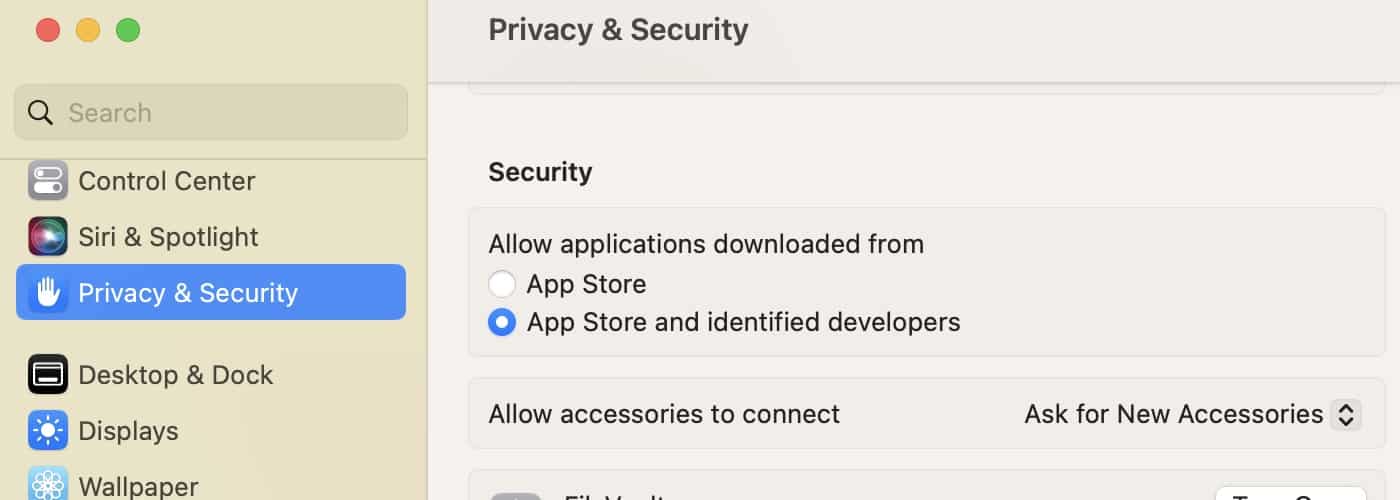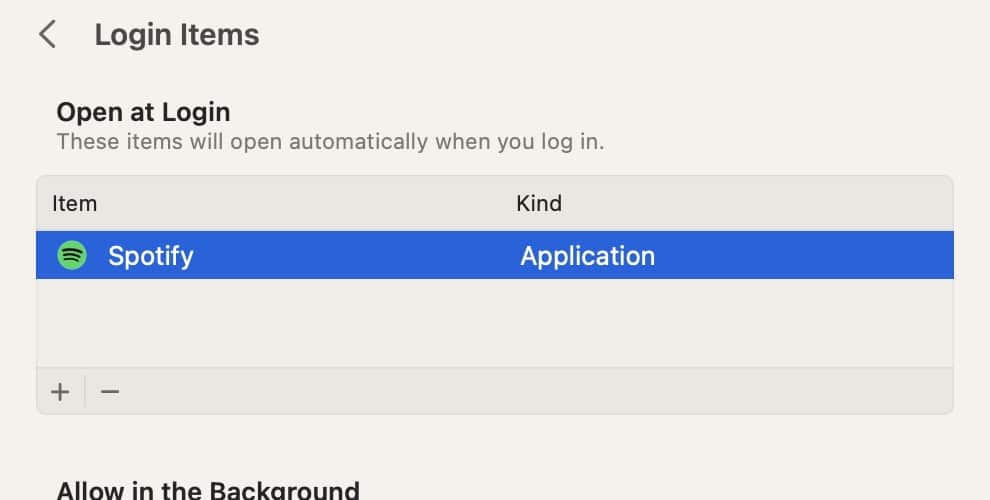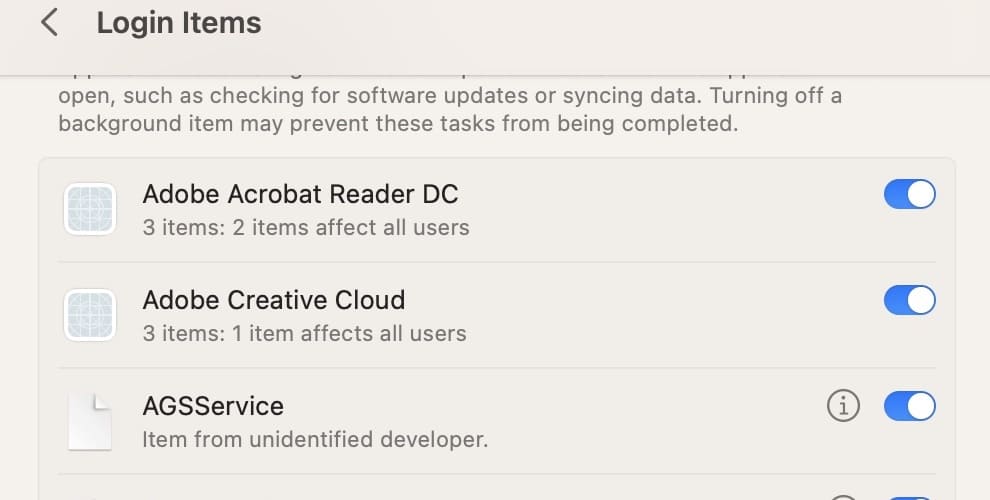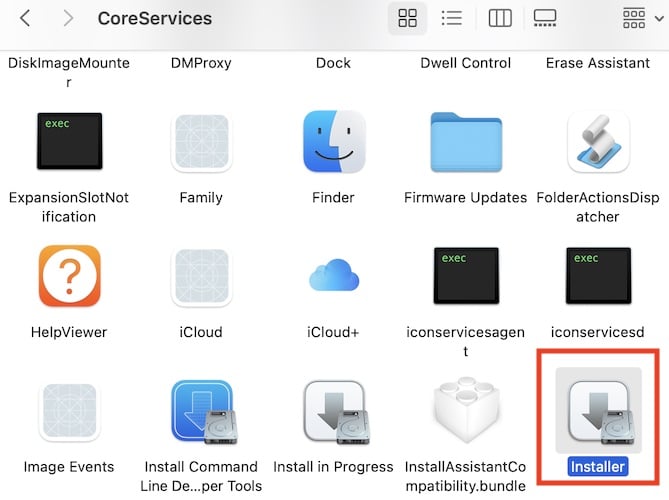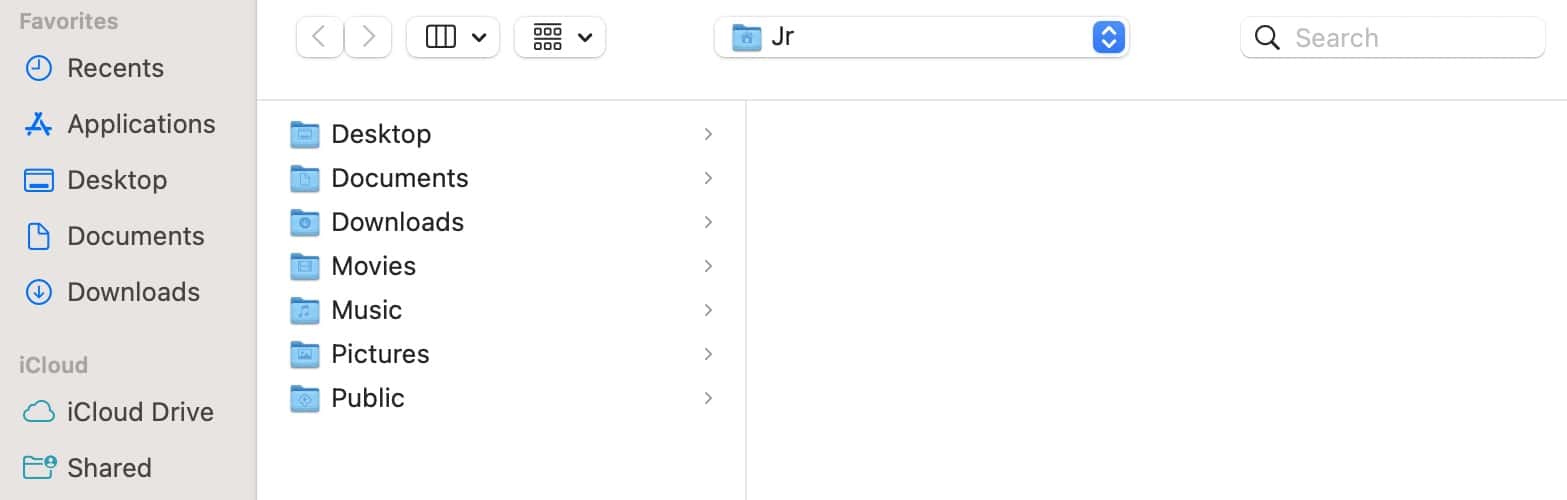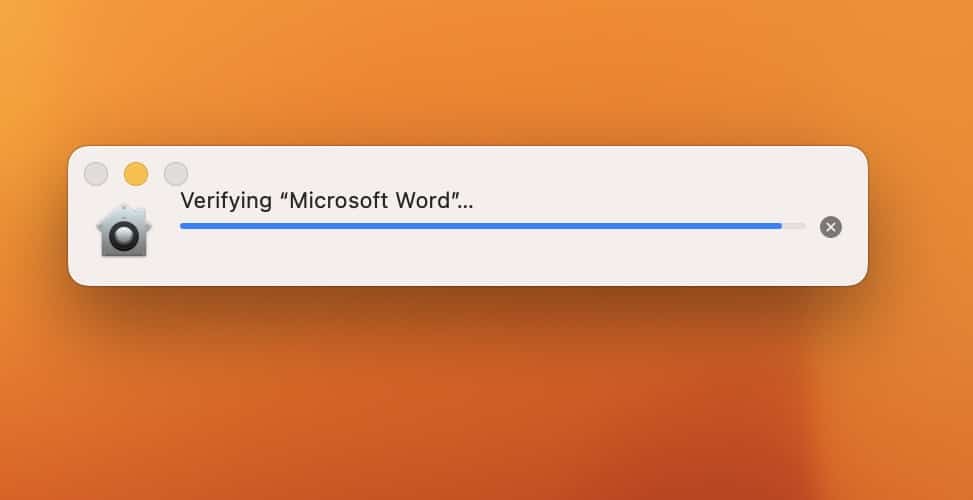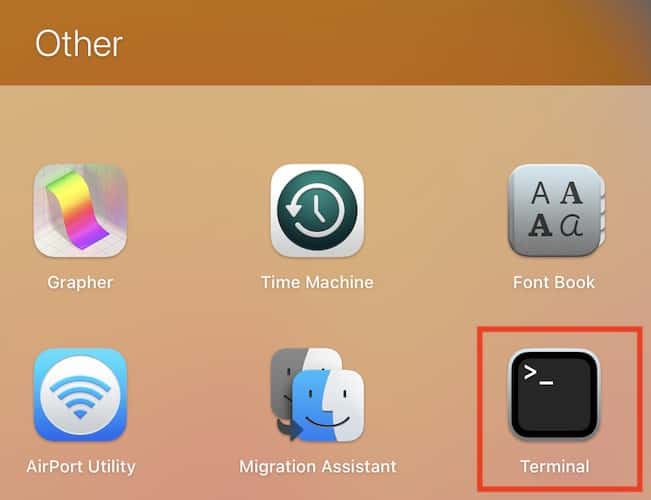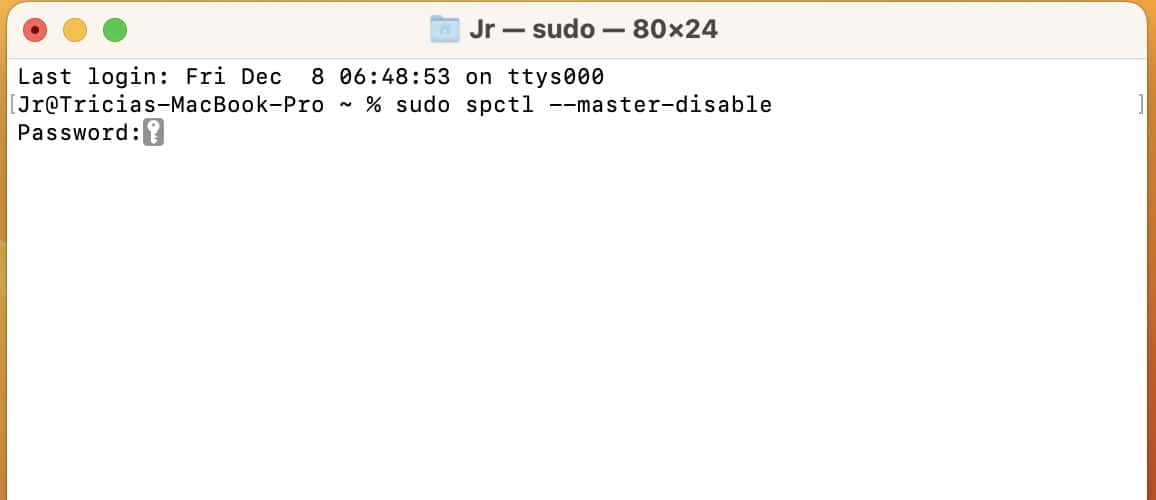Don’t panic over the verification prompt that pops up when you can’t close CoreServicesUIAgent. I encountered the same issue when I bought a second-hand MacBook with pre-installed Microsoft 365 programs. I initially thought the apps were pirated, but as it turned out, I just had to perform a few troubleshooting steps on Gatekeeper. Here are the steps:
How Do I Fix CoreServicesUIAgent Stuck on Mac?
Try these quick fixes before diving into the more complex solutions:
- Restart your Mac: Rebooting your Mac is the quickest way to relaunch and refresh CoreServicesUIAgent and Gatekeeper, Apple’s anti-malware system.
- Force quit the malfunctioning app: Click the Apple menu > Force Quit > [app name] > Force Quit.
- Reinstall the malfunctioning app: Delete the malfunctioning app and repeat the installation process.
1. Force Quit CoreServicesUIAgent and the Affected App
Time needed: 5 minutes
Here’s how to force quit CoreServicesUIAgent and third-party apps:
- Go to Finder > Applications > Utilities > Activity Monitor or open Launchpad > Activity Monitor—you’ll likely find it in the Other folder.
- Click View in the menu bar > All Processes in the drop-down menu.
- Enter CoreServicesUIAgent, highlight the system function, and click the X icon in the Activity Monitor’s navigation bar.
- Search the malfunctioning app and force quit it, too.
2. Disable then Enable App Download Security Settings
Check Privacy & Security if you’ve already allowed your Mac to install third-party programs. Otherwise, it can only run apps from the App Store.
- Click the Apple menu > System Settings > Privacy & Security.
- Scroll down to the Allow applications downloaded from option in the Security section. Tick the box next to App Store and identified developers.
- Enter your username and password, then relaunch the installer.
 NOTE
NOTE
3. Kill All Background and Startup Apps
Third-party apps could be interfering with the verification process of CoreServicesUIAgent. Although Gatekeeper is a generally lightweight process, RAM-heavy functions could still prevent it from scanning apps properly.
- Toggle off the buttons for all apps in the Allow in the Background section.
- Click the Apple menu > System Settings > General > Login Items.
- Select each app in the Open at Login section and click the minus (-) button below.
4. Install Through the CoreServices Installer
Use the CoreServices installer if you think the post-install scripts on your Mac are running properly. The problem might be with your installer. You can report this bug to the affected app’s developers, but in the meantime, run the app through the CoreServices pathway.
- Open Finder, click Go in the menu bar and select Go to Folder. Likewise, you can press the Command + Shift + G combination on Finder.
- Paste
/System/Library/CoreServices/Installerinto the search bar and open the Installer app. - Look for the destination of your app package installer, highlight its icon, and click the Open button at the bottom-right corner of the window.
5. Scan Your Mac for Malware
Contrary to popular belief, Apple devices aren’t immune to cyberattacks. Mac’s built-in anti-malware feature, Gatekeeper, makes it harder to get infected, but malicious files could still fall through the cracks. It’s best to do a system-wide malware check. Don’t carelessly dismiss the possibility that malicious files might be the reason why you can’t close the CoreServicesUIAgent window.
Likewise, make sure you check your iPhone for malware, too. Cybercriminals could easily spread infected files across all the devices linked to your iCloud, especially if you sync all your data. For both situations, I recommend a reliable antivirus tool, such as Intego Internet Security. I tried this software and it exceeded my expectations because it has an advanced scanning engine and offers ultimate protection, including anti-malware and anti-spyware features that will keep cybercriminals away from all your devices.
➡️ Get Intego Internet Security
6. Disable Gatekeeper on Mac (Temporarily)
If you’re sure that the program you’ll use is from identified developers on the App Store, you can turn off Gatekeeper. However, treat this approach as a temporary last-ditch resort. Your Mac is susceptible to hidden malware without Gatekeeper, so don’t carelessly disable it.
Here’s how to turn off Gatekeeper for a specific app installer:
- Go to Finder and look for your app’s installer.
- Launch the package, then quickly click the Cancel (x) button in the prompt that appears once the verification phase begins. Gatekeeper should no longer screen this specific app anymore.
- Select Open in the dialog box that loads, then follow the on-screen instructions.
If the above method fails, here’s how to turn off Gatekeeper for your entire Mac:
- Go to Finder > Applications > Utilities > Terminal or open Launchpad > Terminal—you’ll find it in the Other folder.
- Input the command
sudo spctl --master-disablein the Terminal Window, hit Return, and input the password of your administrator profile. Gatekeeper should be disabled now. - Reinstall your application, launch Terminal, and input the code
sudo spctl --master-enableto enable Gatekeeper.
If you still can’t close CoreServicesUIAgent despite checking for malicious software, removing hazardous files, and scanning for software issues, call Apple Support.
An underlying hardware defect could be stopping your Mac from running certain apps. Ensure you back up all your files because Apple’s technicians will likely reformat your Mac.