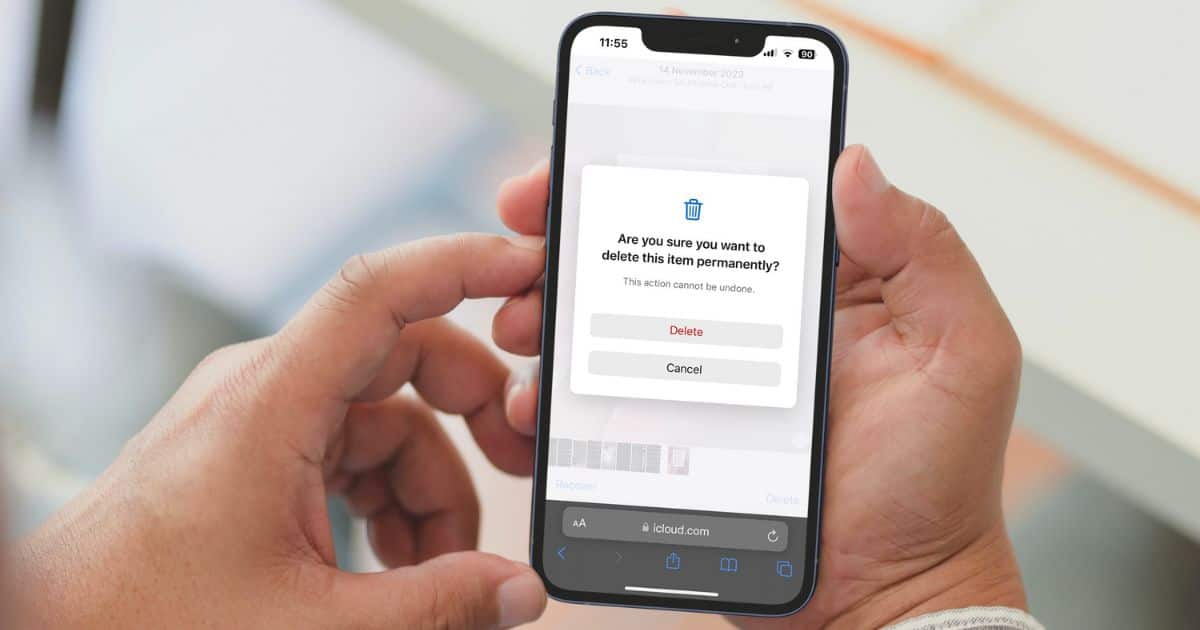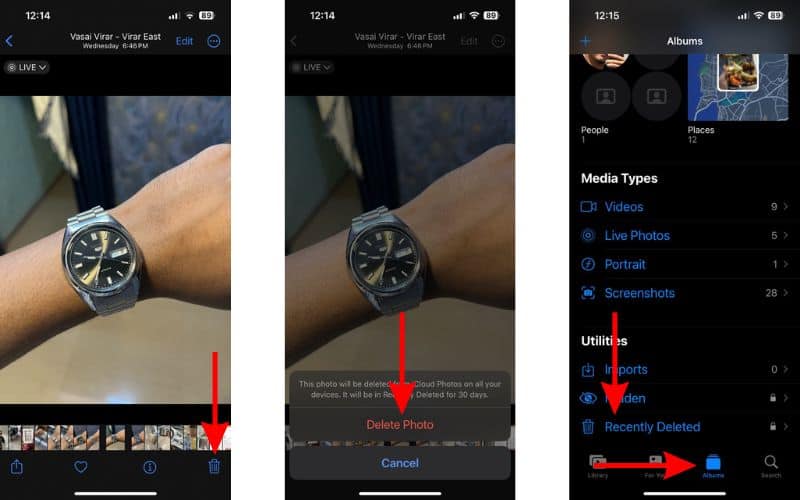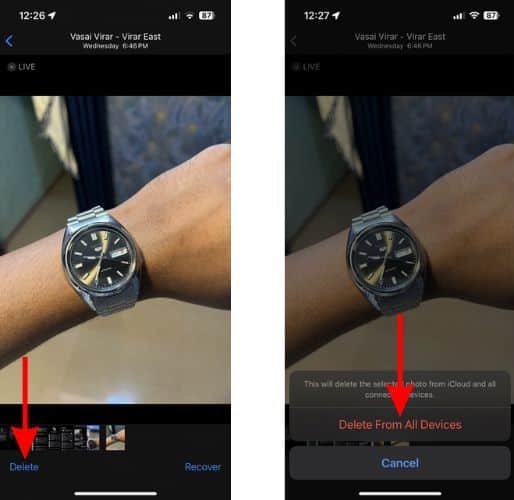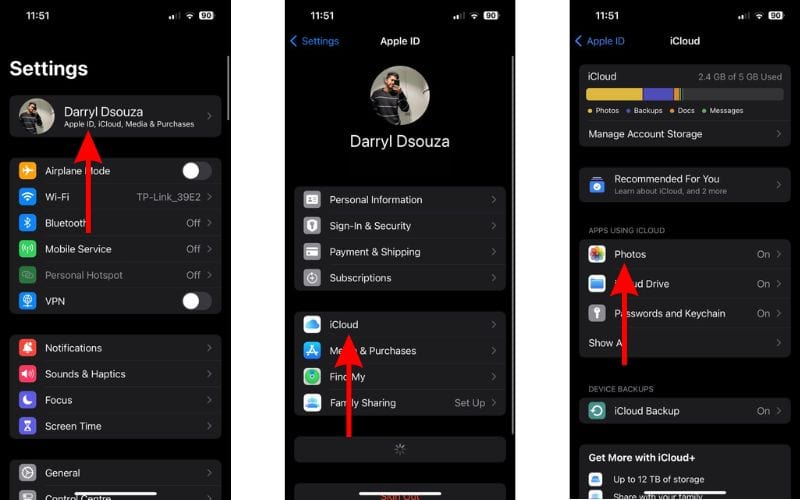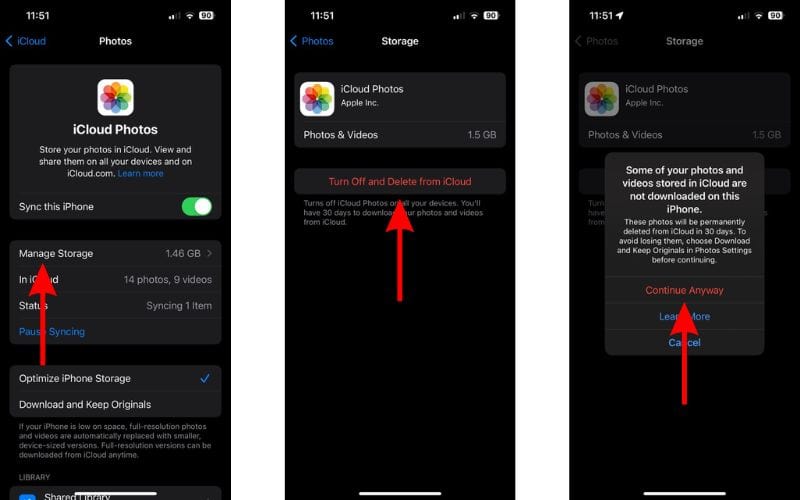Permanently deleting photos on your iPhone is an easy way to clear storage space. Photos and videos occupy a huge chunk of storage space on our iPhones. If you have several unwanted photos, deleting them might help free up storage space. Unfortunately, even after deleting photos and videos from your iPhone, it might still be occupying the same storage space.
In this case, you must permanently delete photos to clear the storage space. Therefore, we’ve put together this guide to help you permanently delete photos from your iPhone and iPad.
How To Permanently Delete Photos From iPhone and iPad
Whenever you delete a photo or video from your iPhone, it isn’t permanently deleted right away. Rather, all the deleted items are moved to the Recently Deleted album. This album then stores the deleted photos and videos for 30 days before permanently deleting them. This system is in place to ensures that people can easily recover accidentally deleted photos and videos.
However, the problem with this approach is that even after deleting photos and videos, these files occupy storage on your iPhone. Therefore, you must permanently delete these photos from your iPhone and iPad to enjoy the freed-up storage space.
1. Permanently Delete Photos From the Photos App
As mentioned earlier, deleting photos from the Photos app doesn’t permanently delete them right away. Due to this, you might not see any difference in storage space occupied by the Photos app.
Time needed: 3 minutes
Steps to permanently delete photos on iPhone and iPad.
- Open the Photos app on your iPhone.
- If you want to permanently delete a single photo, tap on that individual photo and then tap the Trash Icon (Delete) at the bottom right corner. Tap the Delete Photo option to confirm your selection.
- If you want to permanently delete multiple photos, tap the Select button, select photos, tap the Delete button, and then select the Delete X Photos option.
- Now, head to the Albums menu, scroll down, and select the Recently Deleted album.
- Select the photo/photos you want to permanently delete.
- Tap the Delete option at the bottom left corner and then tap the Delete From All Devices option to confirm your selection.
2. Permanently Delete Photos From iCloud
Do you want to delete photos from your iPhone, without using your iPhone? Yes, it is possible to delete photos from your iPhone (if you have iCloud Sync enabled) without even touching your iPhone. All you have to do is sign in to iCloud and delete photos from there. In a few minutes, the photos will be deleted from your iPhone, iPad, and Mac. Also, these photos can be permanently deleted. Read along to learn how to permanently delete photos from iCloud.
- Head to iCloud.com and tap the Sign In button.
- Enter your Apple ID credentials and approve the sign-in to log in to iCloud.
- Now, scroll down and select the Photos app.
- Here, select the photo/photos you want to delete.
- Tap the Delete button located at the bottom and then tap the Delete button to confirm your selection.
- Next, head to the Albums menu located at the bottom right corner.
- Scroll down and select the Recently Deleted album.
- Tap the photo or select the photos you want to permanently delete.
- Tap the Delete option at the bottom right corner and then tap the Delete button to permanently delete the deleted photos from your iPhone.
Disable iCloud Photos and Delete Photos From iCloud
Another method is to disable iCloud Photos and delete the photos and videos from iCloud. While the photos and videos uploaded to iCloud will be deleted, you still have a 30-day period to restore them.
However, if you wish to permanently delete the photos from your iPhone as well as iCloud, then the above-mentioned method is the recommended method. That said, here’s how to disable iCloud Photos and Delete Photos and Videos from iCloud.
- Open the Settings app on your iPhone.
- Tap on your Name at the top.
- Tap the iCloud option.
- On the iCloud page, tap the Photos app option located under the Apps Using iCloud menu.
- Now, tap the Manage Storage option on the next screen.
- Tap the Turn Off and Delete from iCloud button on the Storage screen.
- Tap the Continue Anyway option if prompted to confirm your selection.
Best Way to Delete Photos on iPhone
With the help of this guide, you were able to learn how to permanently delete photos on your iPhone. If deleting these photos frees up storage space, consider uploading them to iCloud or any other cloud storage.
The only reason I recommend uploading photos to a cloud storage service is that it will be difficult to recover these files from iCloud once you delete them. Photos serve a great purpose of preserving memories. You might not think they’re important but in retrospect later, you might regret the decision.