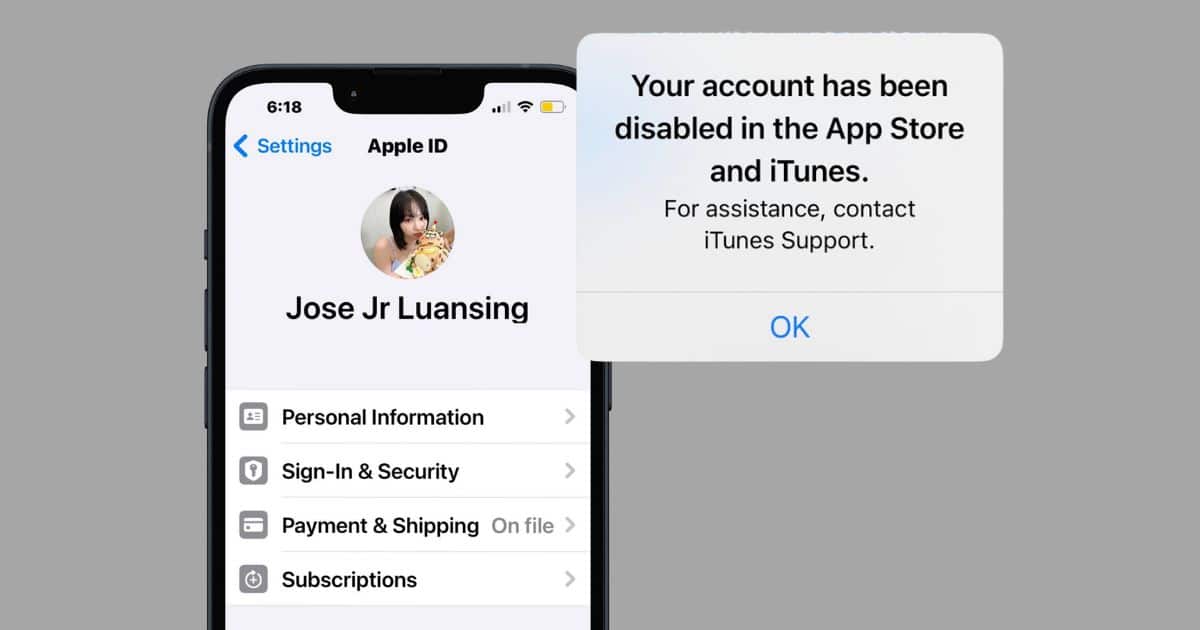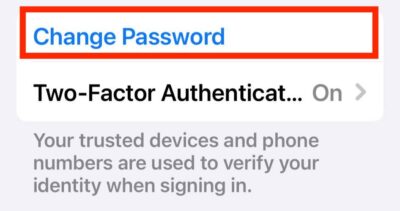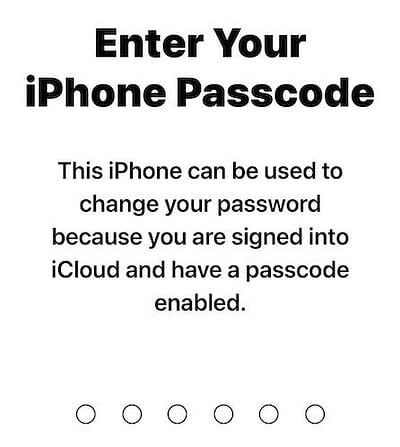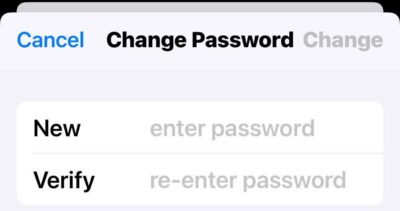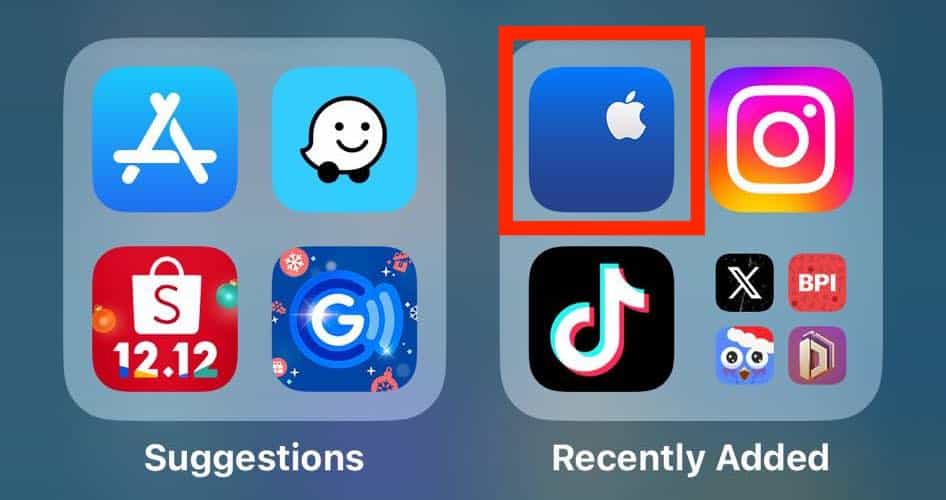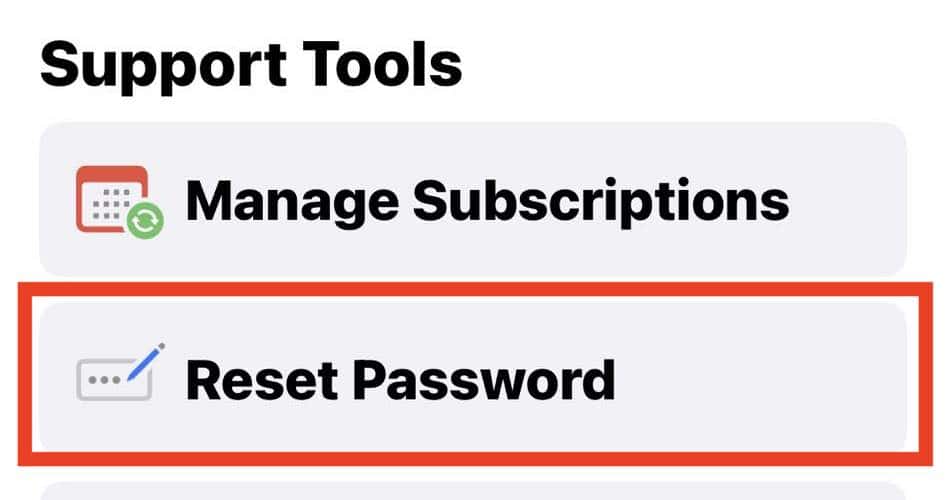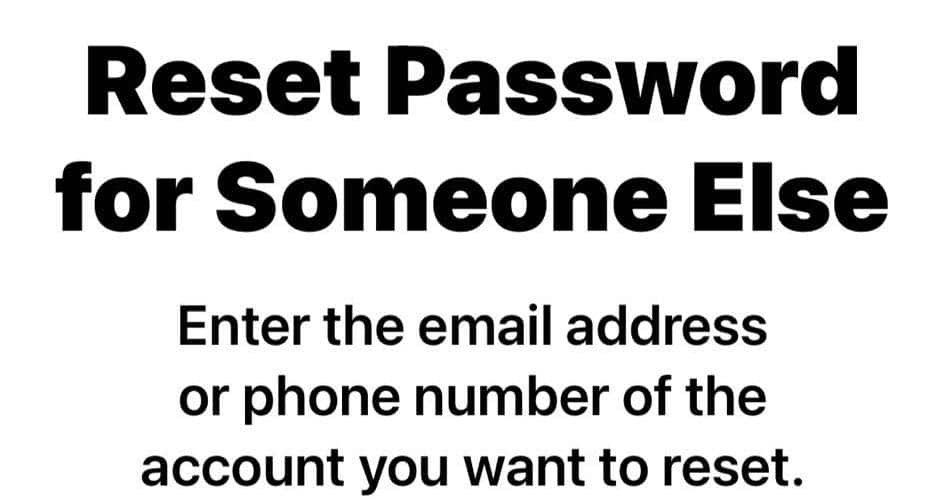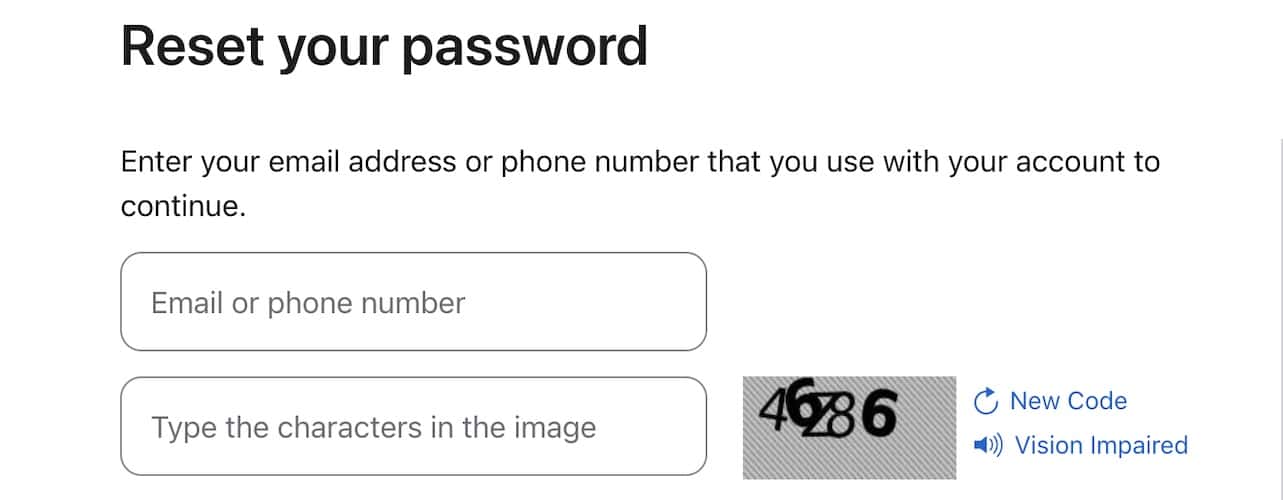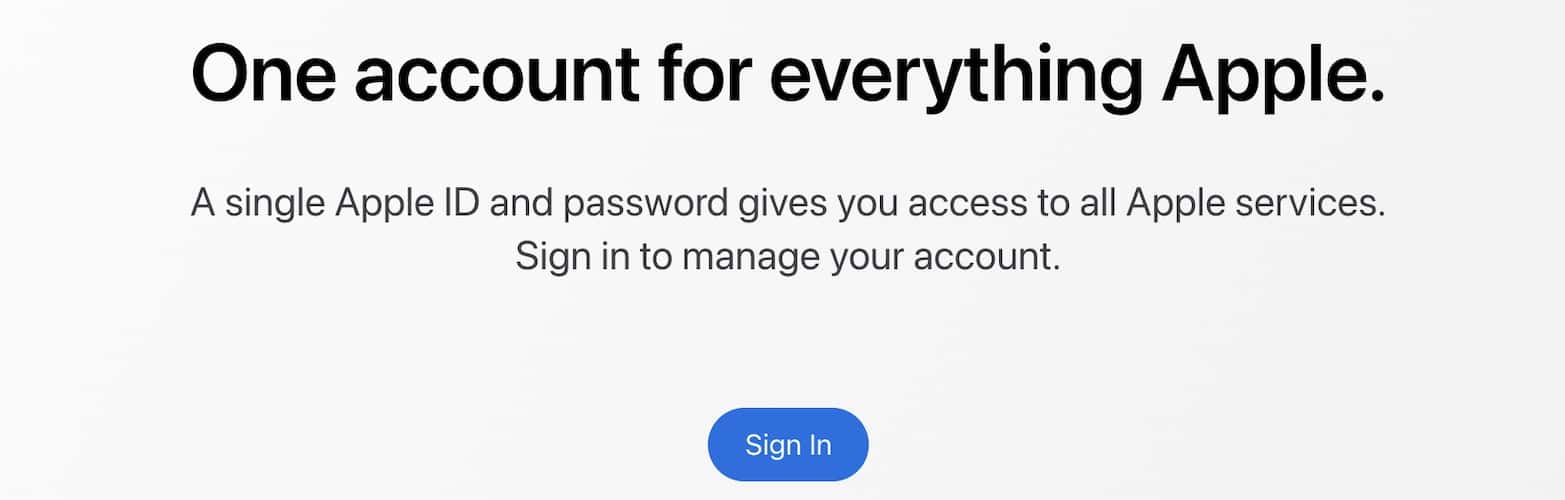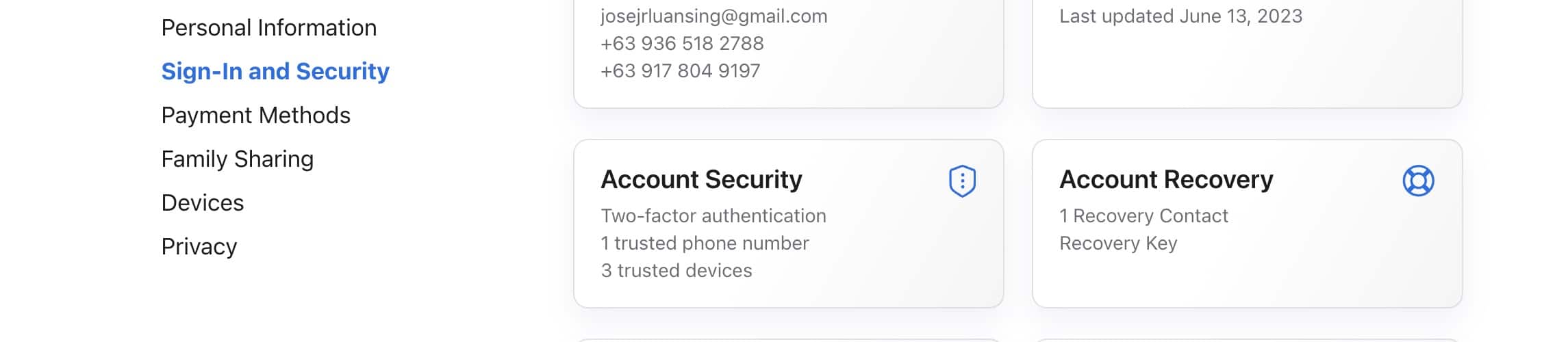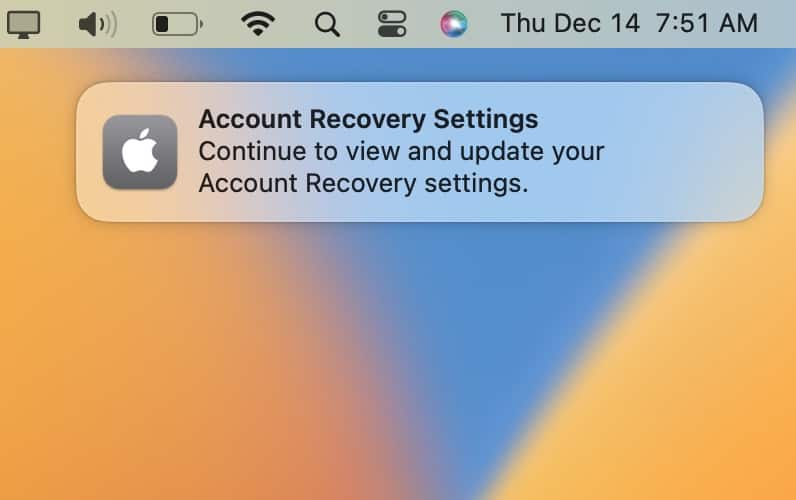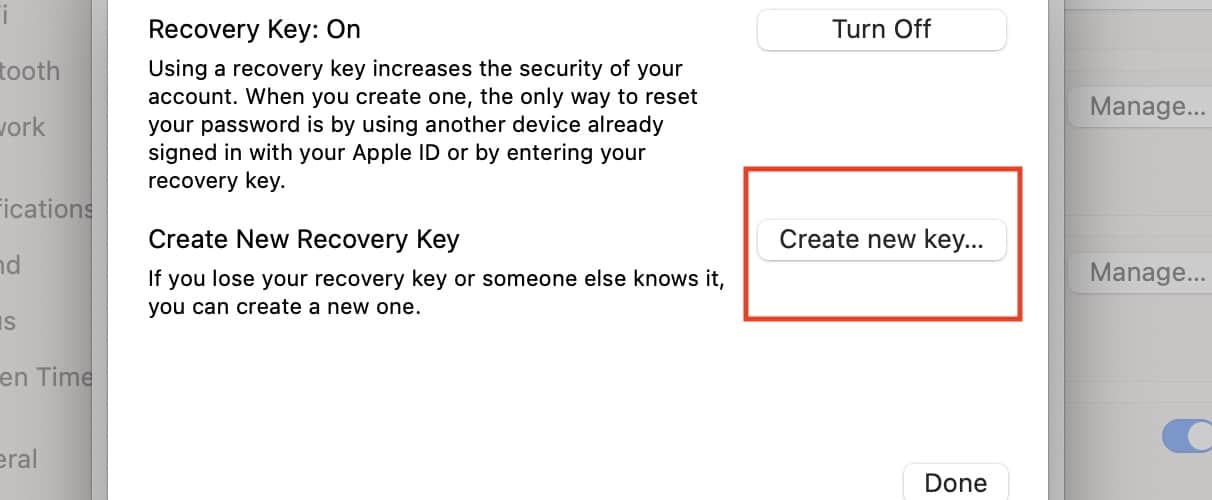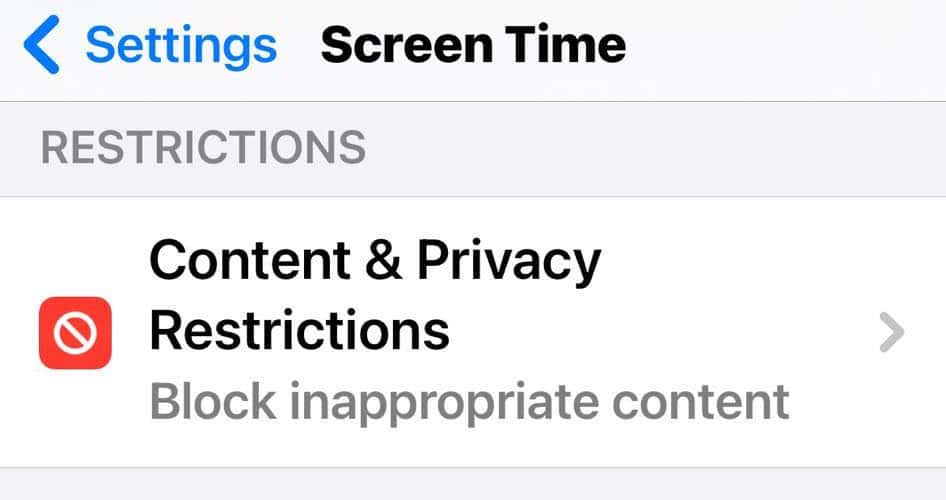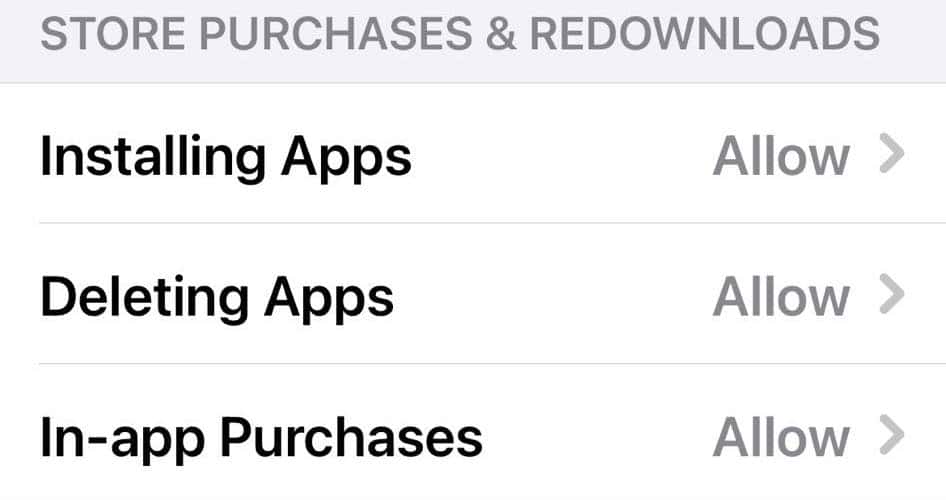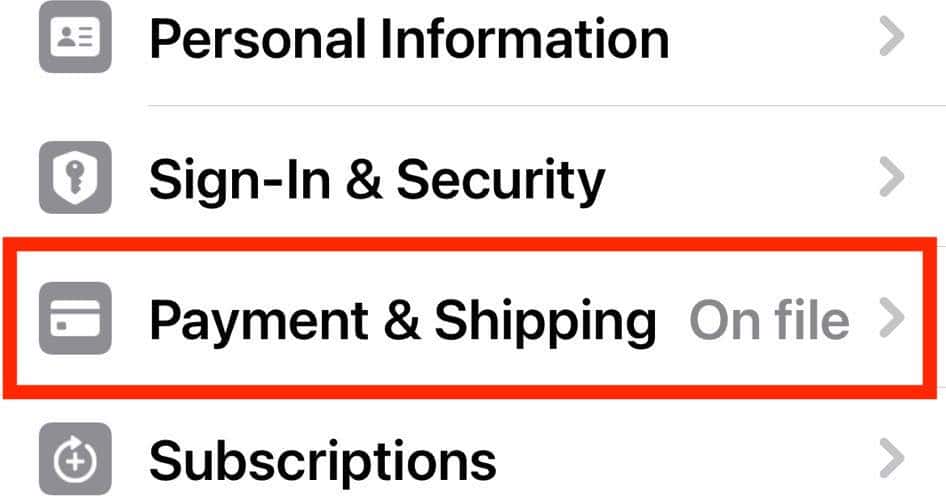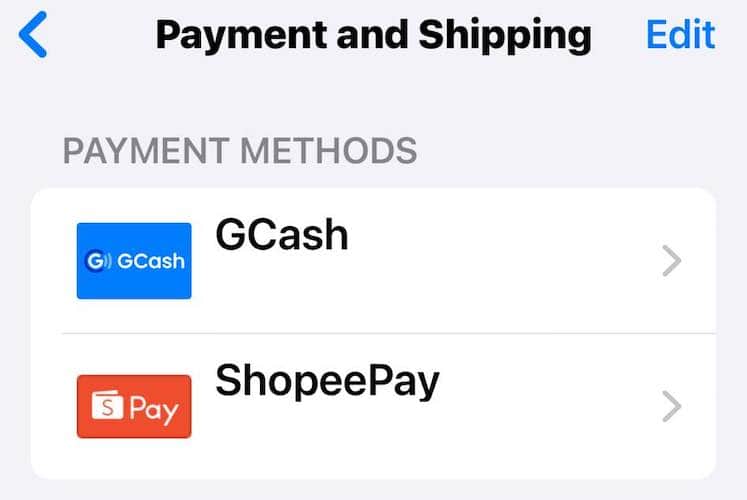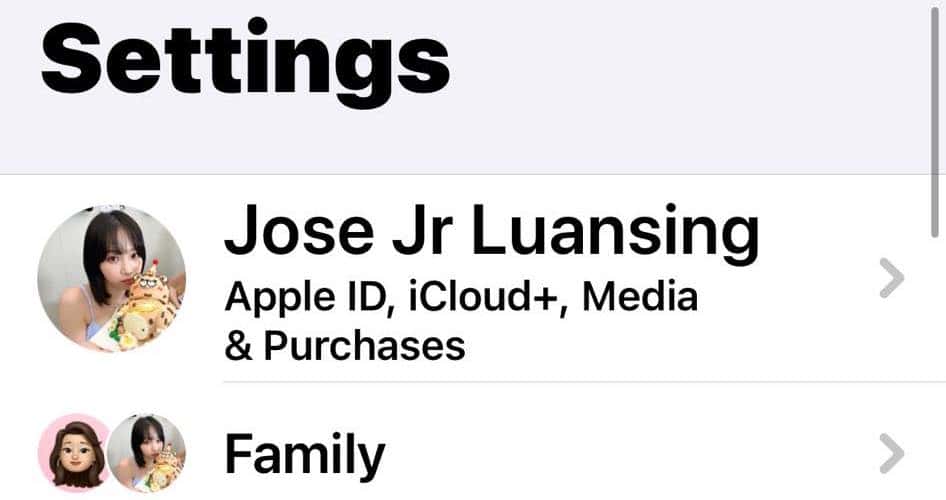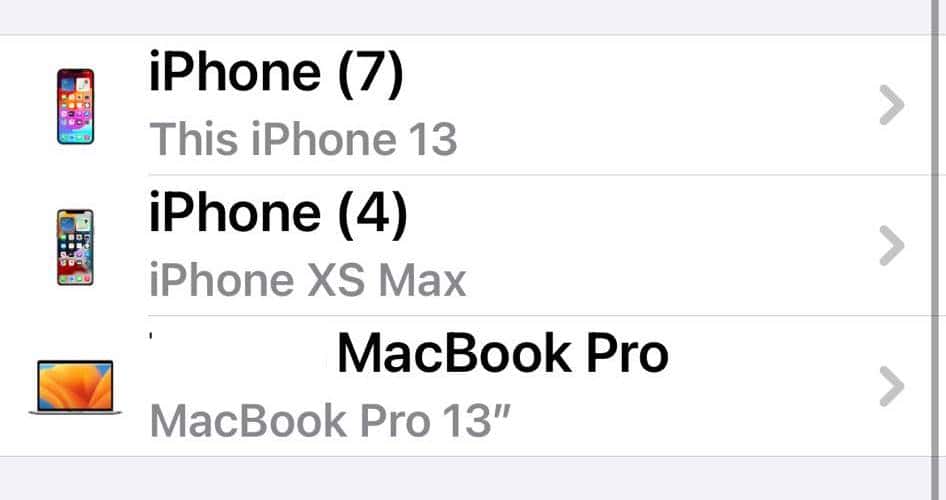Having your Apple ID and iCloud disabled is quite scary since we depend on them so much. Fortunately, there are some quick solutions you can follow to unlock them. Here’s what you need to do.
Why Is My iCloud Disabled on My iPhone?
If iCloud is disabled on your iPhone, that means Apple flagged your account and suspended certain features. Various issues could trigger this security feature, like entering the wrong login credentials too many times or running out of funds on your payment methods.
How Can I Unlock My Disabled iCloud?
Try these quick fixes before diving into the more complex solutions:
- Select Unlock Account on the error prompt: In some cases, the Apple ID Locked warning prompt comes with an Unlock Account button. Just follow the on-screen instructions if you see it. Also, check your paired email account for any alerts about suspicious activities involving your Apple ID.
- Log out and in of your Apple ID: Go to Settings > [your Apple ID name] > Sign Out—you’ll find this option at the bottom of the page.
- Download another app: Try downloading another app if your last one failed. See if the issue is with your Apple ID or the specific program that you’re downloading.
1. Reset Your Apple ID Password
Time needed: 5 minutes
Whether your account has already been hacked or you just forgot your own password, setting new login credentials might fix your disabled iCloud. Here’s how to change your Apple ID login credentials on your personal iPhone:
- Open Settings > [your Apple ID name] > Sign-In & Security > Change Password.
- Enter your iPhone’s passcode. Don’t fret if you forgot your current Apple ID login credentials—you won’t need it.
- Set and verify your new Apple ID password.
If you can’t access your personal smartphone, use someone else’s iPhone.
- Open the App Store and download Apple Support.
- Tap Reset Password under the Support tools section, then select Help Someone Else.
- Enter your Apple ID username or paired number.
- Choose whether to unlock your account via phone or email.
- Wait for Apple’s message, then follow the on-screen instructions.
If you don’t have access to your personal iPhone and can’t borrow one at the moment, change your Apple ID password through any web browser.
- Go to iForgot, a website for resetting Apple ID login credentials.
- Enter your Apple ID email and verify the CAPTCHA code.
- Wait for Apple to send you an OTP via email or phone.
- Enter the OTP, then input your iPhone’s passcode.
- Set and verify your new Apple ID password.
2. Generate a Recovery Key
The standard account recovery process for disabled iCloud accounts won’t work if you have a recovery key set up on your iPhone. You’ll need this 28-character code to reset your Apple ID password.
If you forgot your recovery key, however, you should request a new one before setting your login credentials.
- Go to the Apple ID website and enter your login credentials.
- Open Sign-In & Security > Account Recovery > Continue on Device, which you’ll find under the How to Change Account Recovery Settings section.
- Click or tap the notification that pops up on your trusted device—it’ll open the Settings app.
- Select Manage in Account Recovery > Manage in Recovery Key > Create new key in Create New Recovery Key.
- Enter your trusted device’s passcode, then copy your new recovery key.
3. Check Your Screen Time Restrictions
Check your Screen Time restrictions if Apple ID only acts up on the App Store. You might have set app limitations by accident.
- Go to Settings > Screen Time > Content & Privacy Restrictions.
- Select iTunes & App Store Purchases. Set the options for Installing Apps, Deleting Apps, and In-app purchases to Allow.
4. Update Your Payment and Shipping Details
The App Store might decline your purchases if you have insufficient funds or incorrect shipping addresses.
- Open Settings > [your Apple ID name] > Payment & Shipping.
- Review the payment methods and shipping addresses listed. Delete anything you don’t recognize, and then quickly change your login credentials.
5. Verify Your Signed in Devices
Having random devices signed in to your Apple ID is a clear sign of hacking. Remove any unauthorized users linked to your account; otherwise, they might gradually infiltrate your entire Apple ecosystem.
- Open Settings > [your Apple ID name].
- Scroll down to the signed-in devices, tap on anything you don’t recognize, and select Remove from Account. Change your login credentials afterward.
6. Scan Your iPhone or Mac for Malware
If iCloud is disabled despite trying the above solutions, your profile might have already been compromised. Don’t dismiss the possibility of hackers targeting your iPhone. While Apple devices are less susceptible to malware, they still get infected through phishing links, popup scams, and malicious files.
The best approach is to scan your Apple devices for viruses. Check for unauthorized apps, weird popups, fake calendar events, increased spam messages, random Bluetooth pairings, and unauthorized mobile banking transactions. Hackers often infiltrate Apple devices through them.