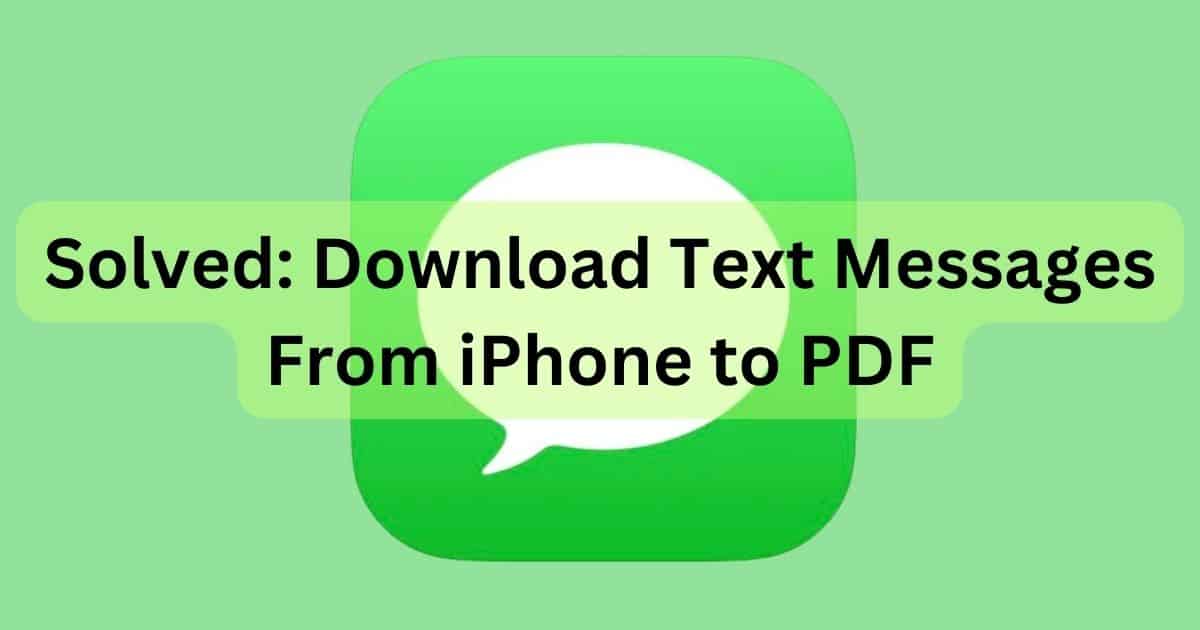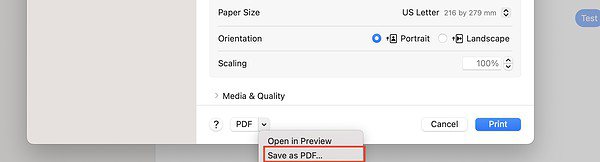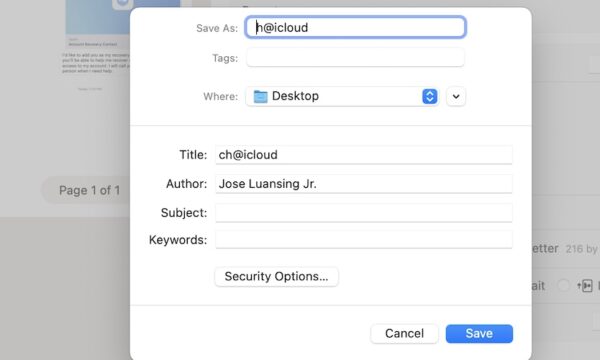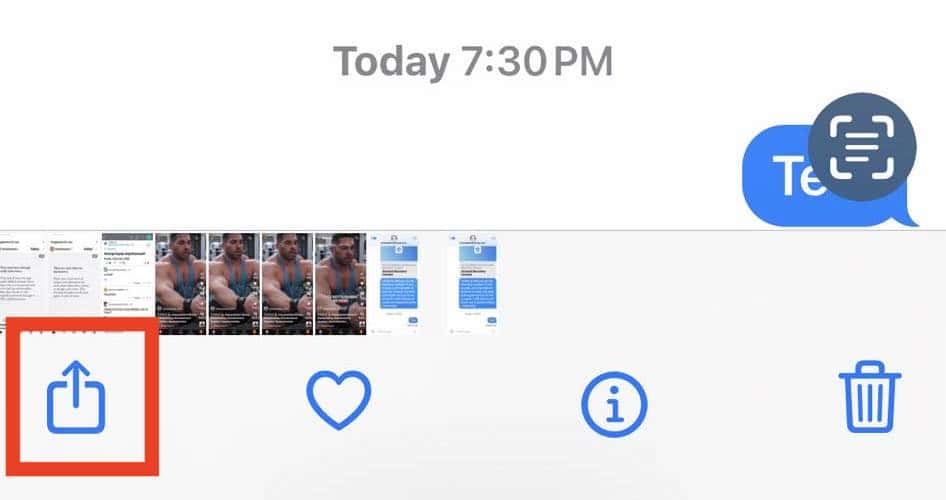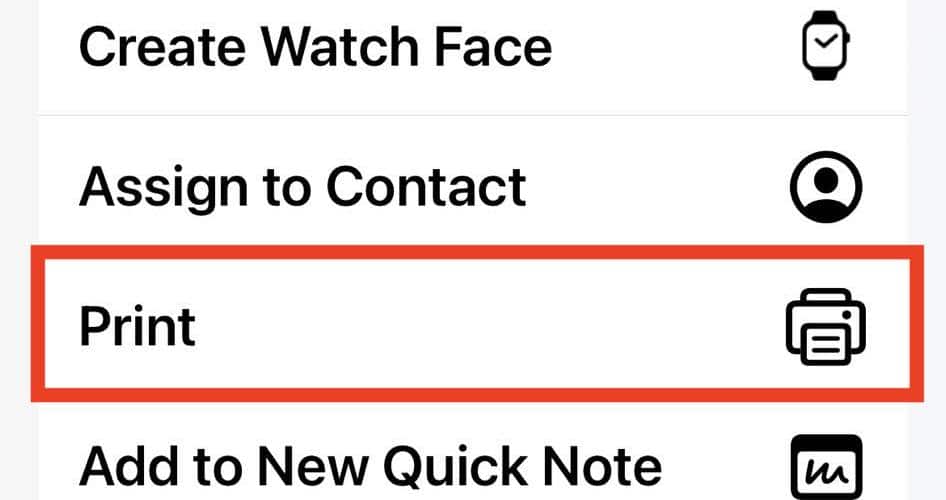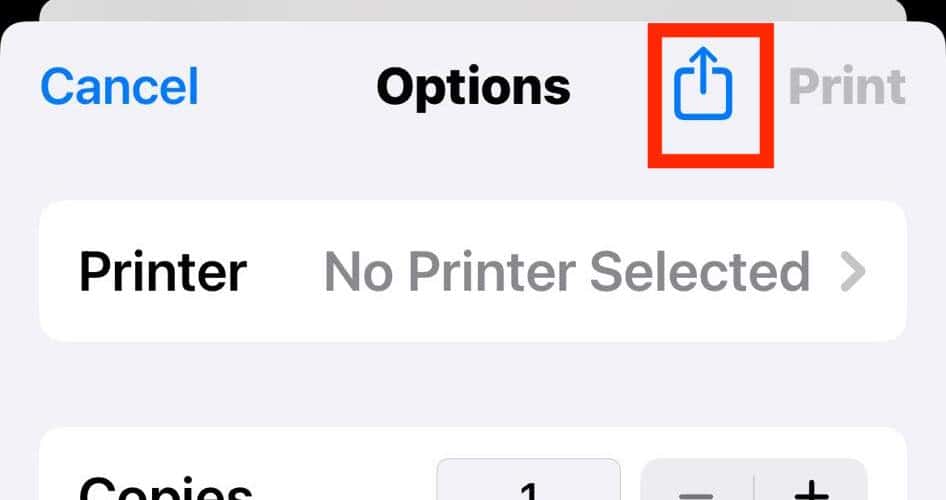Knowing how to download text messages from iPhones to PDF files is convenient if you often keep records of your conversations. For instance, I export my iMessages for legal and professional reasons. I’ll share the quickest ways to do so.
How Do I Save an iMessage Conversation as a PDF?
Time needed: 5 minutes
There are generally two ways to save conversations from iMessage as PDF files. The first option is to use your Mac:
- Open the Messages app, select the conversation you need to download, and click File > Print in the menu bar.
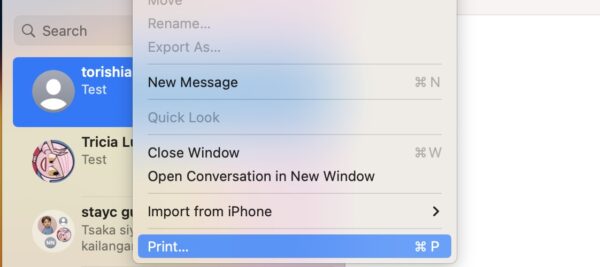
- Click the drop-down arrow beside PDF under Media & Quality > Save as PDF.
- Choose your file destination, rename your file, and hit Save.
If you don’t have access to Mac, here’s how to download text messages from iPhones to PDF files:
- Launch Messages, open the conversation you need to download, then take a screenshot.
- Go to Photos, open the screenshot you just took, tap the share icon at the bottom-left corner of the screen > Print.
- Tap the next share icon that appears—you’ll see it at the top-right corner of the window.
- Select Save to Files, choose your file destination, and rename your file. Repeat the process if you need to download multiple parts of a conversation.
Can I Download All My Text Messages From iPhone?
You can download all your text messages from your iPhone if you enable iMessage on iCloud and turn on Text Message Forwarding. Otherwise, some SMS and iMessages might not appear.
How Do I Download an Entire Text Conversation From My iPhone?
If you’re using a Mac, you can download an entire conversation by ticking the All X Pages checkbox. You could also choose which parts to export by setting your desired page range or selecting them individually through the sidebar.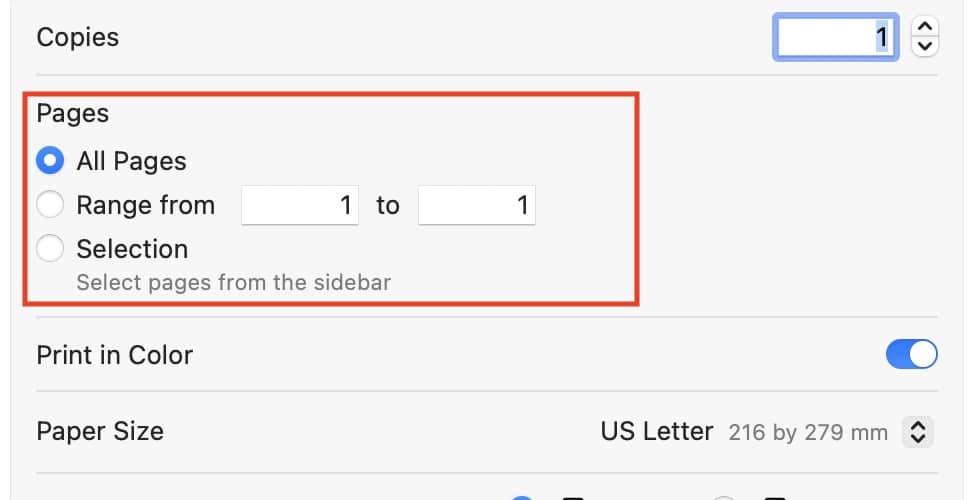
Is There an App That Converts iPhone Messages to PDF?
For your security, avoid using third-party to download text messages from iPhones to PDF files. Your iPhone and Mac will suffice. If some messages aren’t loading, check if your iMessages are syncing and troubleshoot Text Message Forwarding.