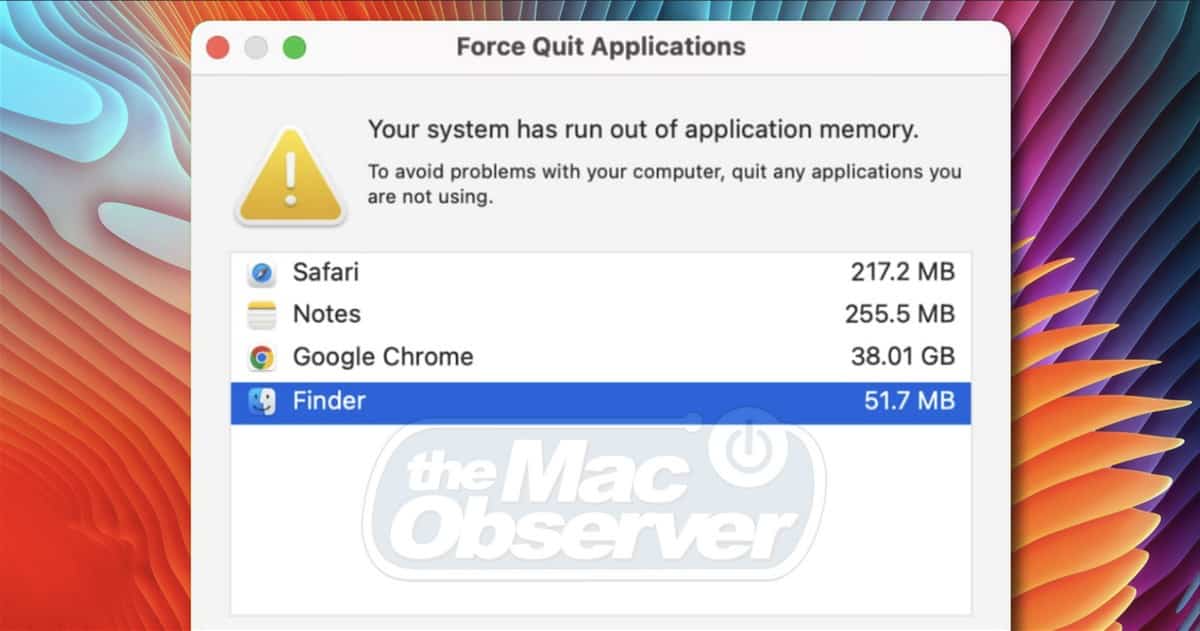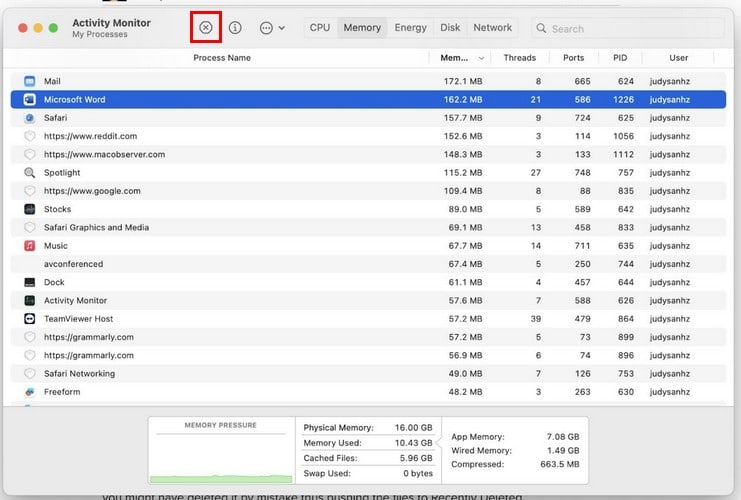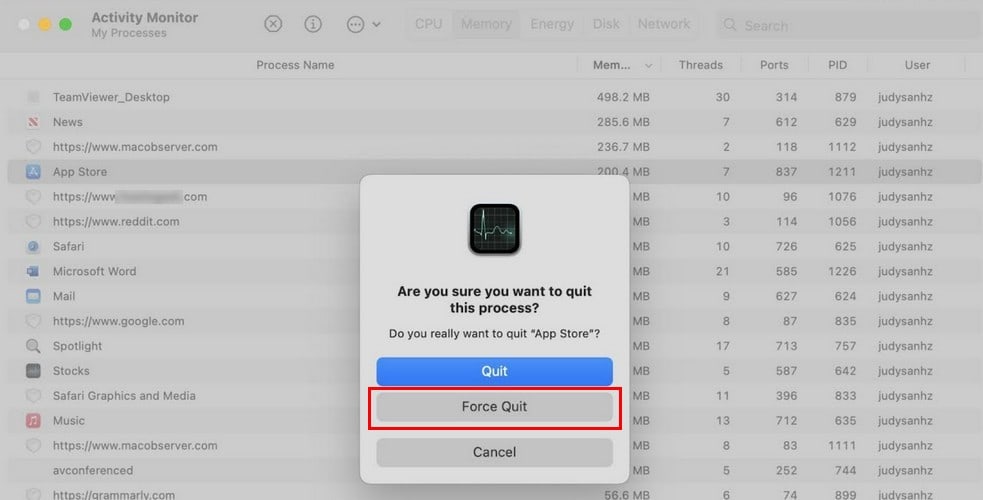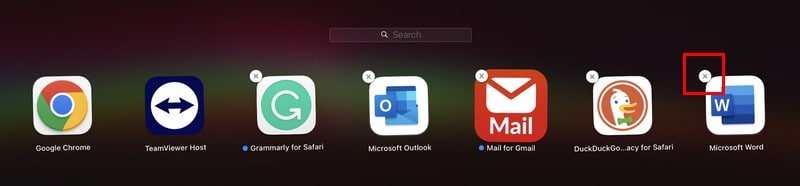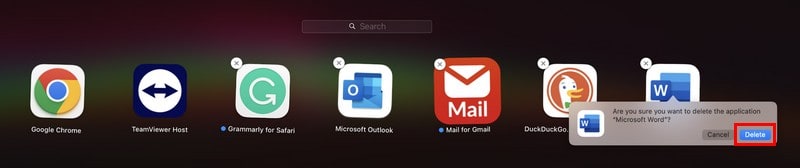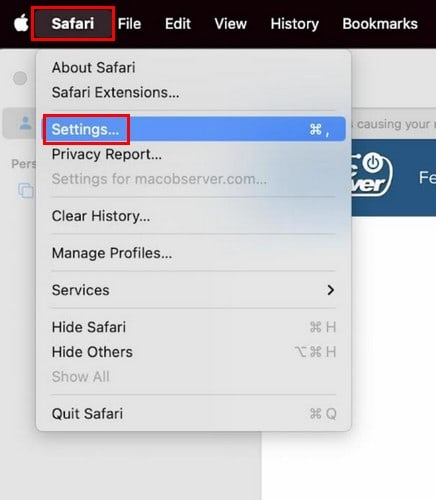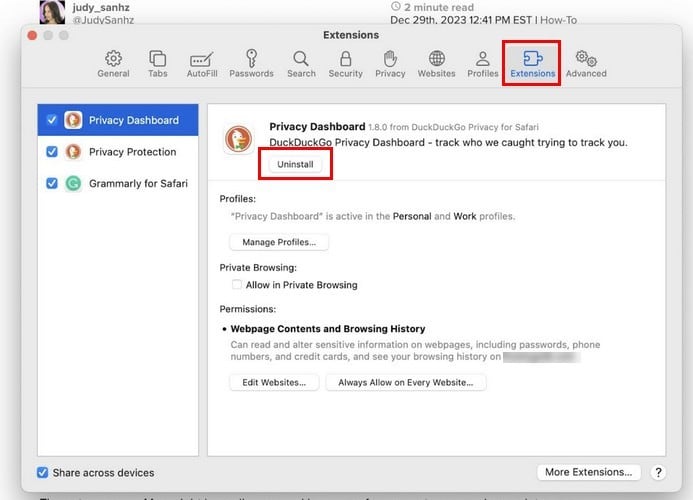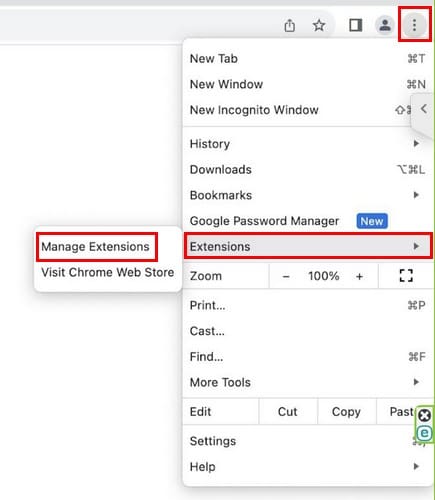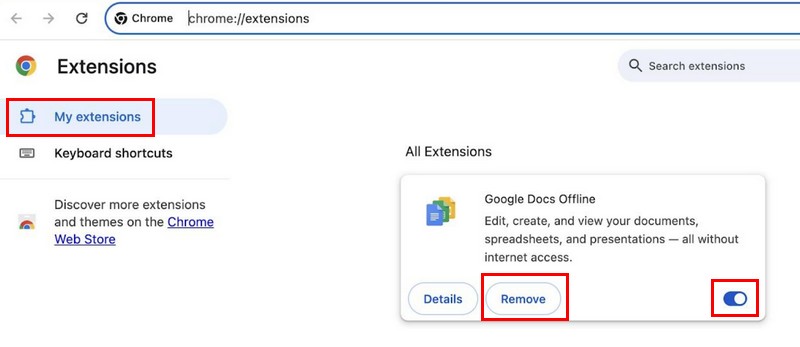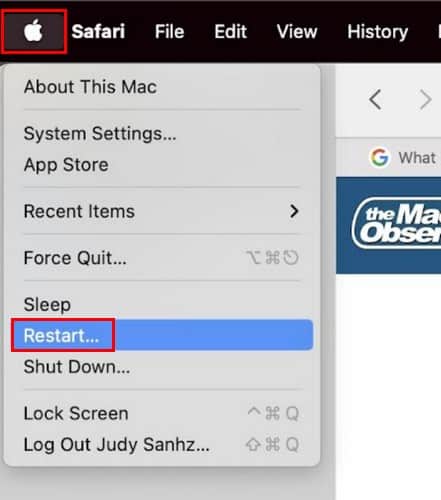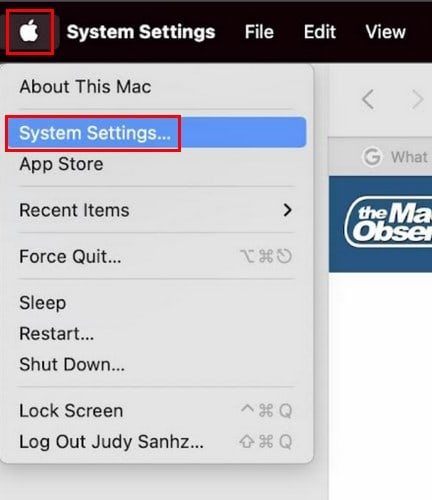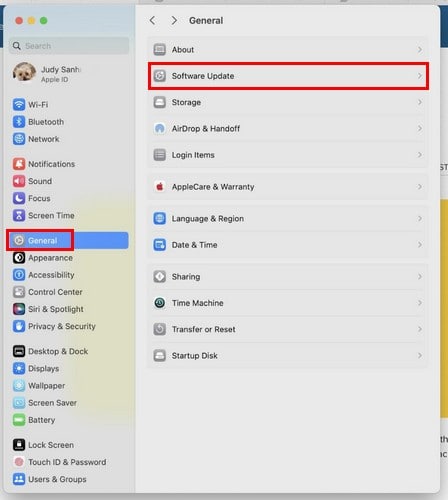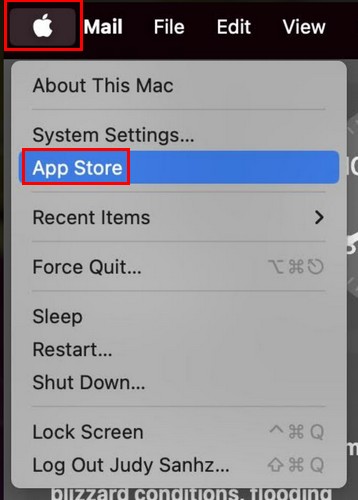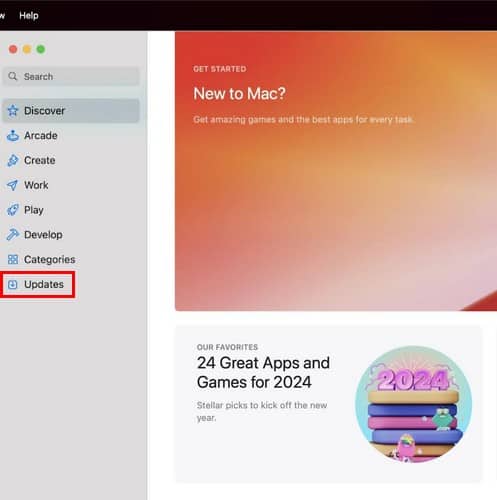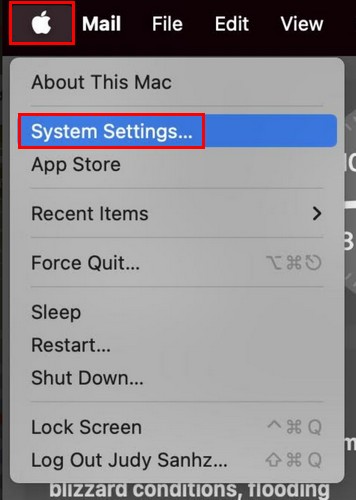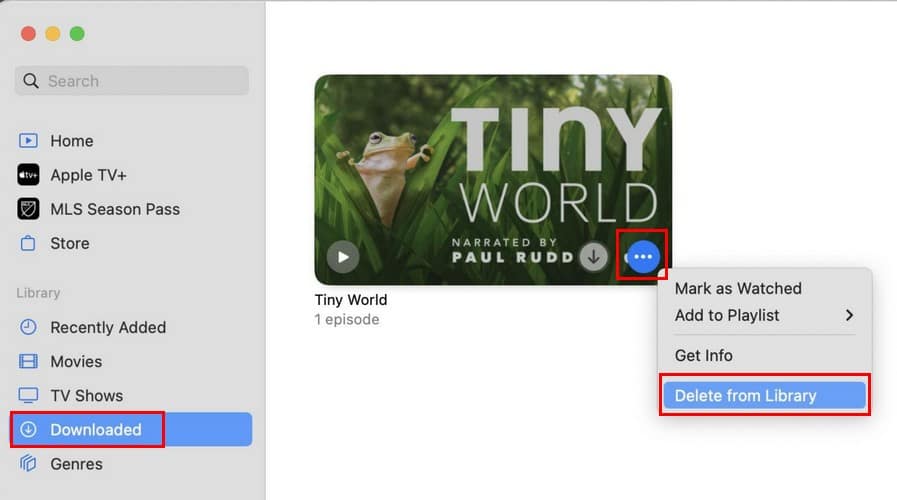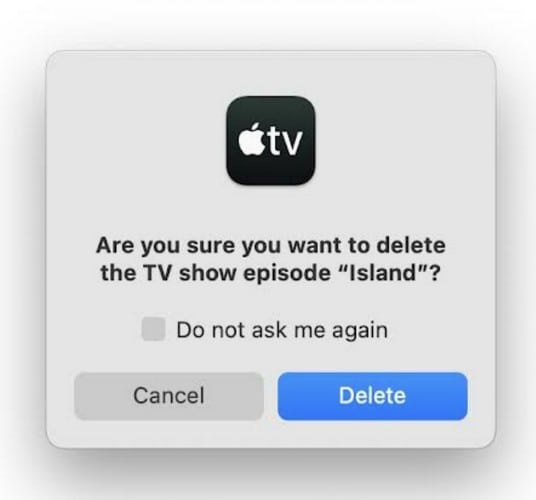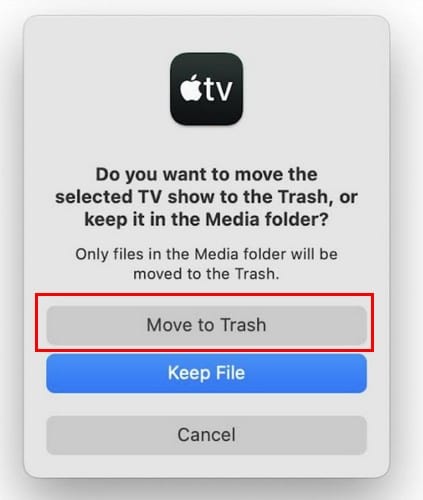Dealing with “Your system has run out of application memory” on Mac can be confusing. I’ve encountered this issue several times, despite having plenty of RAM available. Eventually, I discovered a solution. Keep reading to learn how you can prevent this message from popping up.
What Is Causing Your System Has Run Out of Application Memory Error?
There are various causes, such as third-party apps misbehaving or having too many processes open. Too many browser tabs open can also contribute to the problem since the tabs run on a Javascript program, which can, in return, cause memory leaks. Alternatively, having too many videos, pictures, or Apple TV shows saved on your Mac will also use valuable storage space.
Quick Tip:
Before we proceed, I think it’s ideal to know that you can quickly solve some of the memory issues with a dedicated Mac cleaner. Personally, I use the Intego Washing Machine app because it has a cleaning engine specifically created for macOS and gets rid of unnecessary files and junk files easily.
However, if this quick tip doesn’t suit your needs, you don’t have to worry because I gathered the best solutions below.
➡️ Get Intego Washing Machine here
How to Fix Your System Has Run Out of Application Memory on Mac
The easiest and quickest way to regain that lost memory is to close all unnecessary tabs, windows, and apps. You can also try using a different browser (Try to avoid Chrome). But, sometimes, you’ll need to force quit apps. Here is how you can force close those rebellious apps.
1. Force Quit Unused App
Time needed: 1 minute
To force quit apps, you’ll need to open the Activity Monitor:
- Click the Activity Monitor app.
- Select an app until it’s highlighted in blue.
- Click the X icon at the top.
- Click Force Quit.
If you have the Activity Monitor open, you can check how much memory each app uses by looking at the Memory column.
2. Uninstall Apps
You can uninstall apps by:
- Click on the Launchpad icon.
- Click on the app you want to uninstall and hold the left mouse button.
- Click on the X beside the app icon.
- Click the Confirmation Message.
You can drag and drop the app icon to the trash icon and get the same results.
3. Remove Unused Safari Extensions
You can easily remove unused and memory-hogging Safari extensions:
- Open Safari.
- Click on the Safari tab.
- Click Settings.
- Click the Extensions tab.
- Select the Extension and sub-extensions.
- Click the Uninstall button.
4. Remove Unused Chrome Extensions
To eliminate unwanted Chrome extensions:
- Click the three dots at the top right > place cursor on Extensions > click Manage Extensions.
- Click My Extensions.
- Click the Remove button to eliminate the extension or toggle it off.
5. Restart Mac
It’s amazing how many problems you can fix with a simple restart. To restart your Mac:
- Click the Apple icon.
- Click Restart.
6. Update Your Mac
If something is not working correctly with your Mac, having the latest version will help. Check to see if you have a pending update by:
- Clicking the Apple icon.
- Click System Settings.
- Click General.
- Click Software Update.
7. Update Apps
It only takes an outdated app to give you all sorts of issues. To Keep your Mac apps updated:
- Click the Apple icon.
- Click Apple Store.
- Click Updates on the Sidebar.
You’ll see an Update All button at the top right if you have any pending updates. But, if you only want to update a few and not all, each app will have its Update button on the side.
8. Remove Login Items
Login Items are apps that start automatically when you log into your Mac. They can also contribute to the “Your system has run out of application memory” error. To remove unnecessary apps at startup:
- Click the Apple Menu icon.
- Click System Settings.
- Click General.
- Click Login Items.
- Click on the apps you want to remove
- Click the minus icon.
It’s always a good idea to check storage on Mac so you know when you’re reaching your limit. If you only have what you need open at the moment, you can easily fix your system has run out of application memory.
9. Erase Downloaded Movies or Shows on Apple TV
- Open the Apple TV app.
- Click Downloaded.
- Click the three dots.
- Click Delete from Library.
- Click Delete.
- Click Move to Trash.
Only using what you need when you need it will help reduce how much memory your Mac uses.
What Is Application Memory?
Application Memory is the total memory your Mac is using for all open Apps. The more apps you open, the more application memory your Mac will use. If you open more apps than your Mac can handle, you will get the “Your system has run out of application memory” error.