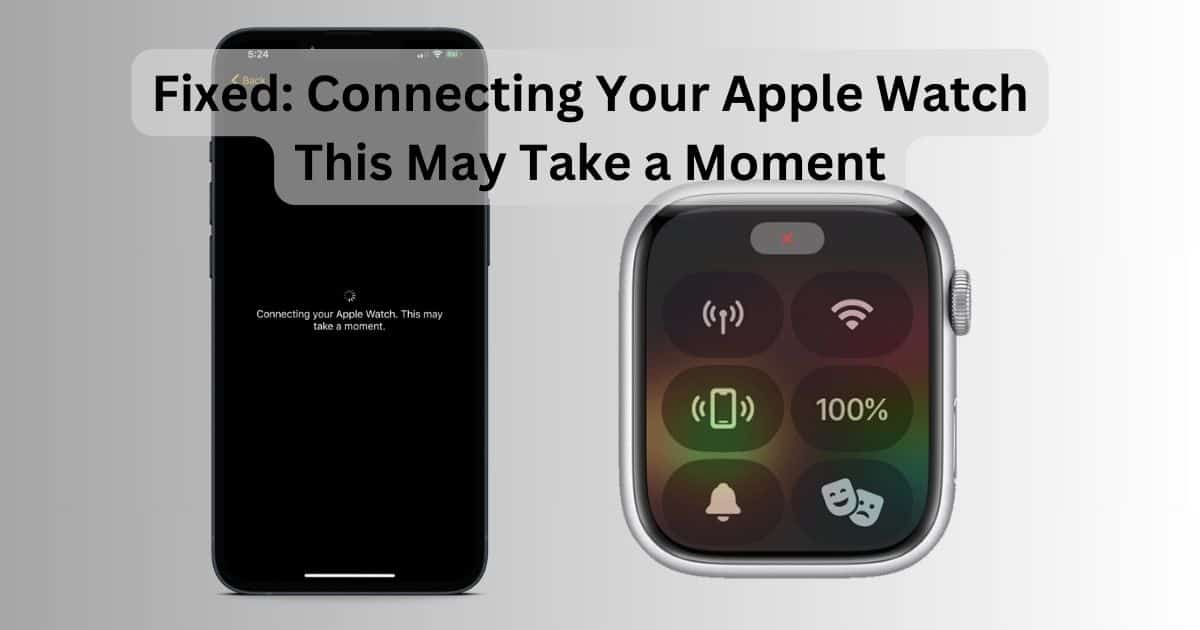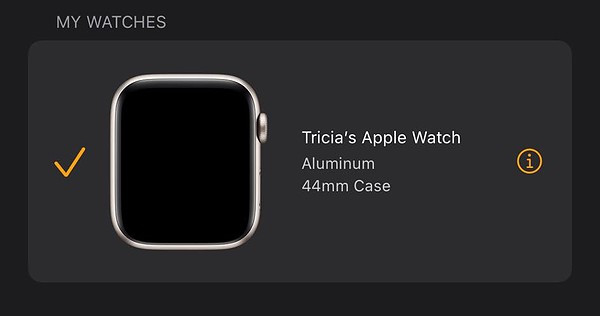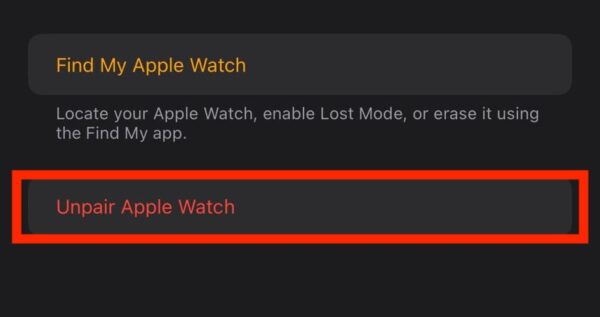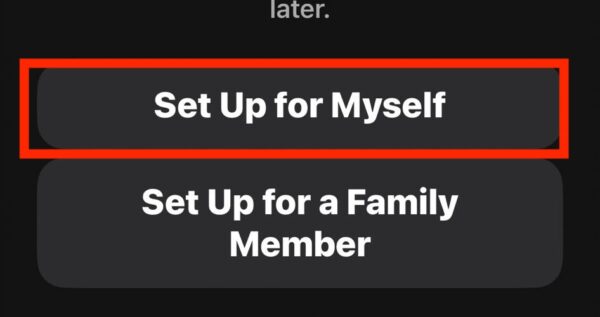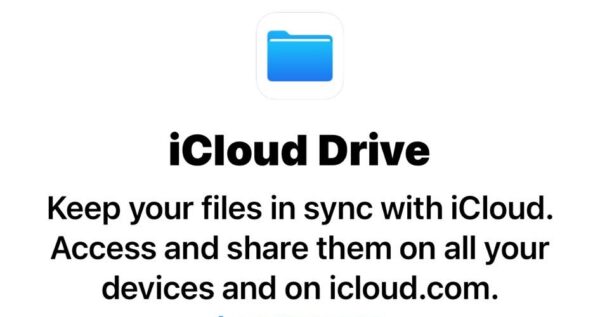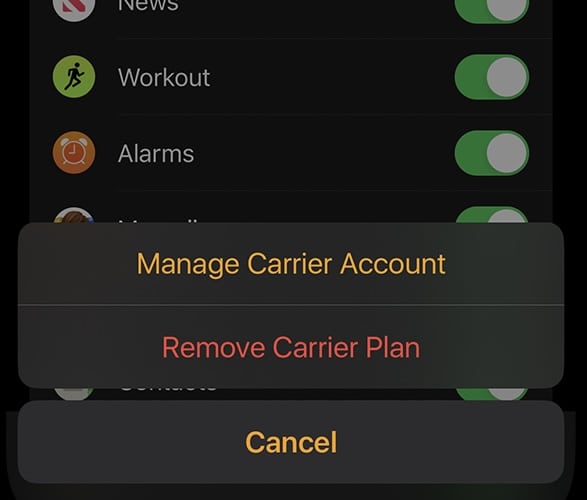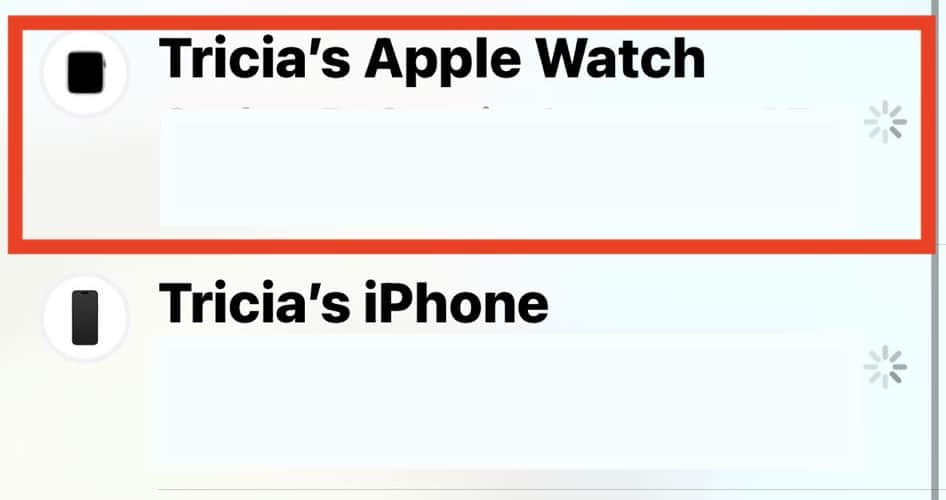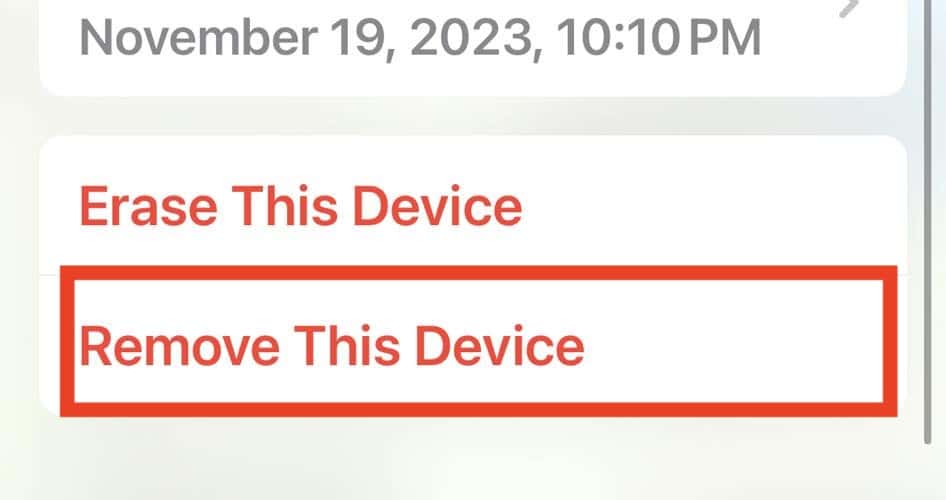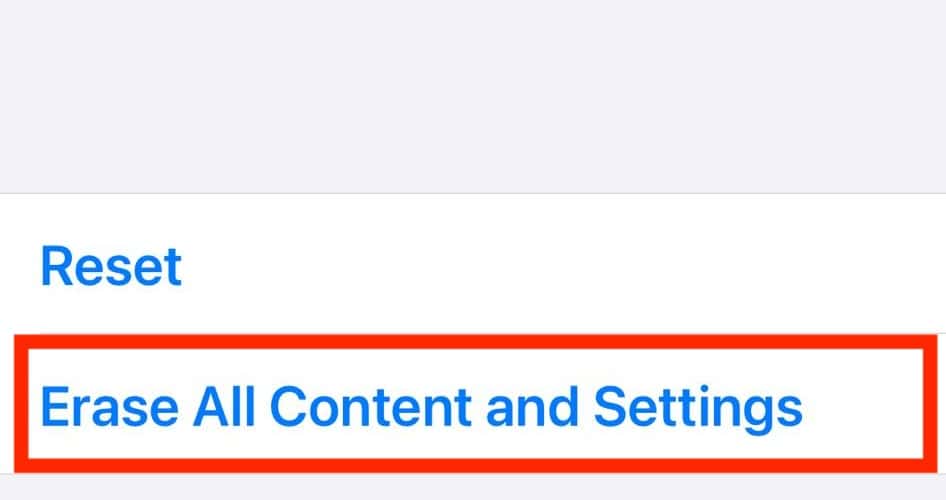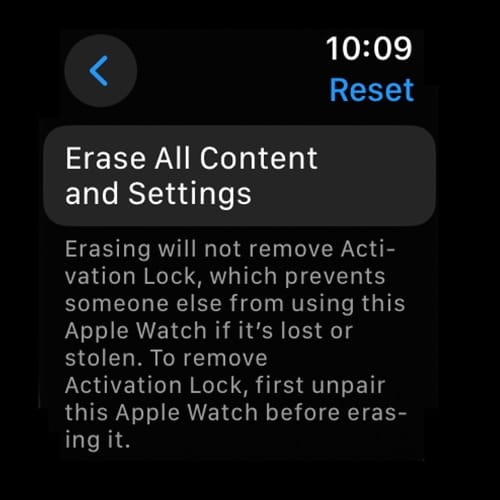Your Watch app might get stuck showing “Connecting your Apple Watch, this may take a moment.” if it can’t pair with your Apple Watch. It’s an annoying, tedious error with several potential causes. To help you connect your Apple Watch and iPhone fast, I compiled some effective solutions that worked for me.
How Long Should Connecting Your Apple Watch Take?
Connecting your Apple Watch and iPhone will likely take a few minutes. You’ll see the red X or iPhone icon at the top of your watch change to a green iPhone icon once your devices finish pairing. Only proceed with troubleshooting if you’ve already been waiting over an hour.
How to Fix ‘Connecting Your Apple Watch, This May Take a Moment’
See if these quick fixes remove the “Connecting your Apple Watch, this may take a moment.” error on your devices. If not, proceed with the more complex troubleshooting steps:
- Turn off Airplane Mode: Your devices won’t pair if Airplane Mode is enabled. On your Apple Watch, swipe from the bottom of the watch face and tap the Airplane Mode icon in the Control Center. On your iPhone, swipe from the top-right corner of the screen.
- Update to the latest iOS and watchOS versions: You might notice compatibility issues when pairing different iOS and watchOS versions. If you recently upgraded one device, update the other, too.
- Restart your Apple Watch and iPhone: Force restart your Apple Watch and iPhone before trying to pair them again.
1. Pair Apple Watch With Another iPhone
Time needed: 10 minutes
Compatibility issues often arise with Apple Watch and iPhone models from different generations. For instance, I have an Apple Watch Series 4 and an iPhone 14. I had trouble pairing them at first, especially since they also ran incompatible watchOS and iOS versions. If you encounter a similar error, pair your Apple Watch with another iPhone model from the same generation. Here’s how to do it safely:
- Open the Watch app on your current iPhone > My Watch > All Watches > [your Apple Watch name] and tap the information icon (i) next to it.
- Select Unpair Apple Watch.
- Next, bring your Apple Watch and spare iPhone together—the pairing screen should pop up on your phone shortly. If it doesn’t, which might be the case for older models, launch the Watch app > Start Pairing > Set Up for Myself.
- Select Make This Your New Apple Watch, sync iCloud Backup, and update to the latest watchOS available.
- Once you’re done, unpair your Apple Watch again and reconnect it to your primary iPhone.
2. Restart the Pairing Process With Both Devices on the Same Network
Your iPhone and Apple Watch might not pair if they aren’t on the same network and carrier.
- Open Watch on your iPhone > My Watch > Cellular and see what carrier your Apple Watch is using. It should automatically match your iPhone.
- Try connecting your devices again while switching between Wi-Fi and cellular data, but ensure they’re on the same network.
3. Remove From Your List of Find My Devices
See if your Apple Watch connects to your iPhone properly after removing it from Find My on iCloud.
- Open Find My > Devices > [your Apple Watch name], which you’ll find in the list of paired devices.
- Scroll down to Remove This Device.
4. Try Connecting Other Bluetooth Devices to Your iPhone
Bluetooth issues can prevent your Apple Watch and iPhone from pairing. Try connecting other compatible third-party devices to your iPhone, like wireless keyboards, speakers, and earphones. It likely has an underlying hardware defect if it can’t form a connection. Bring your device to the nearest Apple Authorized Service Provider (AASP) for inspection—opening it yourself will void its warranty.
5. Factory Reset Your Apple Watch and iPhone
Restoring your Apple Watch and iPhone to factory settings could fix any hidden issues interrupting the pairing process. Only try this as a last-ditch resort. Doing a full factory reset erases everything on your devices—make sure you back up all your files on your iCloud Drive.
- There are different ways to reset your iPhone, but the quickest is through Settings > General > Transfer or Reset iPhone > Erase All Content and Settings.
- You’ll also have several options when erasing your Apple Watch. However, the easiest way is to open Settings on your Apple Watch > General > Reset > Erase All Content and Settings > Erase All.
These steps will hopefully remove the “Connecting your Apple Watch, this may take a moment.” error on your iPhone. If not, check if your Apple Watch isn’t signing in to your Apple ID. Try turning off Activation Lock and changing your login credentials before calling Apple Support.