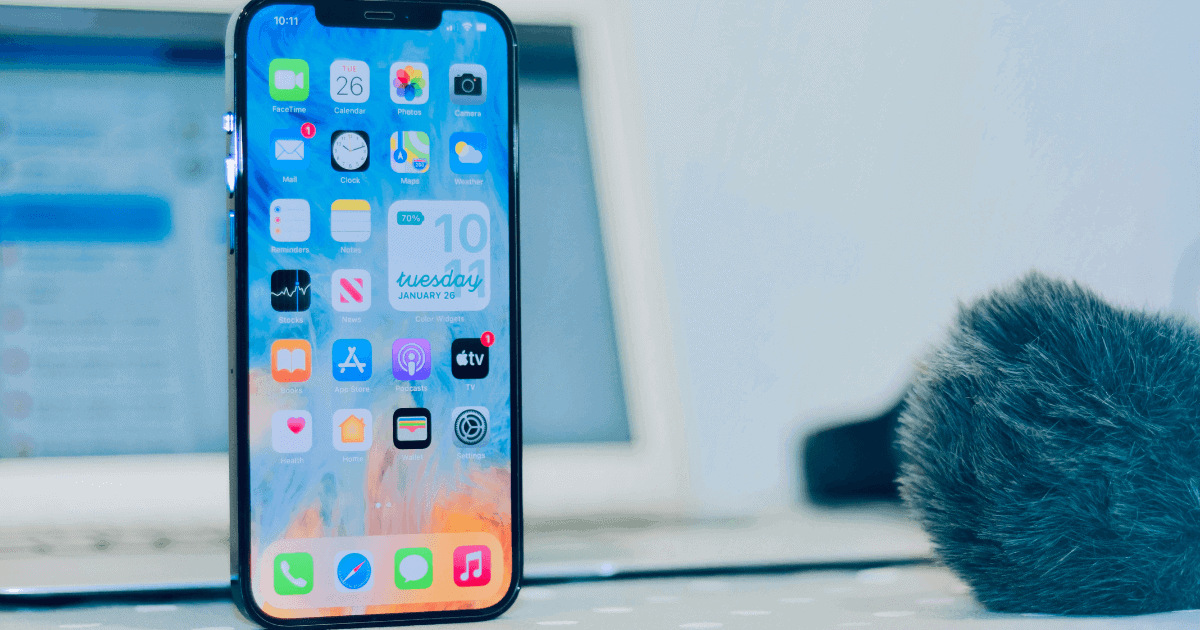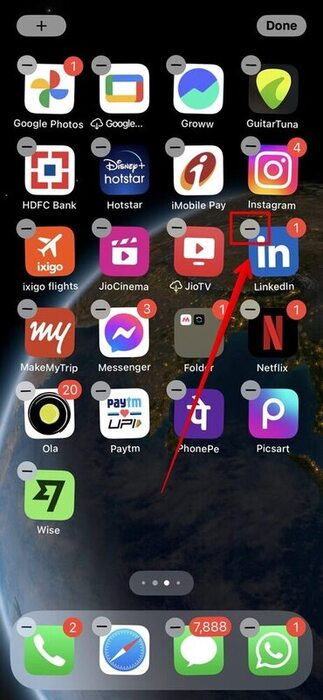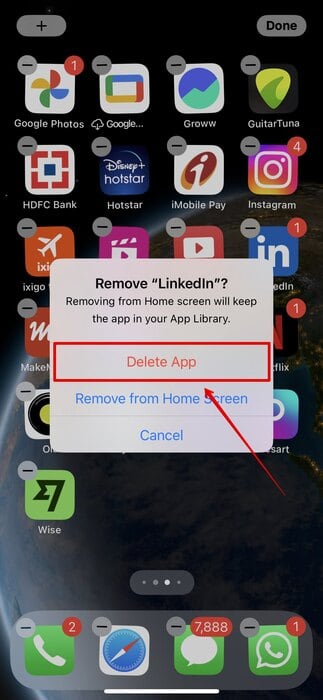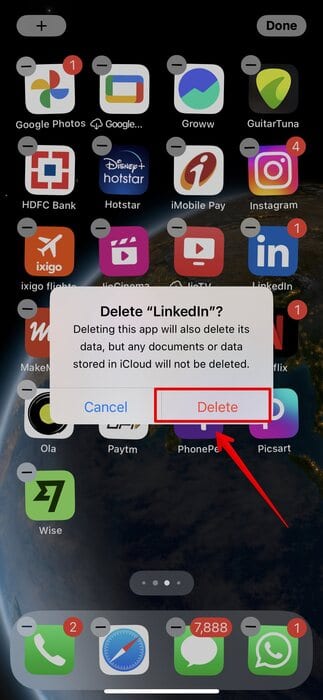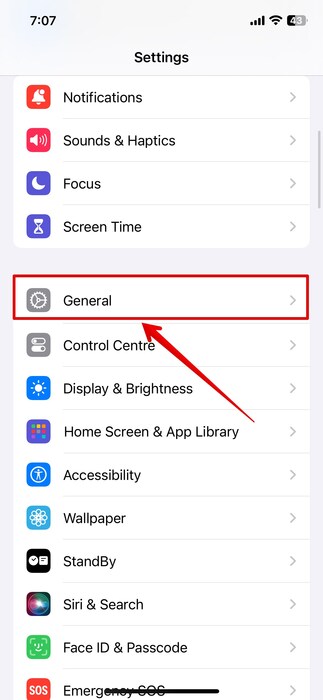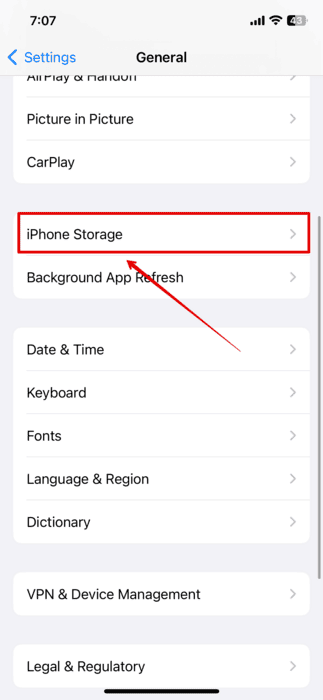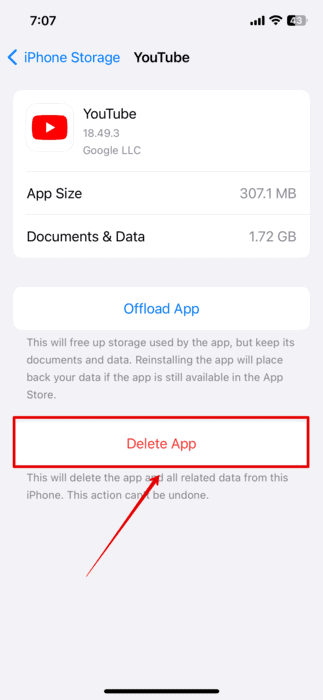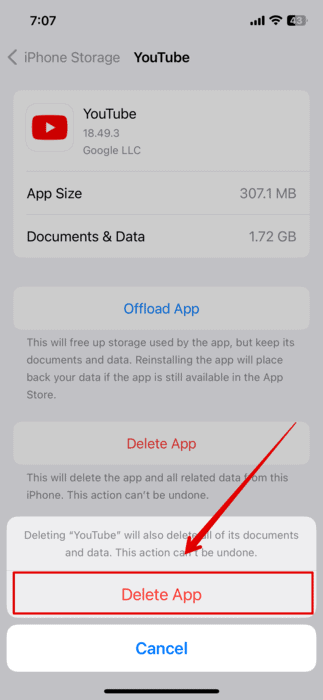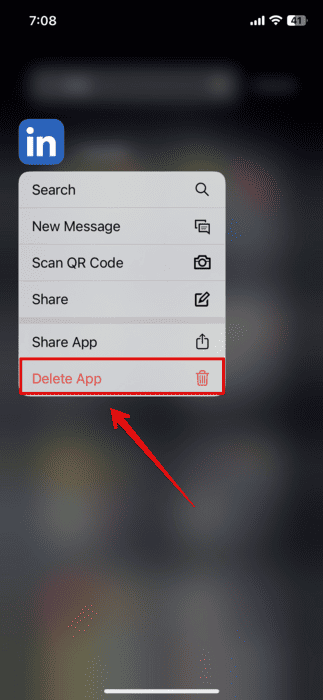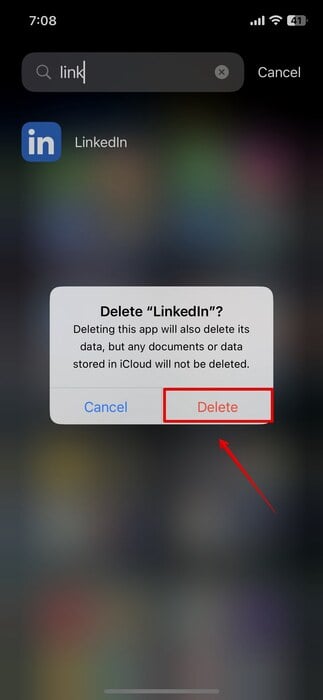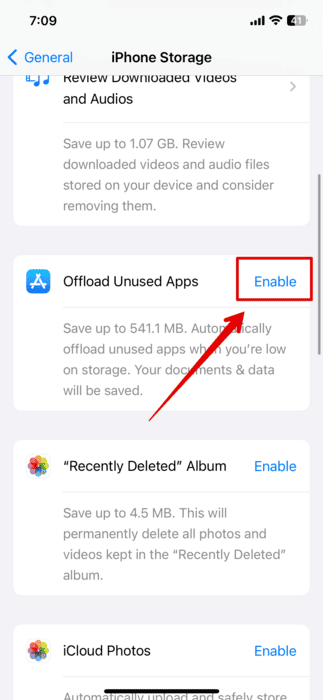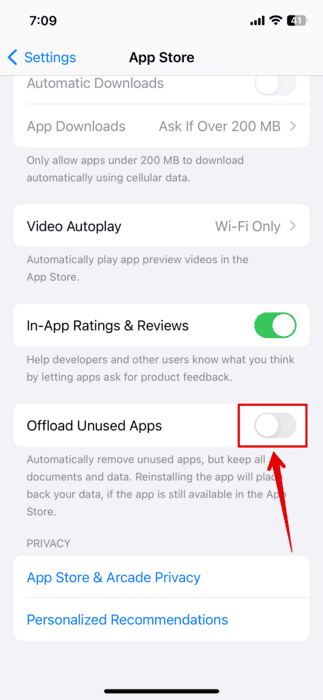If you have been looking to declutter your iPhone, you are on the right side of the internet. Whether the purpose is to free up storage space or simply your Home Screen, you can start by deleting multiple apps on your iPhone. In this guide, I have outlined multiple methods you can try to remove unnecessary apps with a few simple steps.
Here are some methods you can use to declutter your iPhone.
How To Delete Multiple Apps on iPhone
1. Using the Home Screen
Delete multiple apps on your iPhone directly from the Home Screen.
Time needed: 5 minutes
Here are the steps to delete apps from the Home Screen
- Long press on an empty space on your Home Screen till the App icons start to jiggle.
- Then, look for the App you want to delete.
- Tap on the – symbol on that App icon.
- Press on Delete App.
- Again, tap on Delete to confirm and remove the App and its data from your iPhone.
You can repeat the process for all the apps you want to get rid of. Also, if you want the App back on your system, you can download or install it from the App Store.
2. Using Settings
If you have low iPhone storage, you can check which apps take up the maximum space and delete them accordingly. This can be done through Settings on your iPhone.
- Open Settings on your phone and go to General.
- Tap on iPhone Storage.
- Wait for the Apps to load along with their storage space info.
- Choose the App you want to delete and select it.
- Then, select Delete App.
- Tap on the Delete App again on your screen to confirm.
Repeat the same steps again for all the other Apps you want to delete from your iPhone.
3. Use the App Library
We do have another method that you can use to delete multiple Apps on your iPhone. This is rather easier for users looking to delete specific Apps. You can search them using App Library and then follow the process below.
- Swipe to the end of your Home Screen to access App Library.
- Type in the App name you want to delete in the search bar.
- Long press the App icon till you see menu options.
- Then, choose Delete App from the list.
- Now, select Delete on your screen to confirm.
Once you delete these Apps, the associated data saved on your iPhone will be deleted.
4. Offloading Unused Apps
One of the most useful features on your iOS devices and something I often use to optimize my storage space is Offloading Apps instead of completely removing them.
If you choose to Offload Apps from your iPhone, the apps will be uninstalled, but their data and documents will remain on your system. If you want to install it again, your data will be restored as if the app was never removed.
Here is how you can do this, too.
- Open Settings on your iPhone and go to General.
- Then, tap on iPhone Storage.
- Now, under Recommendations, you will find the Offload Unused Apps option. Enable it.
If you do not want to select this for all the apps automatically. You can instead open iPhone storage, select any App, and then choose Offload App manually. Furthermore, if you want to enable or disable the automatic Offload Unused Apps feature, here’s how to do it
- Open Settings and go to App Store.
- Scroll down and look for the Offload Unused Apps option.
Then, from here, you can choose to enable or disable it. More often than now, we pile up unused apps. These not only consume space but also litter your Home Screen. Go trigger-happy and de-clutter your iPhone.