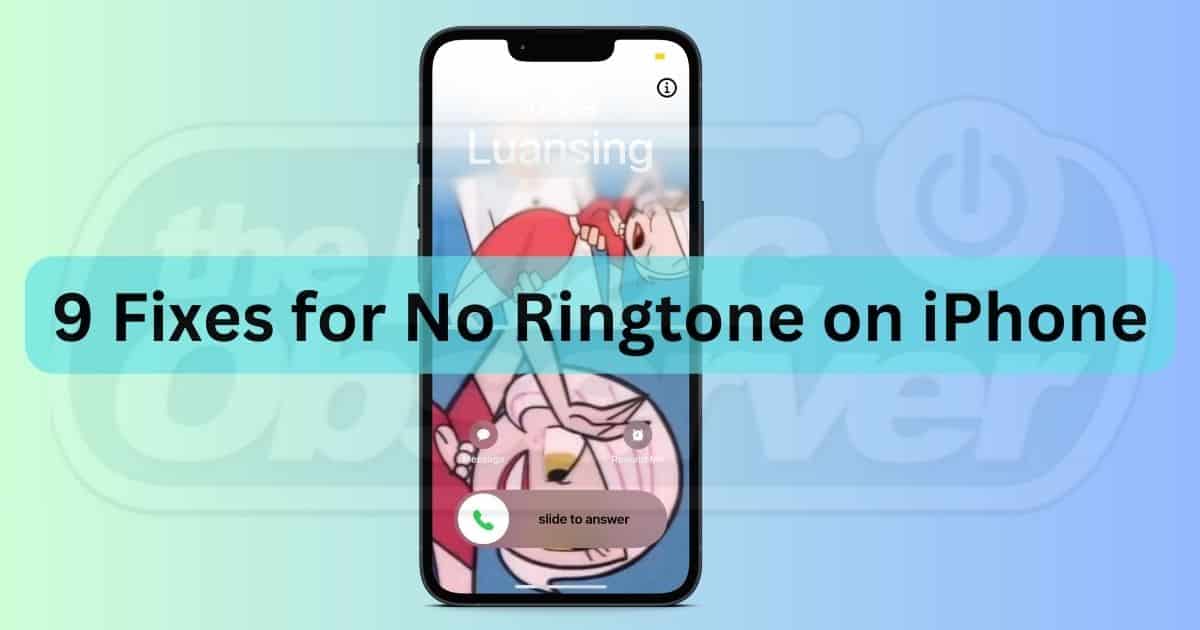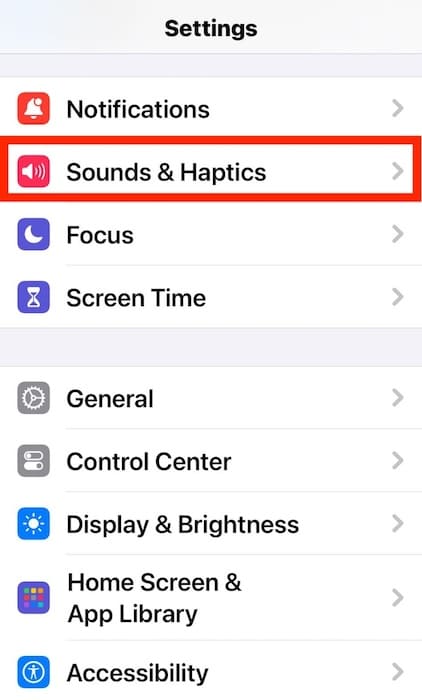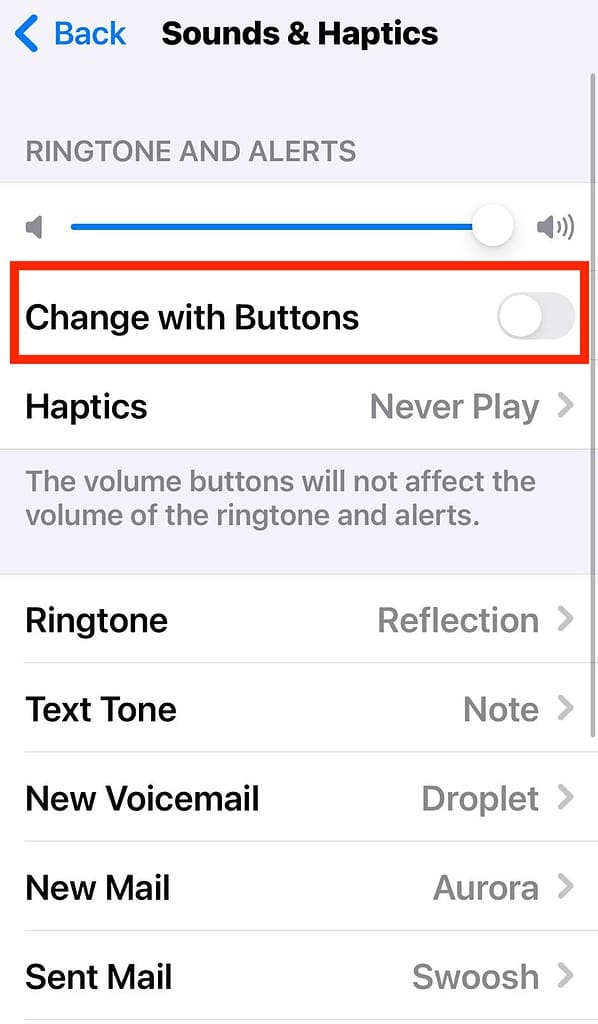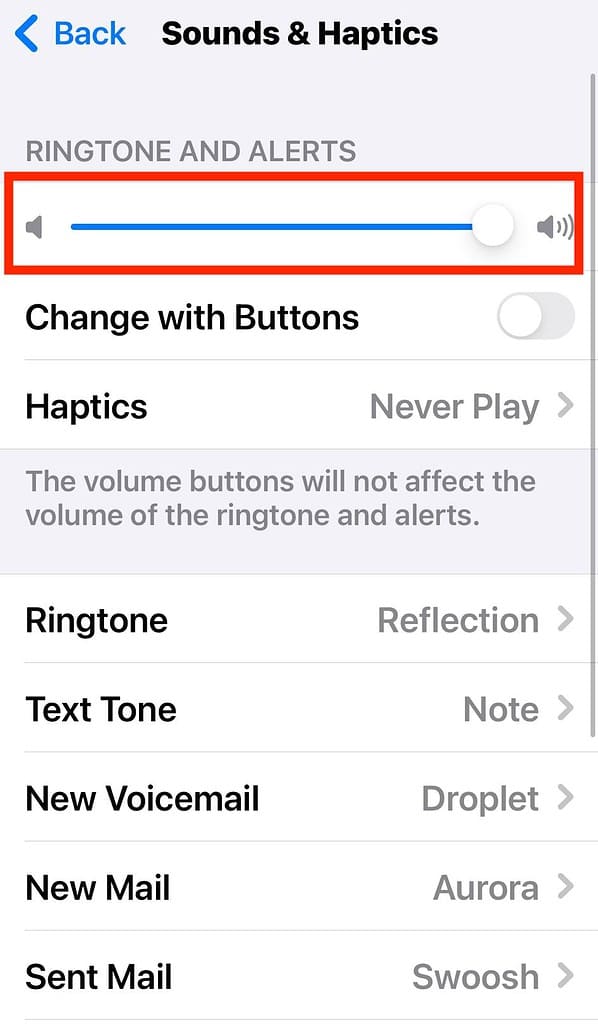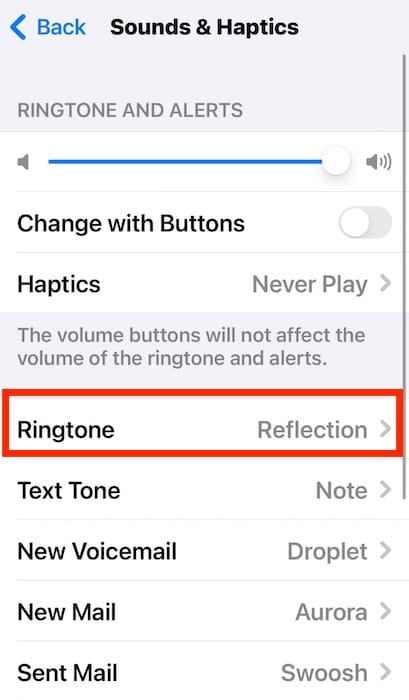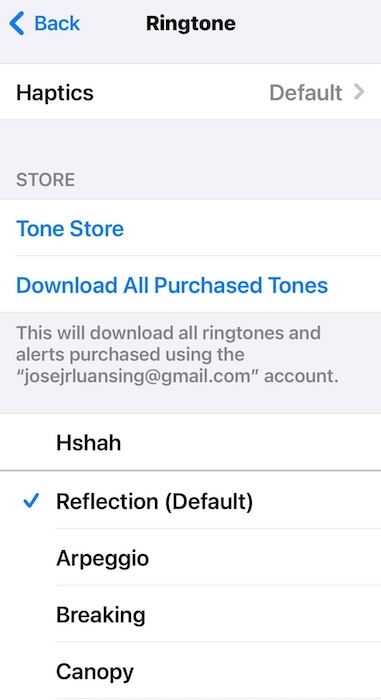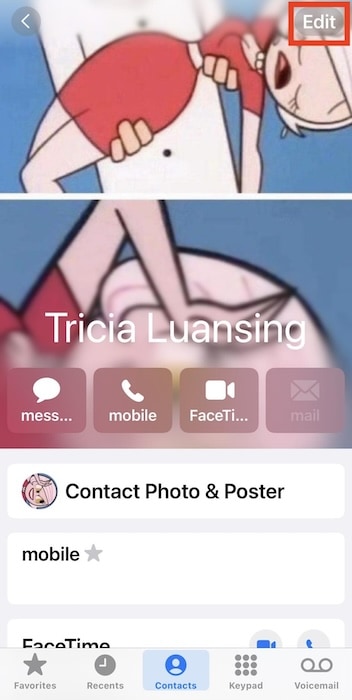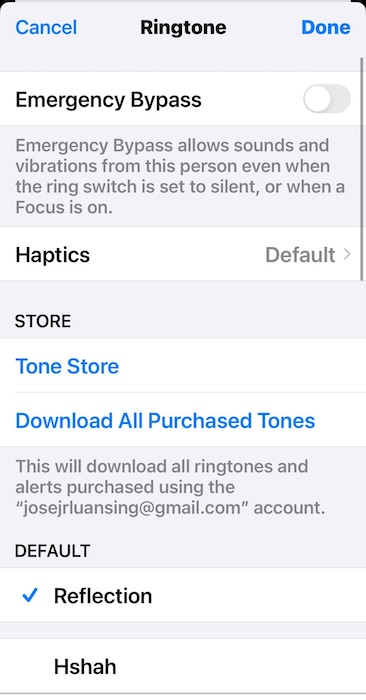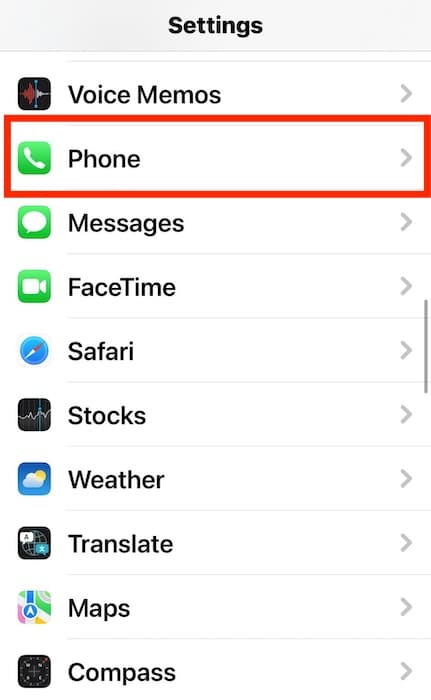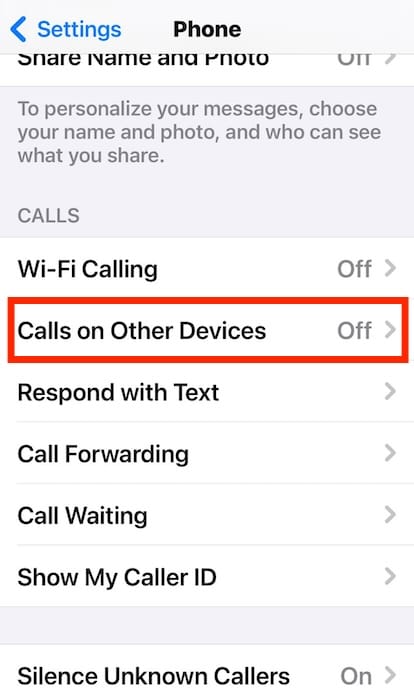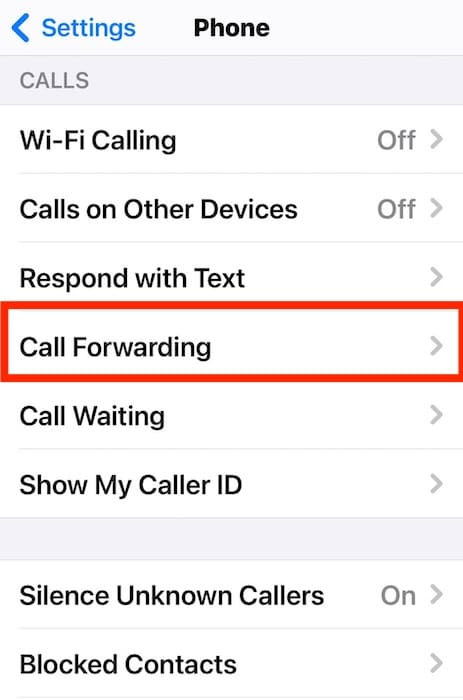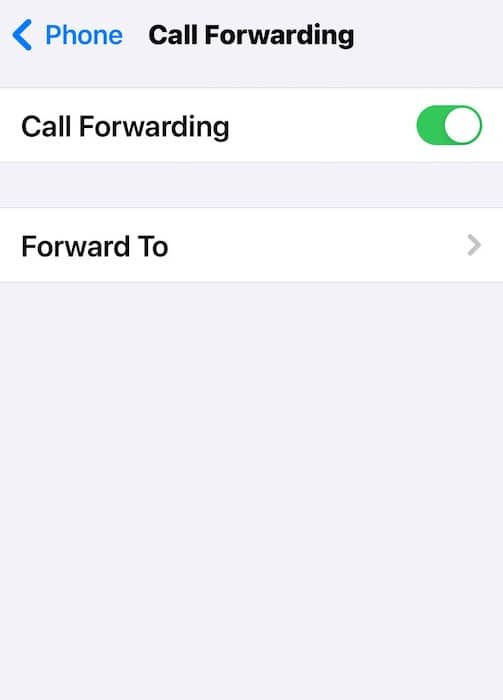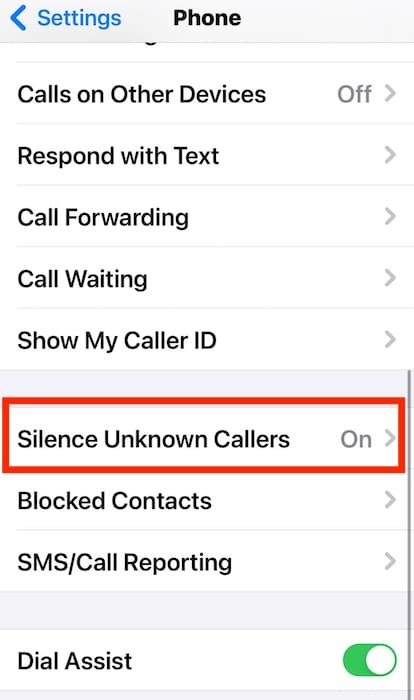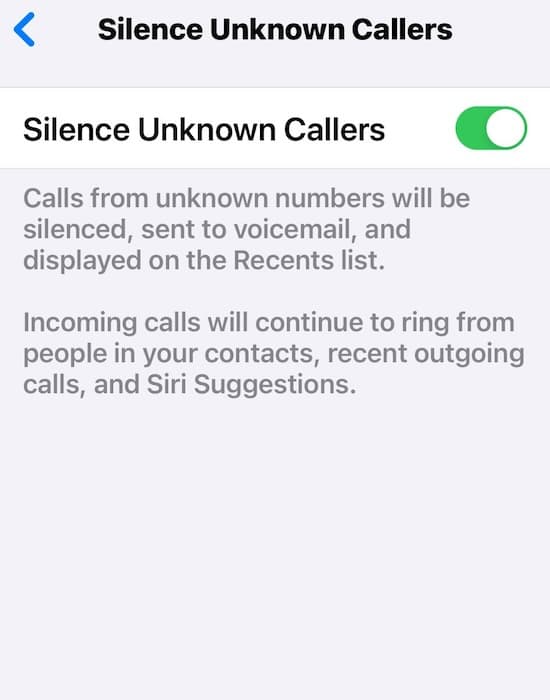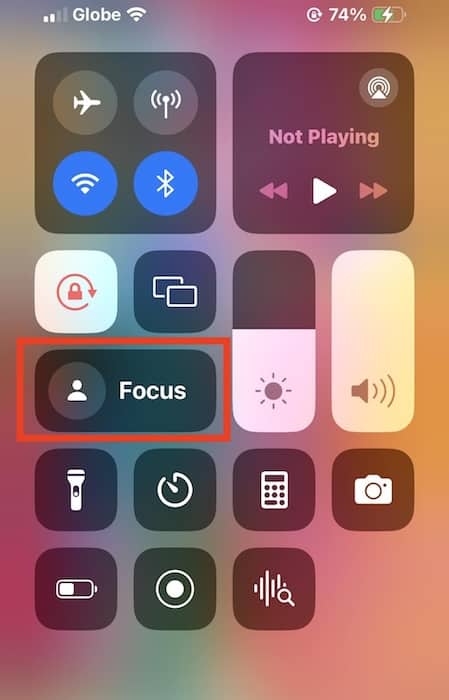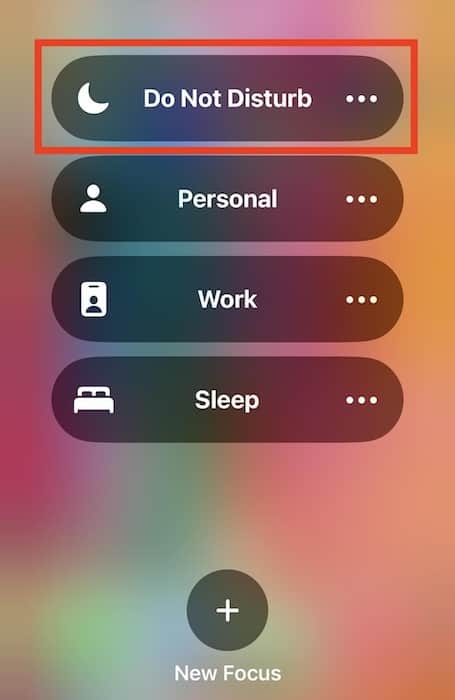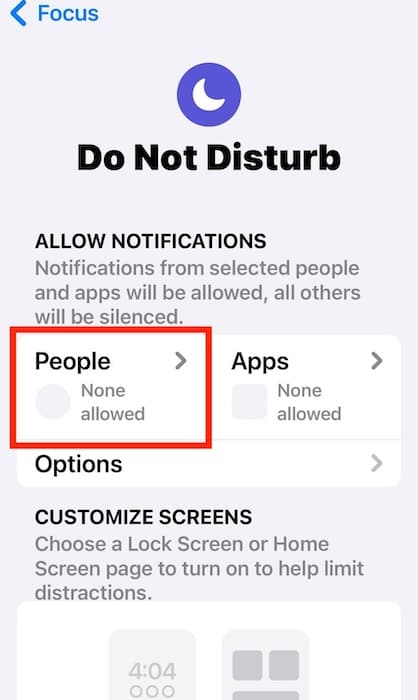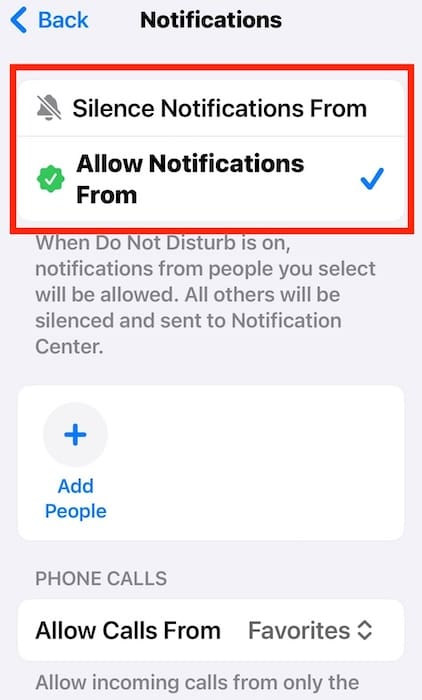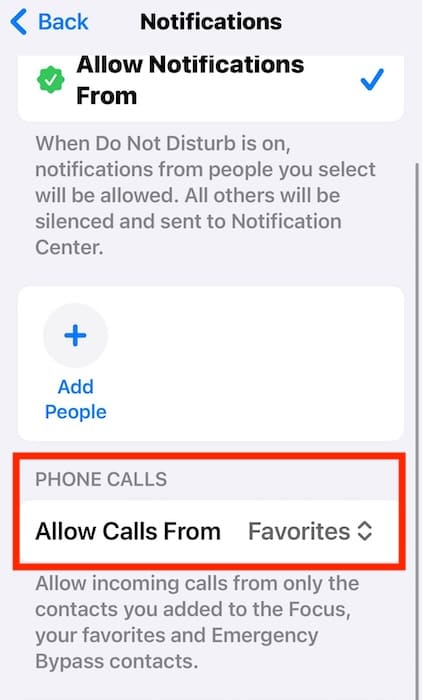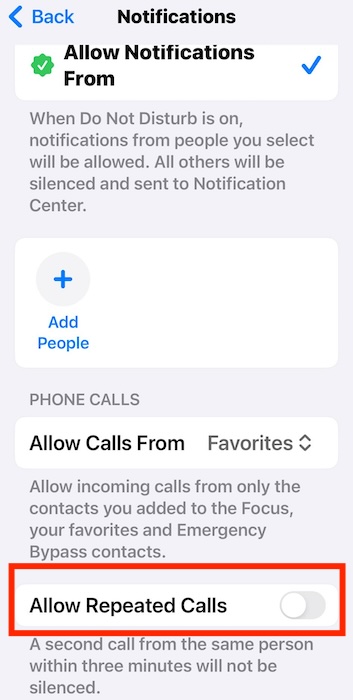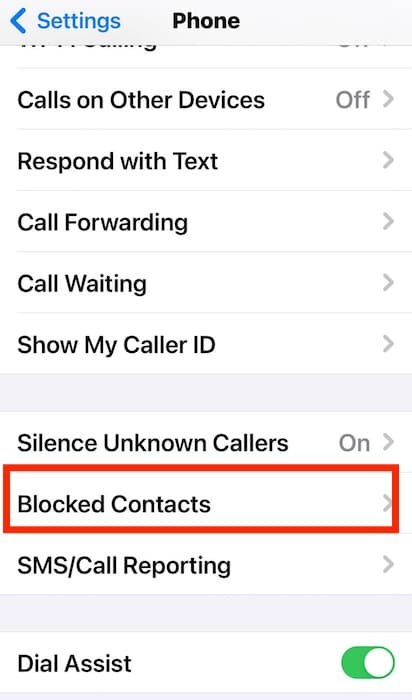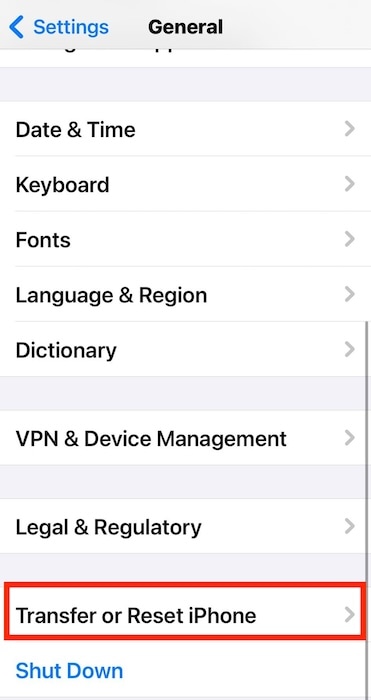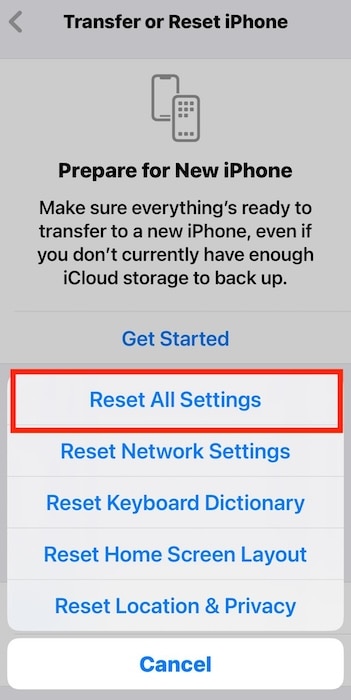Just because there’s no ringtone on your iPhone doesn’t automatically mean its speakers are busted. Several software issues could cause this problem. So before calling for repairs, follow these troubleshooting steps—they worked for me when incoming calls weren’t ringing.
Why Is My iPhone Not Ringing When I Get a Call?
If your iPhone is not ringing when a call comes in, check if it’s on Silent Mode or Airplane Mode. Also, disconnect it from your Bluetooth speakers or AirPods. Otherwise, your ringtone will come out of these devices instead of your phone’s built-in speakers.
How Do I Get My iPhone Ringer Back On?
Here are some solutions to the most likely reasons why there’s no ringtone on your iPhone:
1. Turn On Change With Buttons
Time needed: 3 minutes
If the volume buttons only affect your iPhone’s media volume, you might have turned off the Change with Buttons option. You can’t adjust your ringer through the side buttons and Control Center while it’s disabled. Here’s how to turn on Change with Buttons on your iPhone:
- Go to Settings > Sounds & Haptics.
- Toggle on the Change with Buttons feature under the Ringtone and Alerts section.
- Likewise, you can manually adjust the ringer volume slider.
2. Test Different Ringtones
Check which ringtones are inaudible on your iPhone. You might’ve set a weird alert that barely produces anything unless the ringer volume is at maximum. Also, test if the custom ringtones you exported from GarageBand still work.
- Go to Settings > Sounds & Haptics > Ringtone.
- See if your ringer works again after switching through different alerts a few times.
- Export new ringtones from GarageBand if you’re having trouble with your custom tones.
 NOTE
NOTE
3. Remove Your Custom Ringtones for Specific Contacts
If your iPhone doesn’t ring only when specific people call, check your custom ringtones. You might have set a buggy tone exported from GarageBand or a soft, inaudible built-in alert.
- Go to the Phone app > Contacts > [contact’s name].
- Tap Edit in the top-right corner of the screen, open Ringtone, and then switch through different tones.
4. Turn Off Calls on Other Devices
The Calls on Other Devices feature lets you make and receive calls from any Apple device signed in to your iCloud account. Although convenient, it could also cause interference. Some calls might not ring on all your devices, so turn it off while troubleshooting.
- Go to Settings > Phone and scroll down to Calls on Other Devices.
- Toggle off the Allow Calls on Other Devices button.
5. Disable Call Forwarding
Call Forwarding lets you redirect calls to another mobile or landline number, so no, you won’t hear your iPhone ringtone while it’s enabled. See if you accidentally left it running.
- Go to Settings > Phone and scroll down to Call Forwarding.
- Toggle off the button for Call Forwarding, although you don’t have to erase the information under Forward To.
6. See if Silence Unknown Callers Is On
Silence Unknown Callers automatically turns off the ringer for unregistered numbers. You can still see and answer calls, unlike Call Forwarding, but you’ll hear no ringtone from your iPhone. Also, your ringer will still play for your registered contacts.
- Go to Settings > Phone and scroll down to Silence Unknown Callers.
- Turn off the toggle button for Silence Unknown Callers.
7. Adjust Your Do No Disturb Settings
Turn off Do Not Disturb because it silences phone notifications.
- Swipe down from the top-right corner of the screen to open the Control Center.
- Select Focus > Do Not Disturb. If the crescent moon icon turns blue, then Do Not Disturb is already disabled.
Adjust your profile settings to allow incoming calls while using Do Not Disturb.
- Go to Settings > Focus > Do Not Disturb > People.
- Configure the people under Silence Notice From or Allow Notifications From so that only specific contacts are silenced.
- Tap Allow Calls From to limit incoming calls to your registered contacts, favorites, or specific individuals.
- Turn on Allow Repeated Calls to enable the ringer for people who make consecutive calls within three minutes.
8. Check Your Blocked Contacts
If incoming calls from specific contacts aren’t pushing through, you might have accidentally blocked them on your phone. Check your blocked contacts while troubleshooting.
- Open Settings > Phone > Blocked Contacts.
- Tap Edit at the top-right corner of the screen > [blocked contact’s name] > Unblock.
9. Reset to Factory Settings
As a last-ditch resort, reset your iPhone to factory settings. Doing so will revert any custom settings interfering with your incoming calls. There are several ways to factory reset your iPhone, but the quickest is through your iOS Settings app.
- Go to Settings > General and scroll down to Transfer or Reset iPhone.
- Tap Reset > Reset All Settings. You can also choose Erase All Content and Settings, but you’ll lose all your files during the process. Ensure you back up all your data beforehand.
What Does It Mean When You Call Someone and It Doesn’t Ring at All?
If you call someone and there’s no ringtone, they’re likely on another call. Wait a few minutes before contacting them again. But if you still don’t hear a ringtone, they might have turned off their phone, enabled Do Not Disturb, sent your call to voicemail, or blocked your number entirely.
Hopefully, your ringer will start working again after troubleshooting. But if your iPhone’s volume keeps increasing and decreasing randomly, you’ll have to try another set of steps.