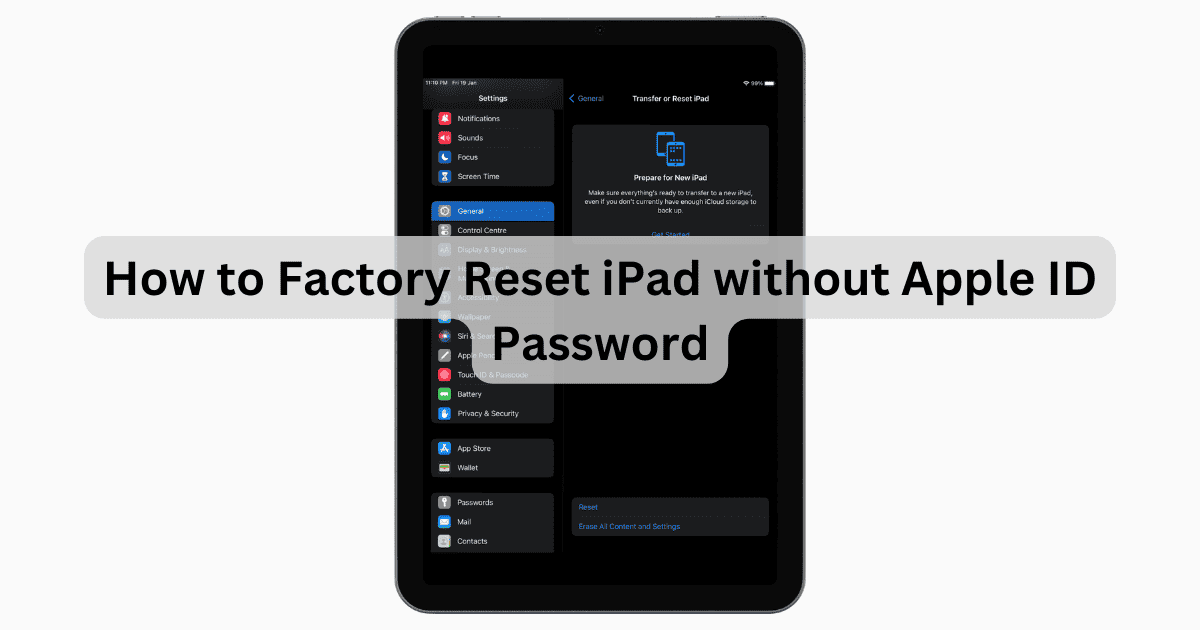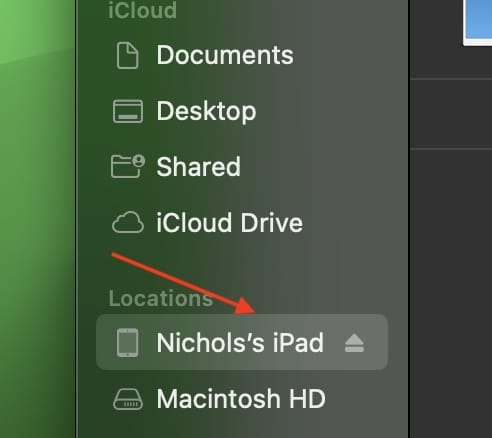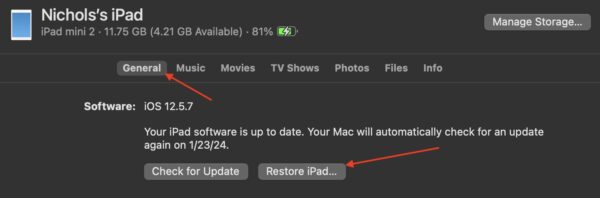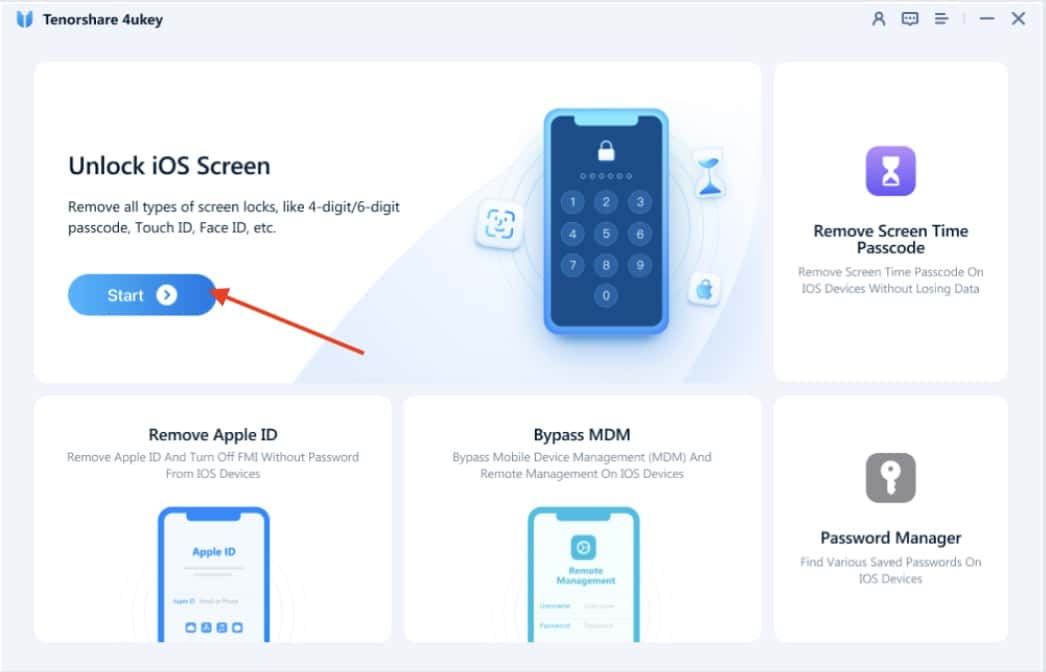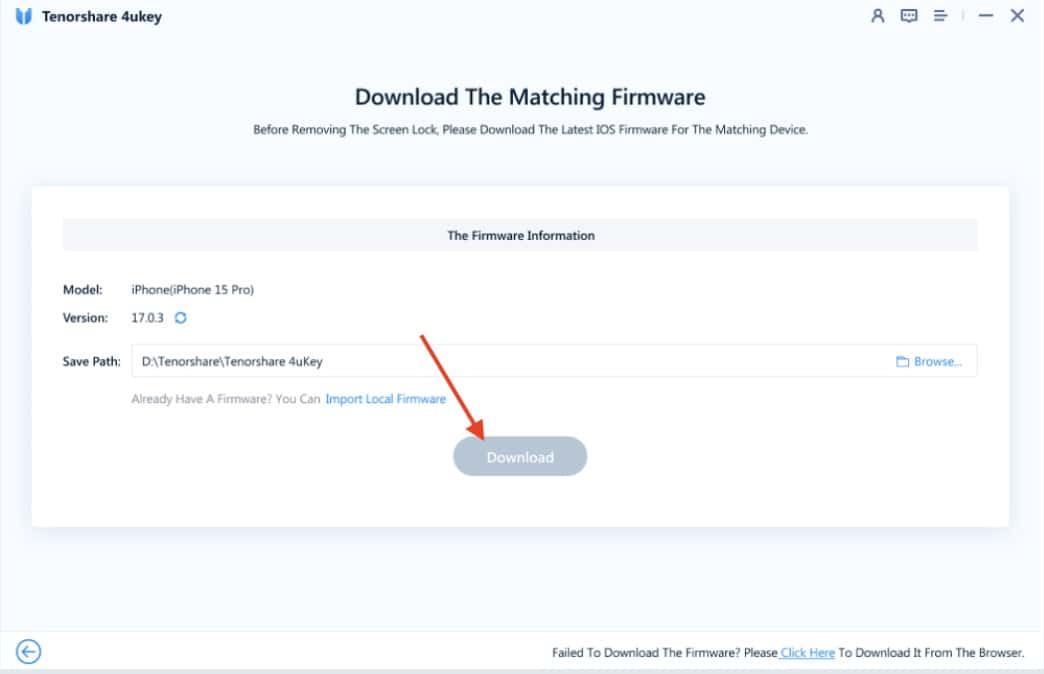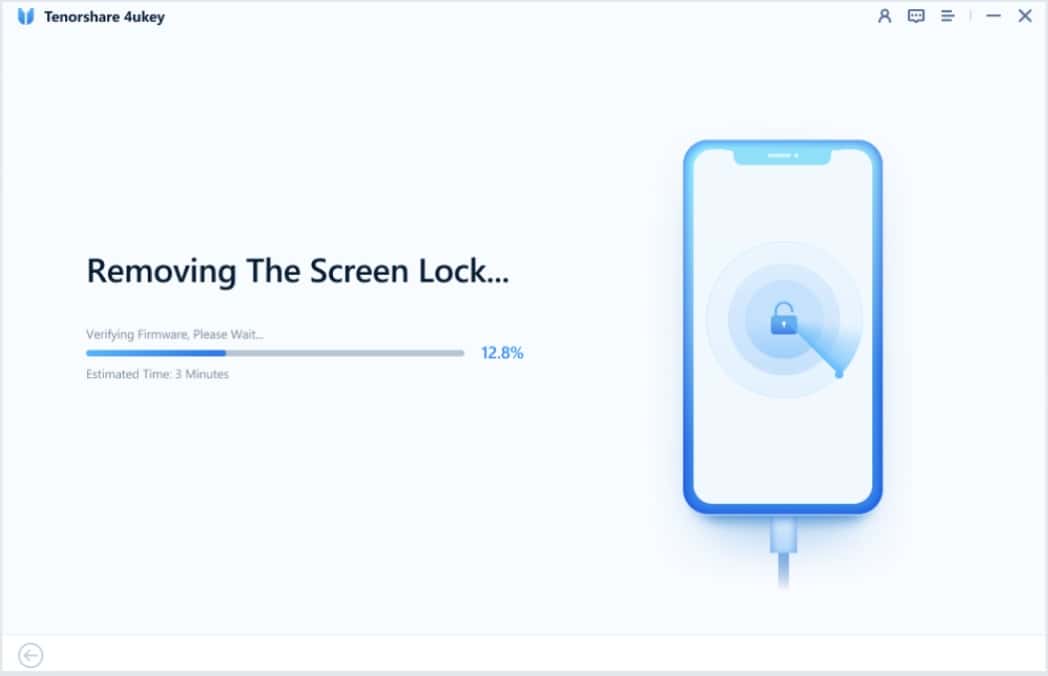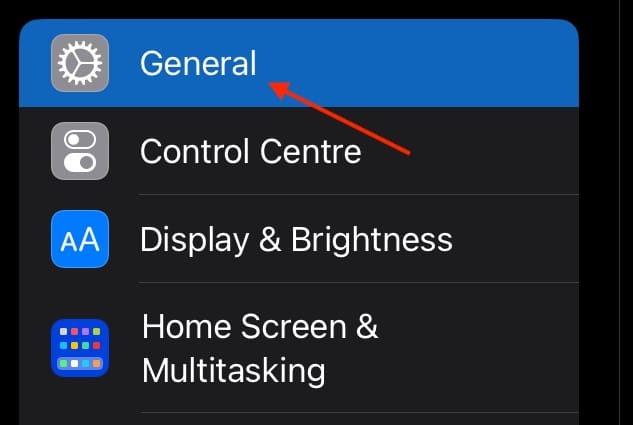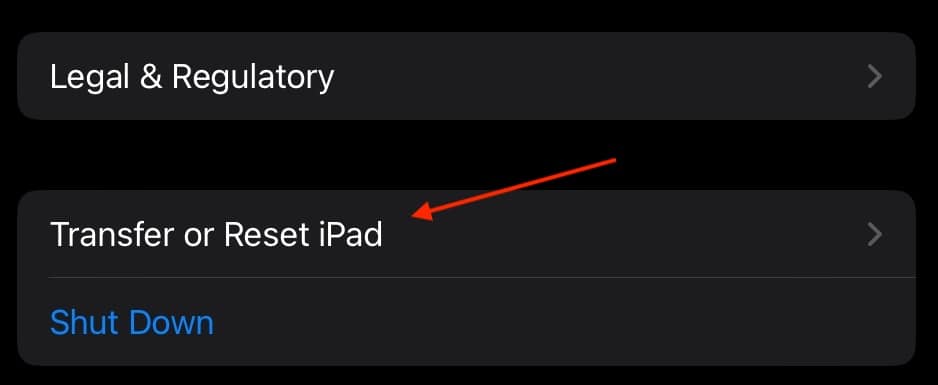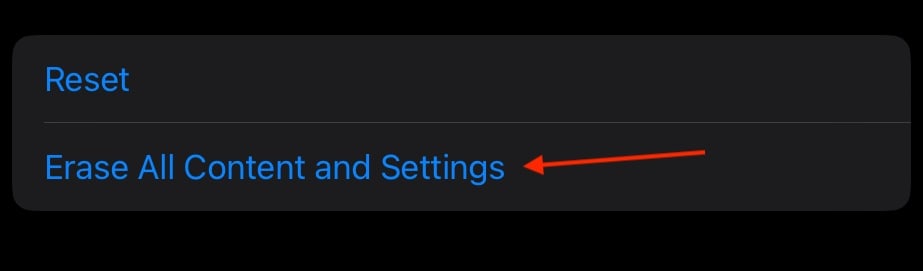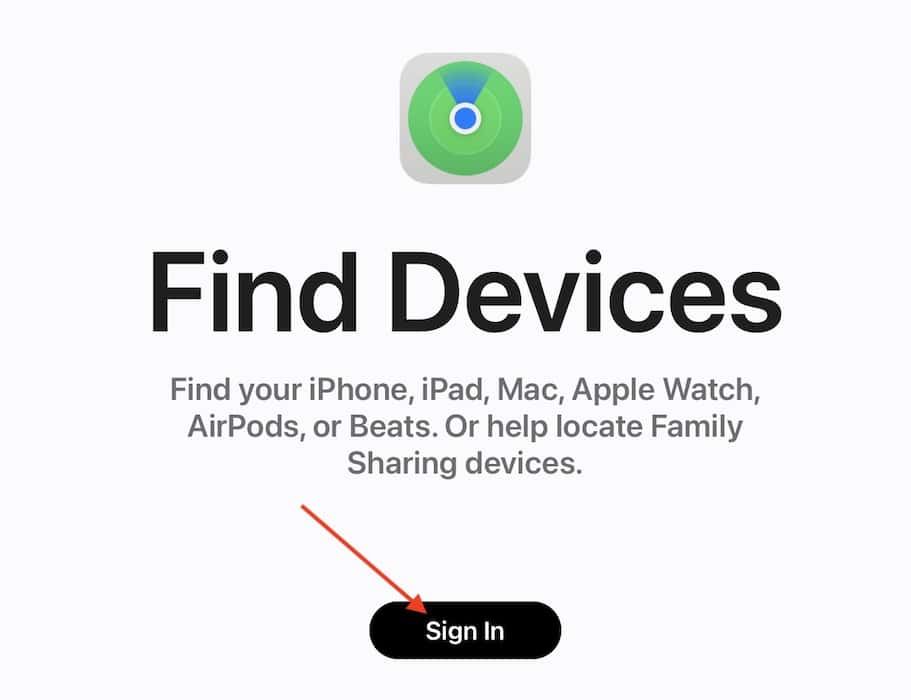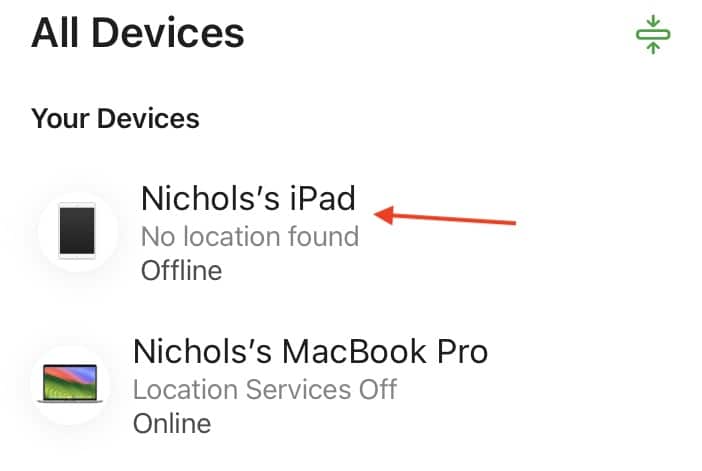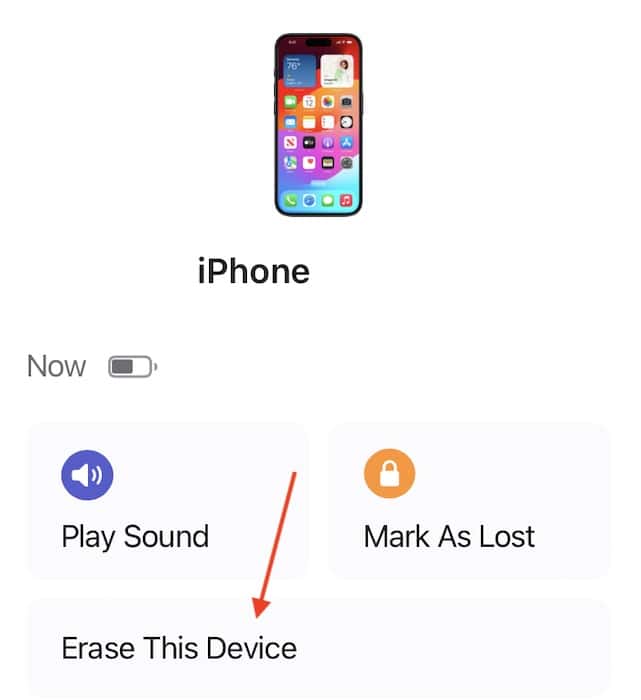Needing to know how to factory reset an iPad without an Apple ID doesn’t mean that you have to go to an Apple Specialist. Whether you want to reset an iPad with or without computer, I can show you exactly what to do. Let’s take a look!
Can You Erase and Reset an iPad without the Apple ID Password?
Yes, it is possible to erase and reset an iPad without an Apple ID password. However, be aware that there are multiple solutions to this problem. Below, I’ve laid out a table explaining the effectiveness of each solution, as well as how easy they can be to accomplish.
| Solutions | Effectiveness | Ease of Use |
| Factory Reset using iTunes/Finder | Effective: Does exactly what you need it to do, but can be tricky if wanting to use a backup. Requires iPad passcode. | Medium: May be easy depending on what system you are using. |
| Reset using 4uKey | Highly Effective: Completely erases your iPad while giving you multiple restoration options. | Easy: Makes the process simple and avoids complicated steps. |
| Factory Reset without a computer | Effective: Does exactly what you need it to do, but can be tricky if wanting to use a back up. Requires iPad passcode. | Medium: Can be incredibly simple, but worthless if your iPad is lost or stolen. |
| Performing a Reset via iCloud | Depends – Works well, but greatly depends on accessibility with another device. | Easy/Hard: Can be easy, but requires another device that can log into iCloud without your Apple ID password. |
How to Factory Reset iPad without an Apple ID Using iTunes/Finder
 NOTE
NOTE
If you need to know how to factory reset an iPad without the Apple ID password, then using a PC or Mac will likely be the easiest route to take. However, one drawback to this method is the fact that not everyone has a computer they can use.
Time needed: 10 minutes
To factory reset an iPad on Mac, follow these steps:
- First, connect your iPad to a Mac using the appropriate USB cable. The iPad may need to enter DFU Mode or Recovery Mode before completing this step.
- If using a Mac with macOS 10.15 or later, open a Finder window (⌘ + N). If using a Mac with macOS 10.14 or earlier, open iTunes.
- Click your iPad and then click General.
- Click Restore iPad. Follow the instructions on screen.
- On Windows: Open iTunes, click the iPad icon in the top-left then click Summary > Restore iPad.
Best Way to Factory Reset iPad without Apple ID Password [Hot]
One of the easiest and fastest ways to factory reset an iPad without the Apple ID password is to use 4uKey by TenorShare. This program not only easily provides access to an iPad or iPhone if you forgot the password, but can help in several other situations as well. This includes solving iPhone Unavailable errors, and iPhone Security Lockout prompts and can even help you if your iPhone or iPad has a broken screen.
Using the program is also incredibly easy:
- First, download and install 4uKey. Then, open 4uKey and press Start.
- Connect your iPad to your computer to have 4uKey detect it automatically. Then, click Next within the app.
- Download the latest iPad firmware package which 4uKey retrieves automatically. Once the package is complete, select Start Remove. Keep the device connected during this process.
- You will now be able to set up your device as if it were new or restore the iPad from an iCloud or iTunes backup.
How to Factory Reset iPad without Apple ID Password or Computer
 NOTE
NOTE
If you’re unable to use a computer to reset your iPad, then you can use the Settings app to navigate toward a solution. This will work even if you need to know how to factory reset an iPad with buttons.
- From your iPad, navigate to the Settings app.
- Go to General.
- Scroll down and select Transfer or Reset iPad.
- Tap Erase All Content and Settings. Enter your passcode and confirm your decision.
How to Factory Reset iPad without Apple ID Password Using iCloud
 NOTE
NOTE
If you forget your iPad password, there’s still a way to factory reset your iPad through iCloud. However, this solution can be difficult, as you will have to rely on another device that can log into iCloud without your Apple ID password.
If you are able to log into iCloud, then knowing how to reset an iPad without a password can be incredibly easy.
- Navigate to Apple’s official Find My page for iCloud. Click Sign In to use Face ID or Passkey.
- Select Your iPad from the list on the right.
- Select Erase This Device and follow the steps on screen.
Tips for Resetting Your iPad without an Apple ID
If you forgot your Apple ID password, knowing what to do is your first priority. After determining the best solution for your situation, there are a couple of things that you should keep in mind. Take a look at some of the tips below so that you can avoid this problem in the future.
1. Make Sure to Create a Backup of Your iPad
It’s a good idea to make constant backups of your important information. This includes your iPad. Fortunately, you can easily create a backup via through iCloud, iTunes/Finder, or through the use of third-party software. Remember that you need a proper and stable internet connection and a good USB cable when making backups.
2. Using 4uKey
As mentioned earlier, there are multiple ways to reset an iPad without the Apple ID password, but doing so can be tricky if not impossible. That’s why using 4uKey can make things far easier, and far less stressful. Gain immediate access to an iPad without jumping through hoops or overcomplicating a simple process.
Let’s take using iCloud to reset the iPad as an example. You may be lucky and have a second device, but 4uKey ensures that there is no luck involved. You can solve your problem quickly and easily and then get back to enjoying your device the way you want to.
Final Words
Being able to factory reset an iPad without a passcode or computer can be challenging, but it’s not impossible. While some of the solutions above may take a bit of trial and error or even luck, going with 4uKey can give you a fast solution and a quick fix without needing to worry if you’re using the right device or following the correct steps. While locking yourself out of your iPad can be a problem, a solution is just a few clicks away.