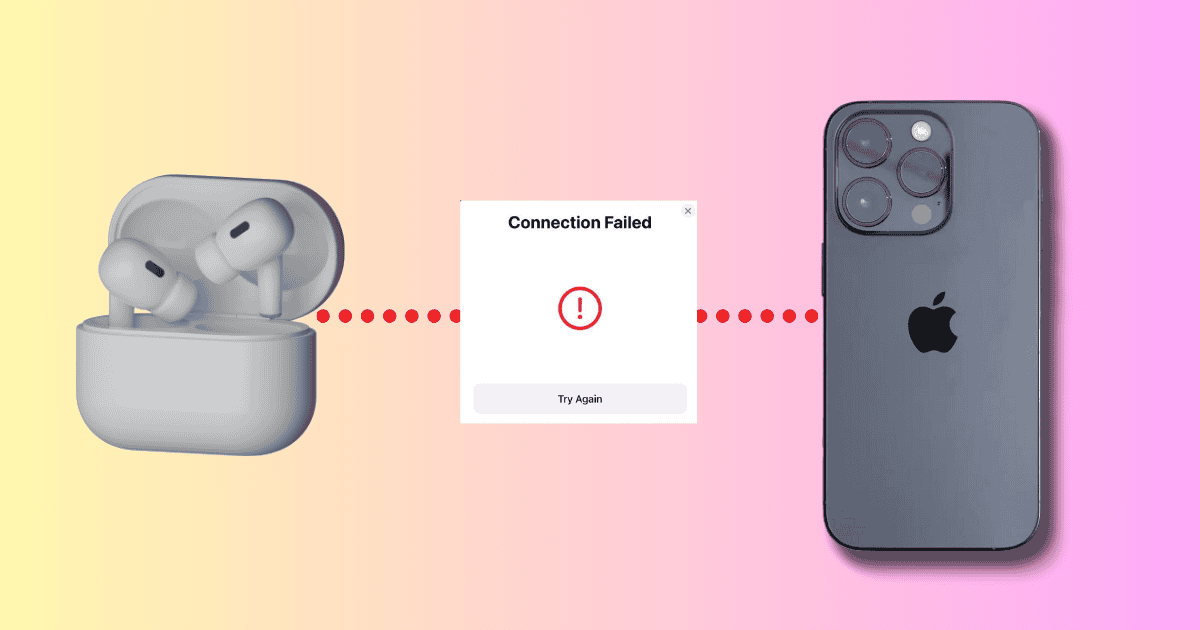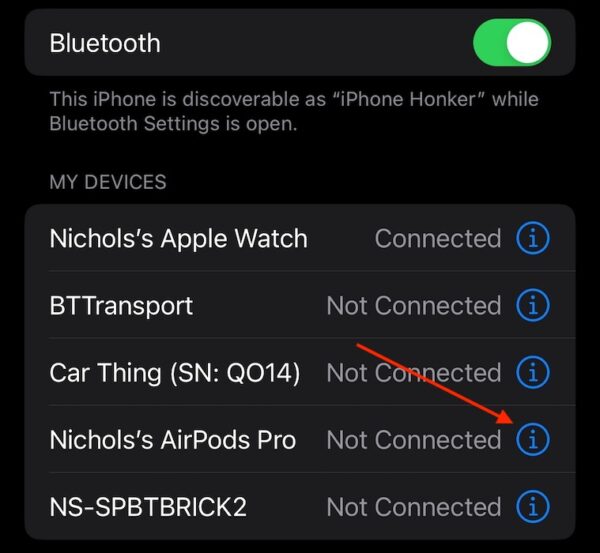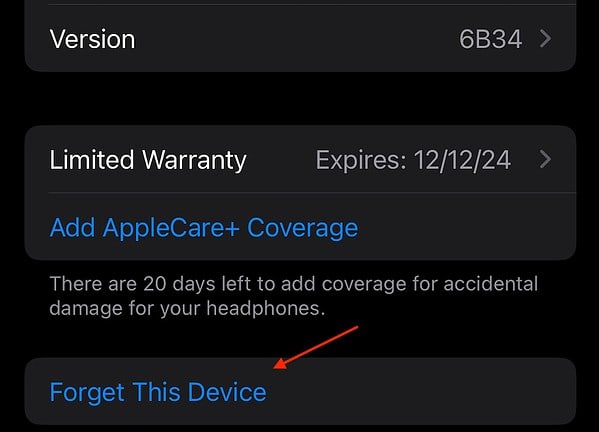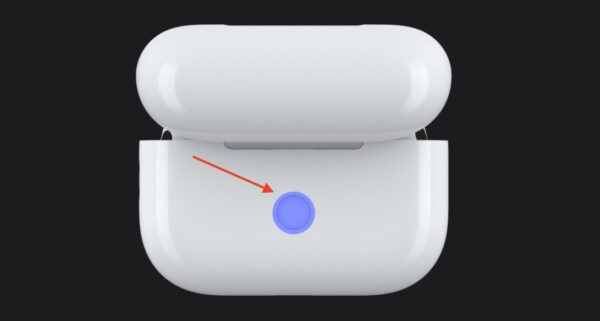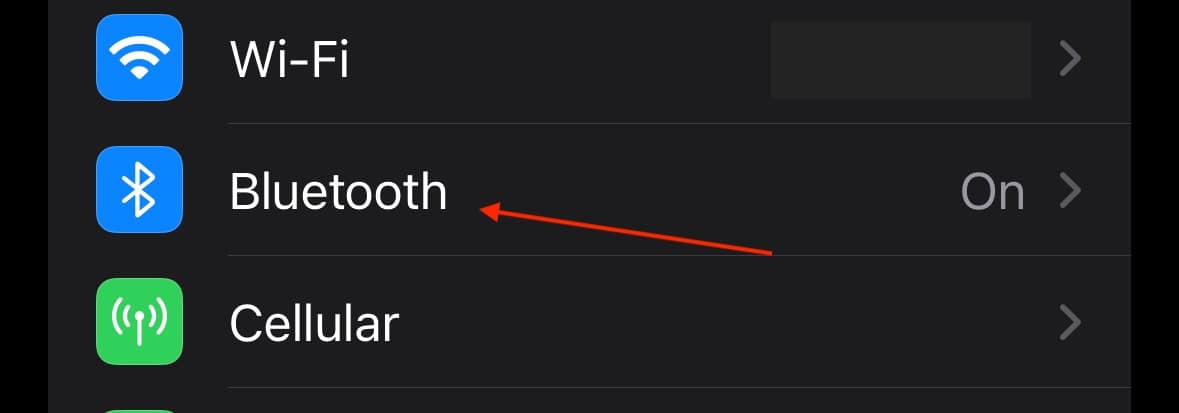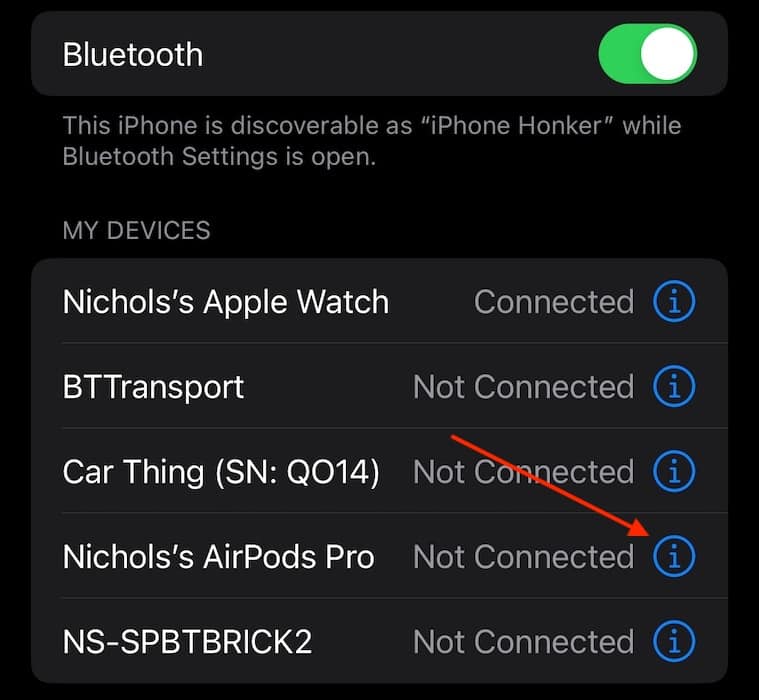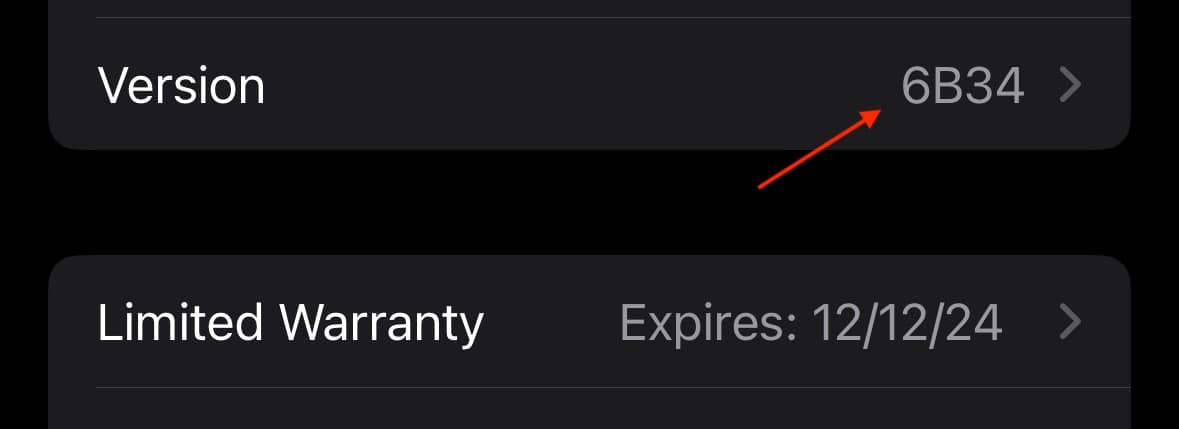I recently got the AirPods Pro and was blown away by the sound quality, especially on my iPhone 15 Pro. However, I faced problems with my AirPods not connecting to my iPhone after an update to iOS 17, and I thought I was in big trouble. Fortunately, I discovered a solution to the issue, and the fix can be easy. Let’s take a look.
Why Are My AirPods Not Connecting to My iPhone Anymore?
Based on reports from Apple’s own support forums, users are able to get them to connect through a variety of methods listed below, but some users are taking their AirPods to Apple Support to address the issue.
If you’re having typical problems with your AirPods not connecting to your iPhone, be sure to check basic things, such as all of your devices having the appropriate amount of battery power. Charge your devices, and check your Bluetooth settings on your iPhone. Be sure to check Airplane Mode and your output method for AirPods as well.
How to Connect AirPods to iPhone in iOS 17?
 NOTE
NOTE
Typically, connecting AirPods should be as easy as leaving them in their case with the lid open and placing them next to your iPhone to have them pair together. However, if this is not working within iOS 17, it may be time to consider taking a look at the following solutions.
1. Reset Your AirPods or AirPods Pro
 NOTE
NOTE
If iOS 17 is causing issues and you’re unable to connect your AirPods to your iPhone, then consider resetting the AirPods. This is also helpful when you face charging, and other issues.
Time needed: 2 minutes
Follow these steps to reset your AirPods.
- First, make sure your AirPods are in their charging case. Close the lid and wait 30 seconds.
- Open the AirPods case and place the AirPods in your ears.
- From your iPhone, navigate to Settings > Bluetooth and find your AirPods.
- If your AirPods appear in your Bluetooth settings, click the I (info) next to their name. Then, select Forget This Device and confirm. If they did not appear, proceed to the next step.
- Place your AirPods back into their case while keeping the lid open.
- Looking at the back of your case, press and hold the setup button for 15 seconds. The status light on the front of the case will change from flashing amber to white.
- Reconnect the AirPods by keeping them in their case with the lid open and placing them next your iPhone. Follow the instructions on the screen.
If you’re having issues getting your AirPods to show up with Bluetooth, consult our extensive guide on what to do. Our guide also details how to connect your AirPods to other devices, but you may also want to know what to do if AirPods connect but they are not playing sound.
2. Check AirPods Firmware Update
It’s possible that your AirPods may need a firmware update. Typically, your AirPods will update on their own as long as your iPhone has a Bluetooth and Wi-Fi connection and you keep the two devices near each other. Furthermore, check the firmware to see if you are running the current iteration.
- From your iPhone, go to Settings.
- Click Bluetooth.
- Tap the I icon next to your AirPods.
- Scroll down to check your firmware Version. Compare them with Apple’s official firmware list. If the two do not match, you need a firmware update.
- Plug both devices into a charging port to ensure they’re receiving juice. Then keep both devices next to each other, ideally overnight.
If none of these solutions are working, consider contacting Apple Support to make them aware of the problem. Should you need additional help, we can also show you what to do if your AirPods keep pausing on their own. While unlikely, you may also want to determine if your AirPods might be fake. Following these solutions, you can get back to enjoying an immersive audio experience.