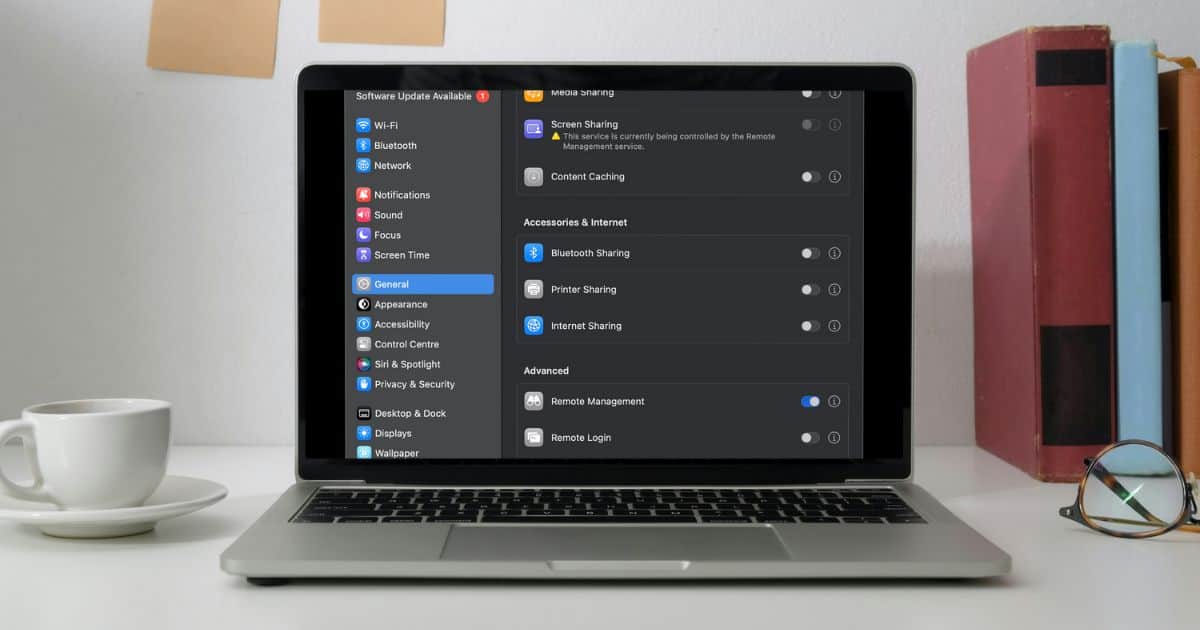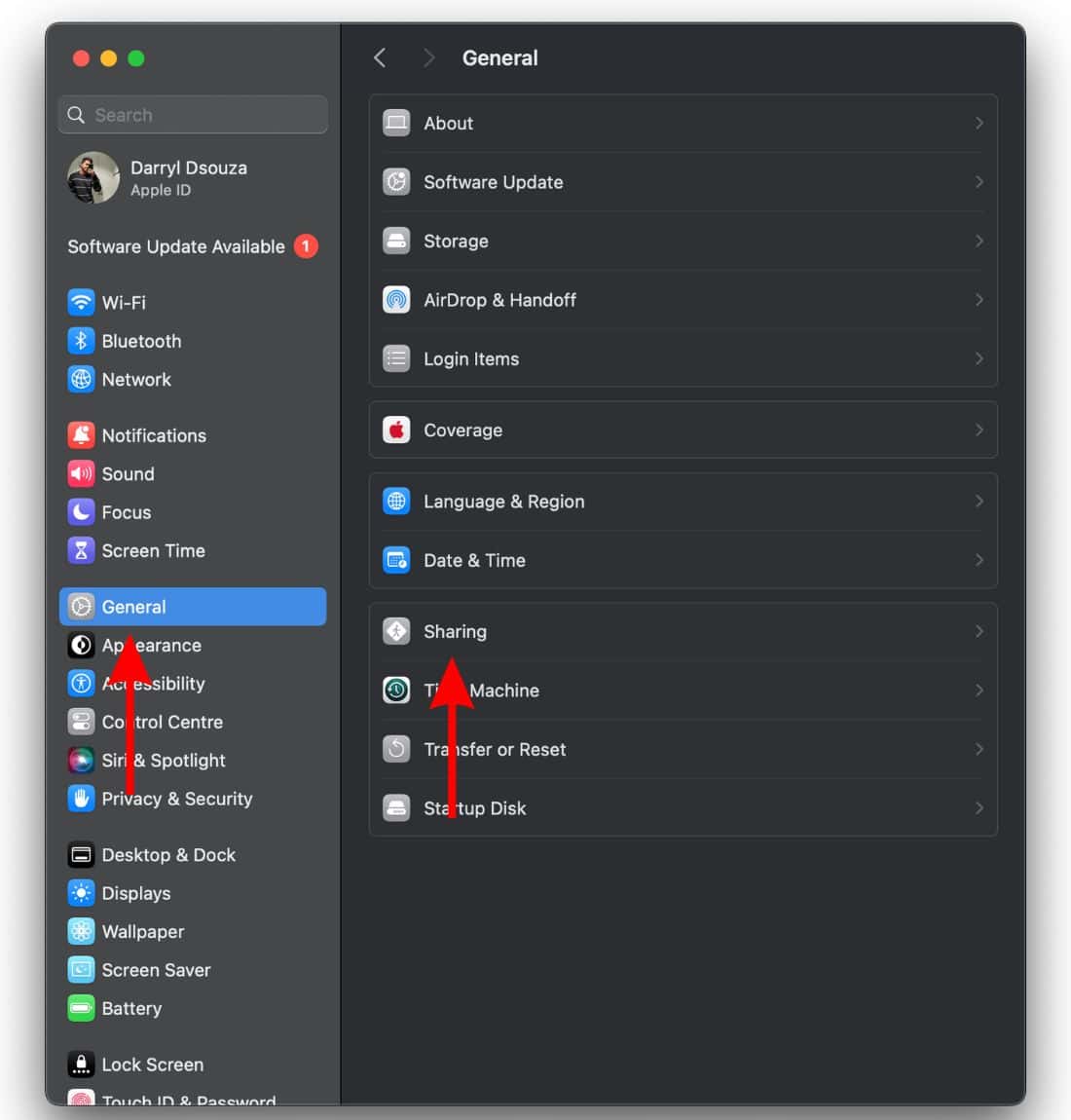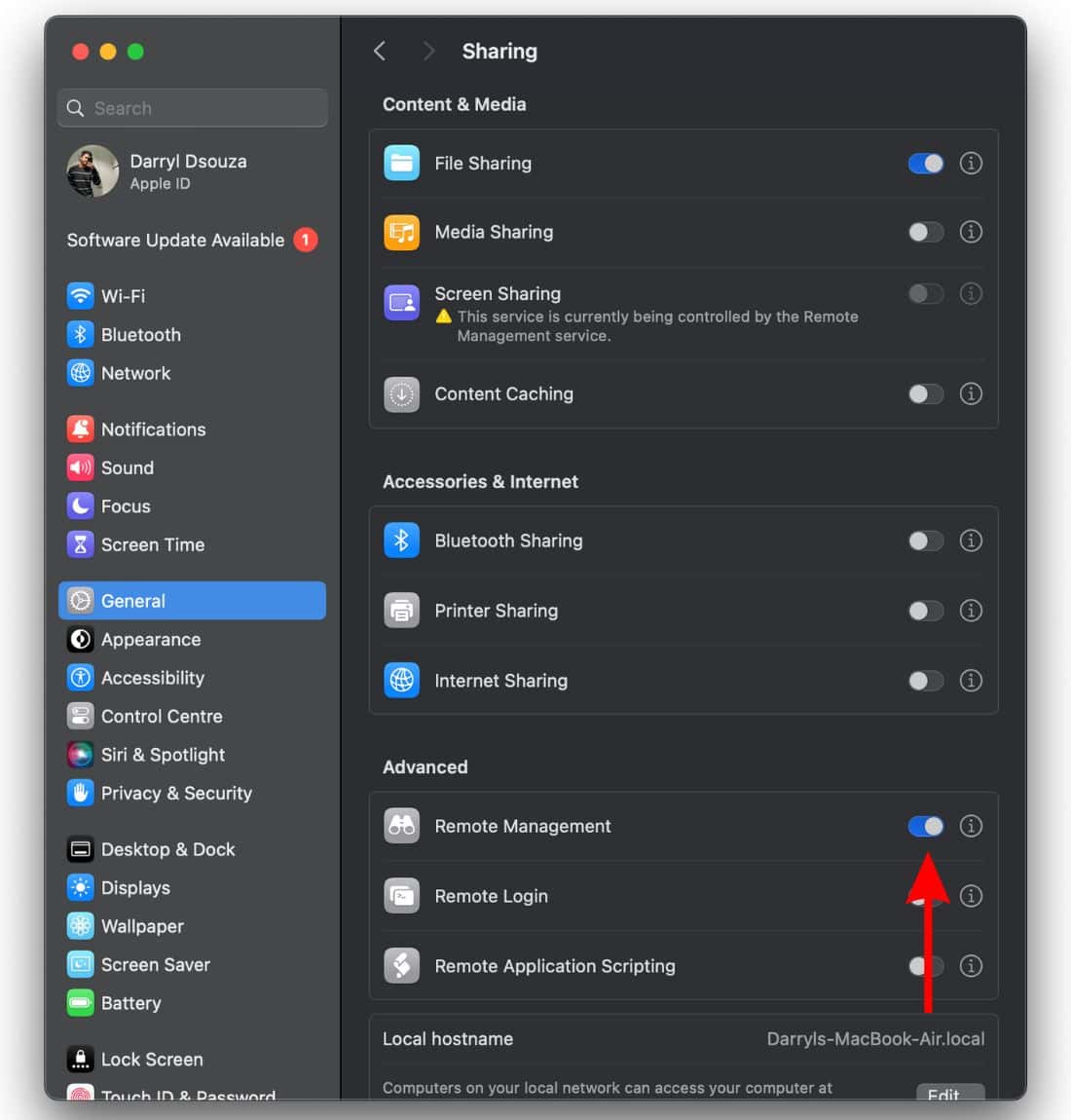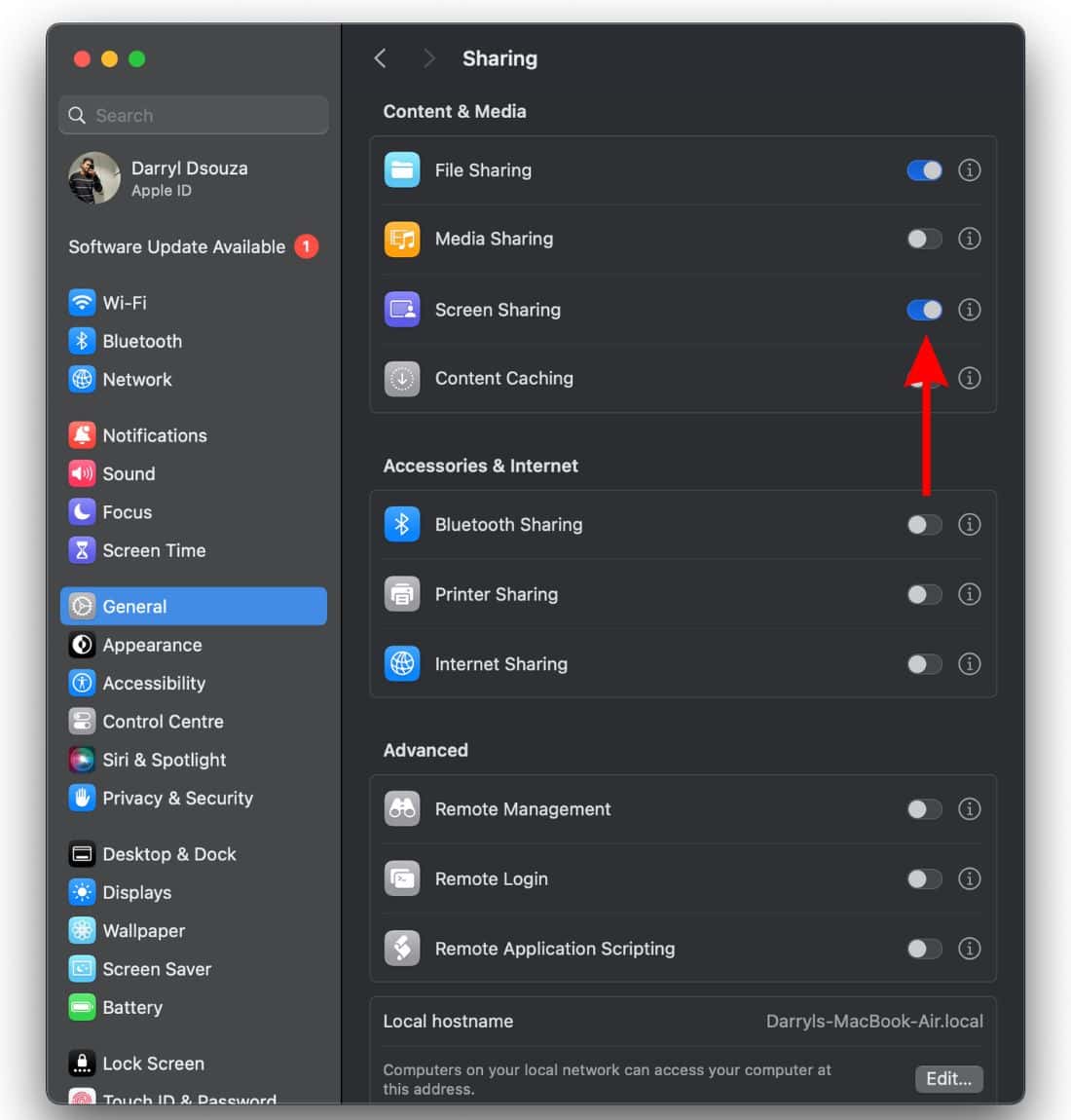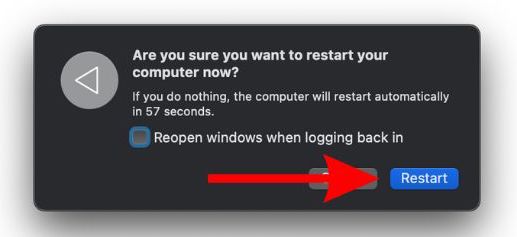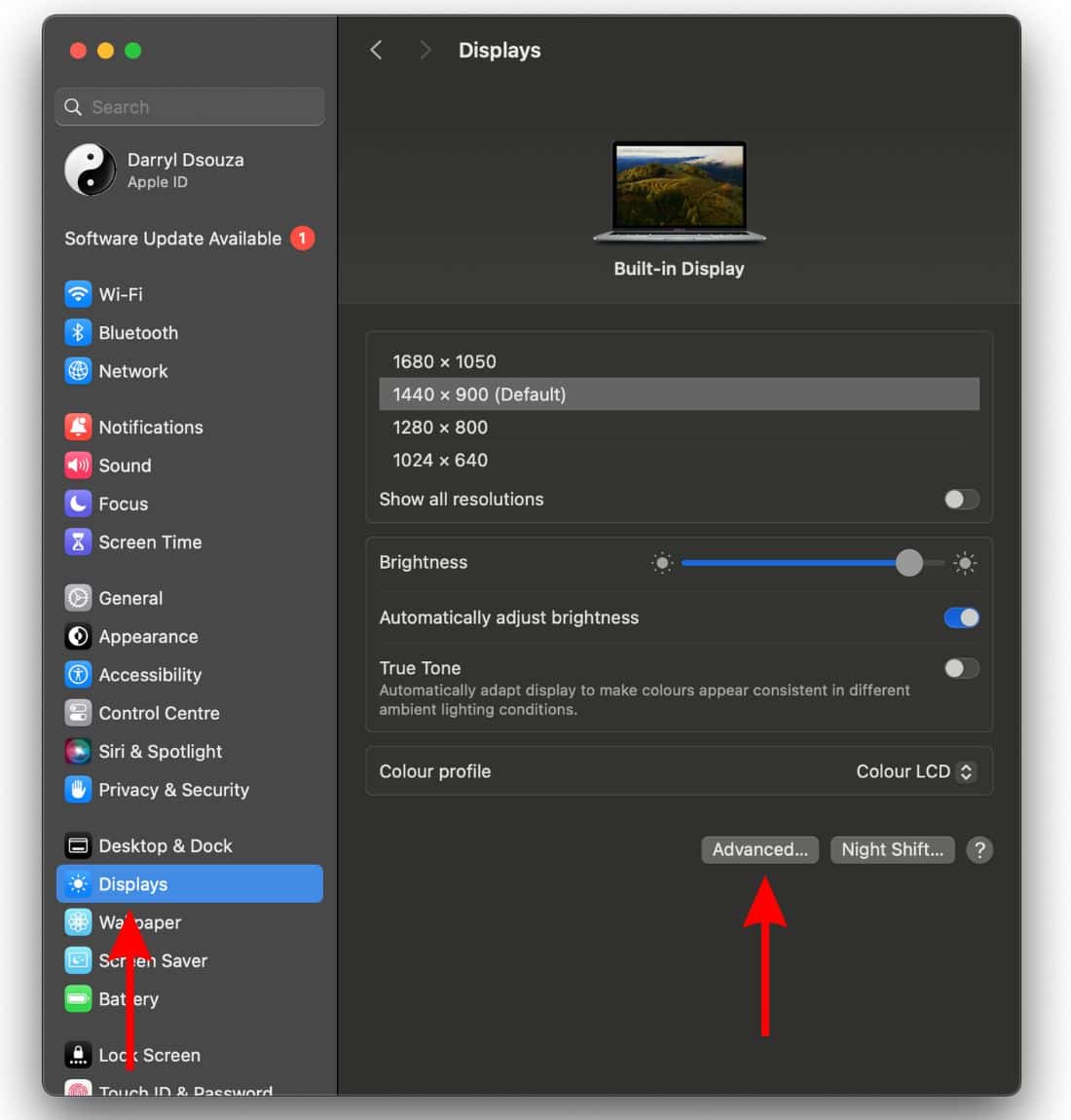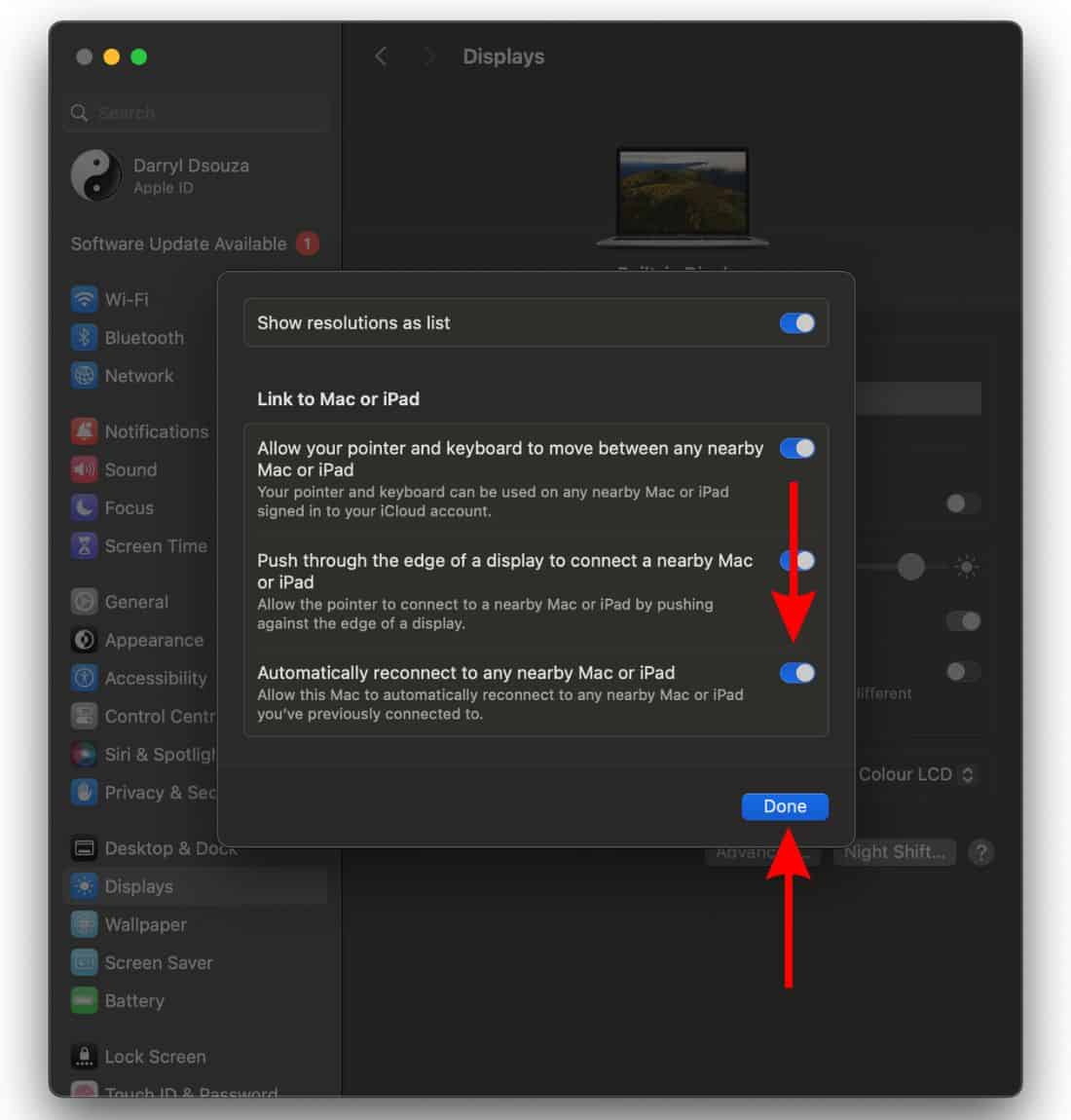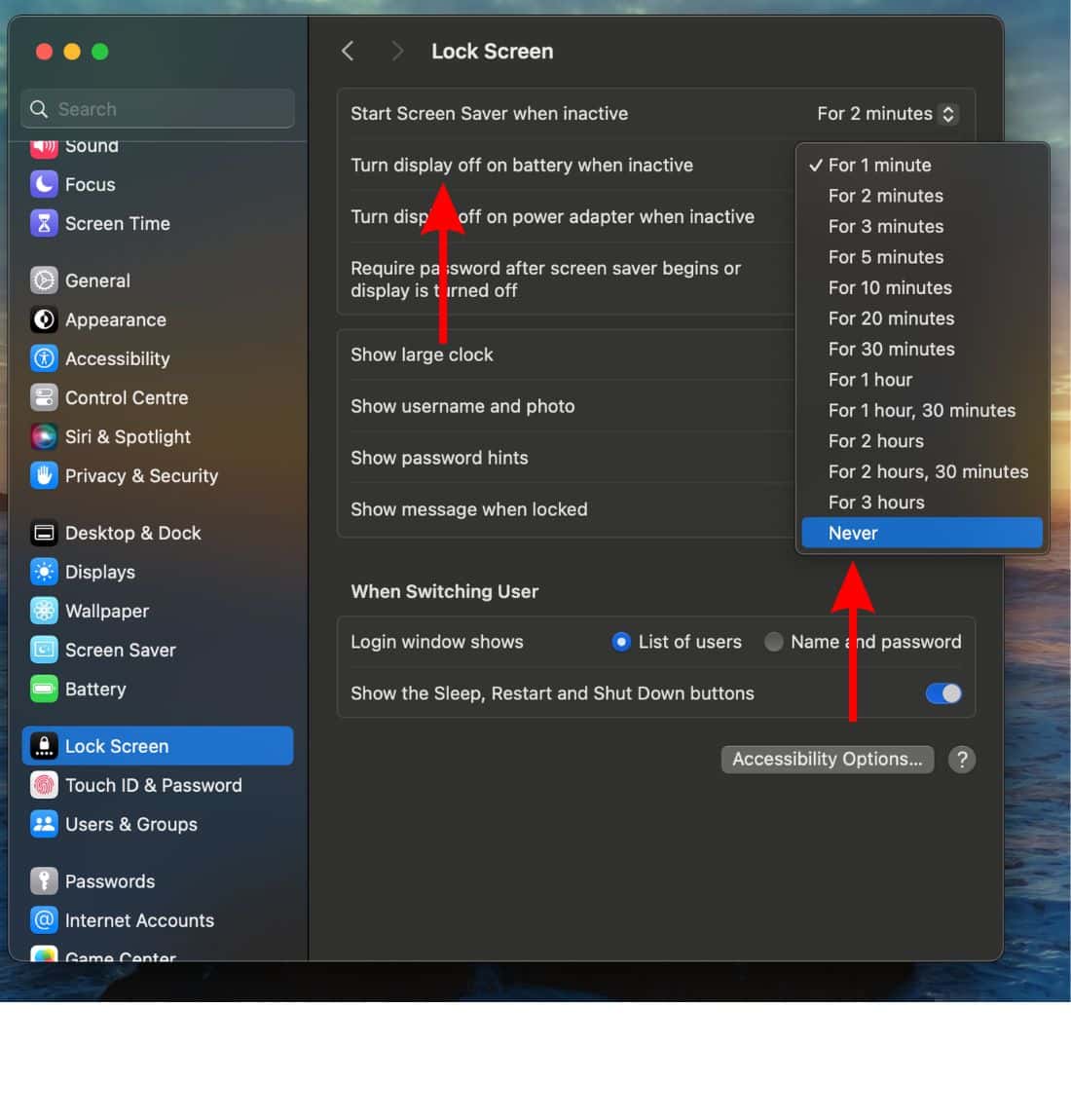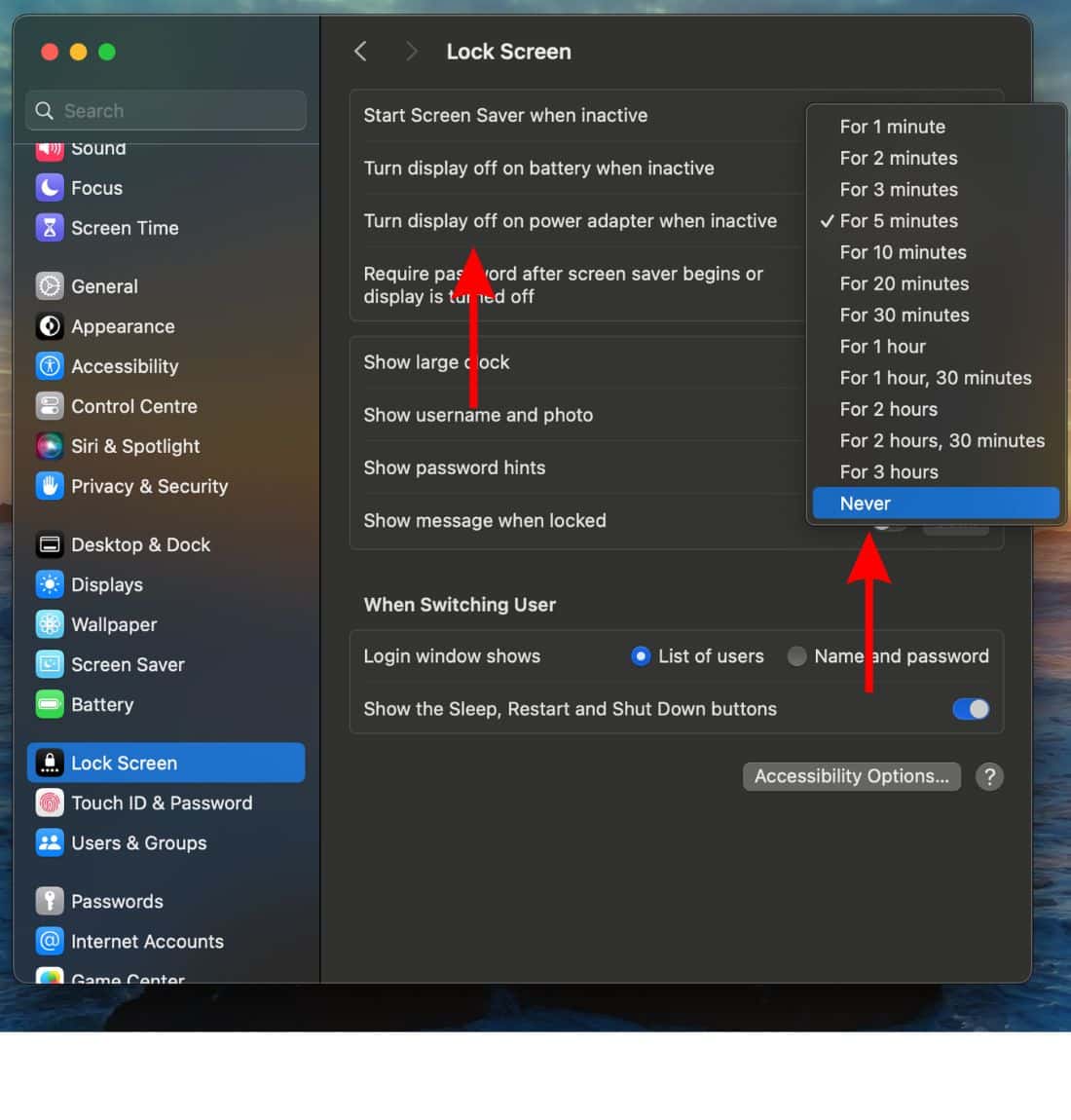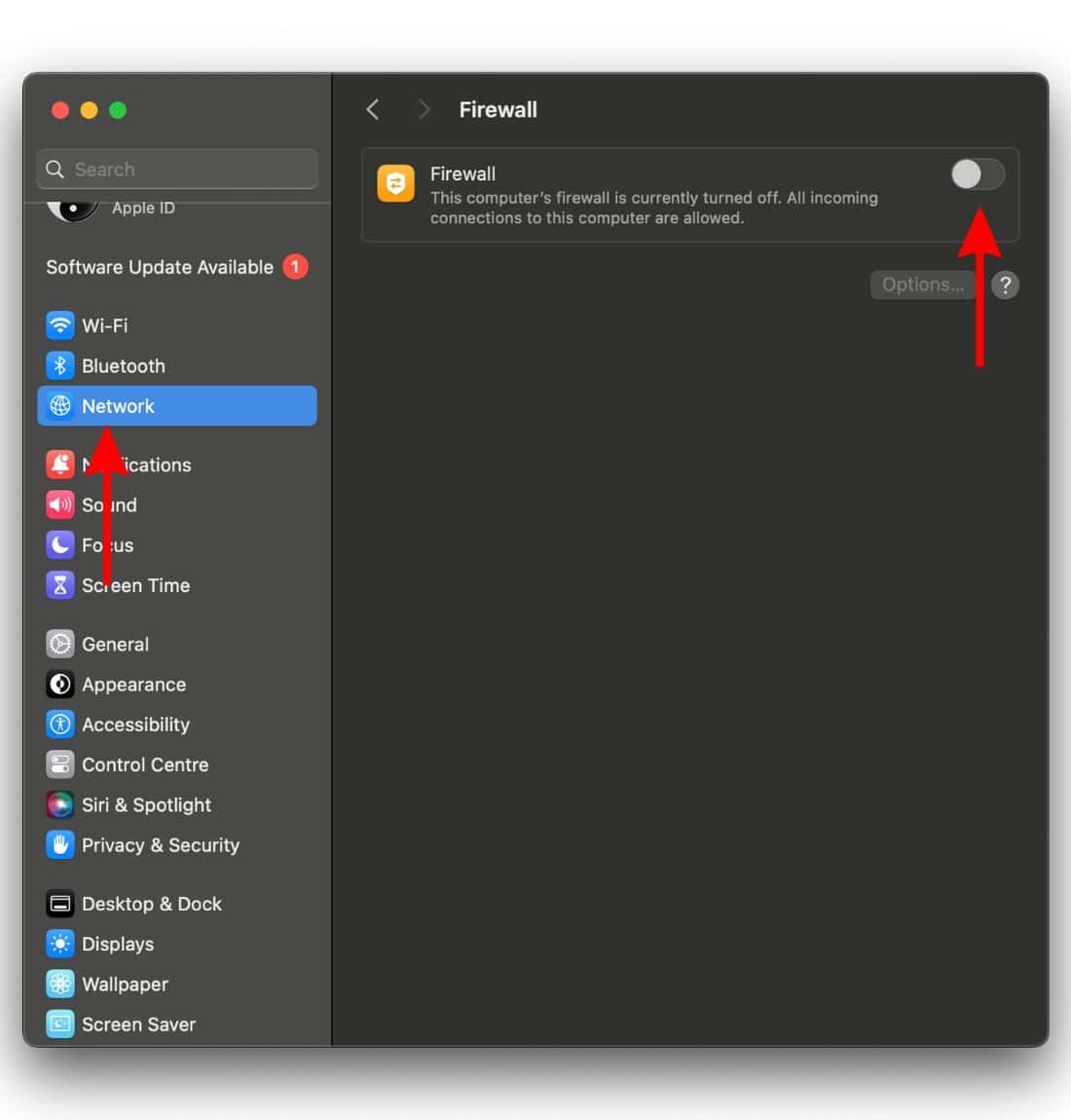The Screen Sharing feature in macOS allows you to cast your Mac’s screen to another computer or TV, others on the same network can view your screen, you can collaborate, and more. Screen Sharing is a popular feature and if it suddenly stops working, it can cause a lot of panic and frustration. Therefore, to get you out of this jam, we’ve scoured the internet and put together this guide to help fix Screen Sharing not working in macOS Sonoma.
How To Fix Screen Sharing Not Working in macOS Sonoma
1. Disable Remote Management To Fix Screen Sharing Not Working in macOS Sonoma
The Remote Management feature is similar to Screen Sharing, allowing others on the same network to access your computer using Apple Remote Desktop. It lets you control your Mac from other devices. But you can’t enable the Screen Sharing and Remote Management features at the same time.
Since only one service can be used at a time, we suggest disabling Remote Management and then checking if Screen Sharing is working on your Mac.
Time needed: 1 minute
Steps to disable Remote Management and enable Screen Sharing in macOS Sonoma.
- Click the Apple logo at the top right corner of the menu bar.
- Select the System Settings… option.
- Click the General option in the sidebar and then select the Sharing option at the right.
- Scroll down on the Sharing screen and disable the Remote Management toggle.
- On the same page, ensure to enable the Screen Sharing toggle.
2. Restart Mac To Fix Screen Sharing Not Working in macOS Sonoma
Restarting your Mac helps eliminate temporary bugs, glitches, cache issues, etc. Since MacBooks these days offer phenomenal battery life, most of us do not ever shut down or restart our devices. Hence, if you haven’t restarted your Mac in a long time, now would be a good time to do so as it might help fix Screen Sharing not working.
- Click the Apple logo at the top right corner of the menu bar.
- Click the Restart… option.
- Unselect the checkbox to the left of the “Reopen windows when logging back in” option.
- Then, click the Restart button to restart your Mac.
3. Enable Automatically Reconnect to Any Nearby Mac or iPad
Suppose you’re trying to share your Mac screen with your smart TV but are encountering problems. In that case, we suggest enabling the Automatically Reconnect to Any Nearby Mac or iPad toggle in Settings. While the feature mentioned nearby Apple devices, a couple of people have reported that enabling it helped resolve the issue. Follow the steps mentioned below and it might help fix Screen Sharing not working on your Mac.
- Click the Apple logo at the top right corner of the menu bar.
- Select the System Settings… option.
- Click the Displays option in the sidebar.
- Now click the Advanced… button.
- In the pop-up menu, enable the Automatically Reconnect to Any Nearby Mac or iPad toggle.
- Click Done to save changes.
- Restart your Mac.
4. Reconnect Wi-Fi on Mac and TV
Another troubleshooting method mentioned in the same thread linked in the aforementioned step is to disconnect and reconnect Wi-Fi on both Mac and TV. Doing so might help get rid of any network errors that might be preventing Screen Sharing from working in macOS Sonoma. Moreover, it isn’t all that hard to follow either.
- Click the Apple logo at the top right corner of the menu bar.
- Select the System Settings… option.
- Click the Wi-Fi option in the sidebar and then click the Details… button beside the network you’re connected to.
- Click the Forget This Network… button and then restart your Mac.
- After your Mac restarts, head to Settings > Wi-Fi > click the Connect button on your Wi-Fi network and enter the password.
- Similarly, head to Settings on your Smart TV, forget the Wi-Fi network, and restart your TV.
- After your TV restarts, head to Settings and connect to your Wi-Fi network.
5. Change Sleep Settings To Fix Screen Sharing Not Working in macOS Sonoma
Some people are encountering issues with Screen Sharing constantly disconnecting. This usually happens when either of the devices goes to “Sleep.” To prevent this issue, we suggest changing Sleep Settings on your Mac to Never so that it never goes to sleep whenever you’re using the Screen Sharing feature.
- Click the Apple logo at the top right corner of the menu bar.
- Select the System Settings… option.
- Click the Lock Screen option in the sidebar.
- Now, click the drop-down list beside the Turn display off on battery when inactive option and select the Never option.
- Next, click the drop-down list beside the Turn display off on power adapter when inactive and select the Never option.
6. Toggle Screen Sharing
Some temporary software glitches might be responsible for Screen Sharing not working in macOS Sonoma. An easy way to iron out the bugs is to toggle the Screen Sharing feature and restart your Mac.
- Click the Apple logo at the top right corner of the menu bar.
- Select the System Settings… option.
- Click the General option in the sidebar and then select the Sharing option at the right.
- On the Sharing screen and Disable the Screen Sharing toggle.
- Restart your Mac.
- After the device restarts, open System Settings > General > Sharing and then enable the Screen Sharing toggle.
7. Disable Firewall To Fix Screen Sharing Not Working in macOS Sonoma
Do you use the native Firewall feature or any other third-party Firewall app on your Mac? If you do, the Firewall might be preventing incoming connection requests which leads to Screen Sharing not working on your Mac. We suggest turning off the native Firewall feature or any other Firewall app to fix Screen Sharing not working.
- Click the Apple logo at the top right corner of the menu bar.
- Select the System Settings… option.
- Click the Network option in the sidebar and then click the Firewall option at the right.
- Next, disable the Firewall toggle.
- If you have any other third-party Firewall app installed and enabled, you can disable it from the same screen if the toggle is visible. Or, you must open the respective app and disable the Firewall feature from there.
8. Update macOS To Fix Screen Sharing on macOS Sonoma
Since Screen Sharing not working is a widespread issue and many people are encountering the same problem, it is likely to be a software bug in the current macOS version. You won’t be able to resolve this issue by following any troubleshooting method. The only way to fix the Screen Sharing feature not working is to update to the latest version of macOS. Because, Apple fixes such widespread issues and quickly releases the software updates.
- Click the Apple logo at the top right corner of the menu bar.
- Select the System Settings… option.
- Click the General option in the sidebar and then select the Software Update option at the right. Alternatively, if an update is available, you’ll see a Software Update Available notification under your Name/Apple ID at the top of the right sidebar.
- Click the Update Now button located beside the Updates Available menu.
- Then click the Agree button after you’ve read the terms to update macOS to the latest version.
- Enter your Mac’s password and then click the OK button.
Unfortunately, if none of the above mentioned methods help fix Screen Sharing not working, you must contact Apple Support. They might be able to help and if not, at least the ticket you raise will inform the company of the number of people facing similar issues. That said, if you have any doubts or are aware of other methods that help fix Screen Sharing not working on Mac, please let us know in the comments below.