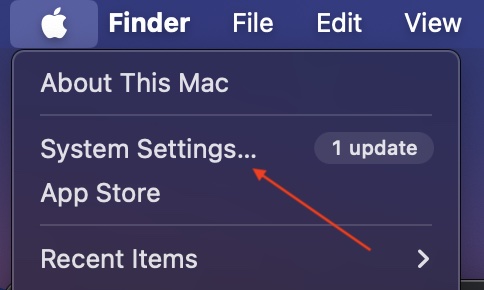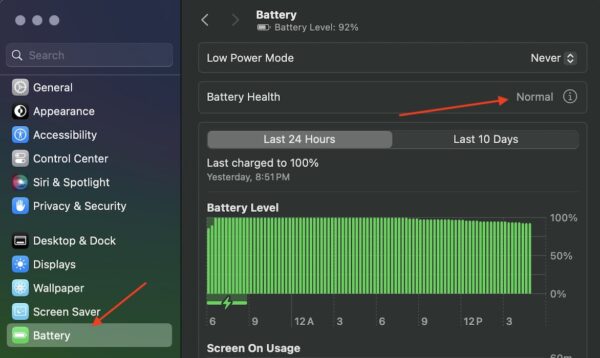Few things are more exasperating than a MacBook that turns off when it’s unplugged. I was experiencing this problem on an old MacBook Pro I keep as a backup, and I learned a few things while inspecting the battery and charger. While it can be a case of bad components, continue reading to learn more about solutions.
Why Does My MacBook Keep Turning Off When I Unplug It?
If your MacBook keeps turning off when you unplug the device, it is likely that your battery is damaged or old, or you are experiencing an issue with your system management controller (SMC). It may also be a physical problem with your device, such as a loose battery connection, board-level failure, or water damage.
If it’s an issue with your SMC, fixing the problem is rather easy. However, if you’re experiencing other issues–especially with the battery itself–you may have deeper concerns at play.
How Do I Fix My MacBook Turning Off when Unplugged?
Before diving into solutions, make sure to do some simple things, such as ensuring that your battery is actually charging while connected to a source of power. Additionally, make sure to check your connections and ports. If you find any debris, clean it with a soft brush. You should also ensure that your charging cable is in working order and that it is the correct cable for your device.
Looking at the above solutions, consider the solutions below to see what you can do about your Mac turning off when it is unplugged.
1. Check Your Battery Health
Getting an idea of how your battery is operating within your device can give you a better idea of what you need to do next.
Time needed: 1 minute
To check your battery health, follow these steps.
- From your Mac, navigate to the Apple Menu.
- Choose System Settings.
- Scroll down and select Battery. Check for Battery Health. If it says normal, it may be another issue. If it says Service recommended, you may need to switch the battery.
- Old Macs may need to find battery health via Apple Menu > About This Mac > System Report > Power. Your battery status will be under Health Information.
2. Reset Your SMC
After determining the health of your battery, you may want to consider resetting your SMC. This helps manage the functionalities of your power within a MacBook, and it can start to misbehave if you leave your device constantly plugged in.
If you have a Mac with an Apple processor (M-series), all you need to do is restart your machine to reset the SMC. However, if you’re using an Intel machine, or you’re not sure what you’re using, you should consult our guide on how to reset your SMC. Intel Macs have different steps for different devices, so our full guide can point you in the right direction.
3. Check Your Charger or Contact Apple
Remember that your charger implements two colors to show how the battery is charging: green shows a fully charged battery, whereas an amber color lets you know the battery is charging. If you don’t see a steady stream of light or if your charger isn’t lighting at all, there may be something wrong with it.
Finally, if you continue to experience issues, you should consider taking your Mac to Apple Support or an authorized Apple Service Provider. If your Mac is older, going with a provider will likely be easier than dealing with Apple Support. However, it’s unfortunately likely that you need a new battery or charger.
You may also want to know what to do if your MacBook Pro battery is not charging.