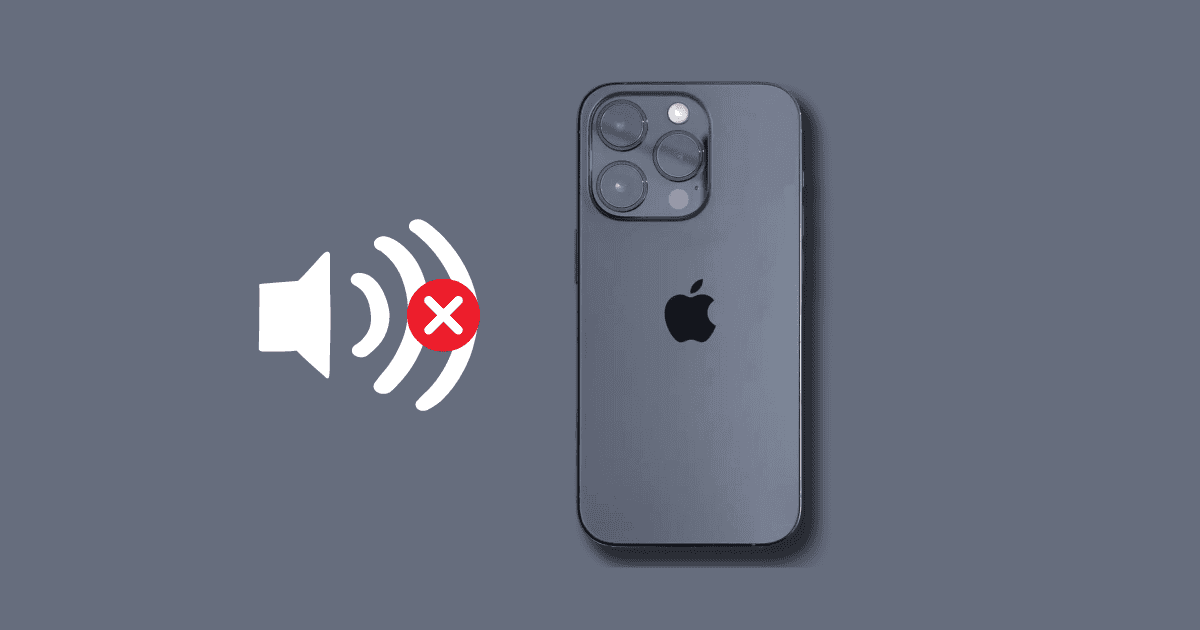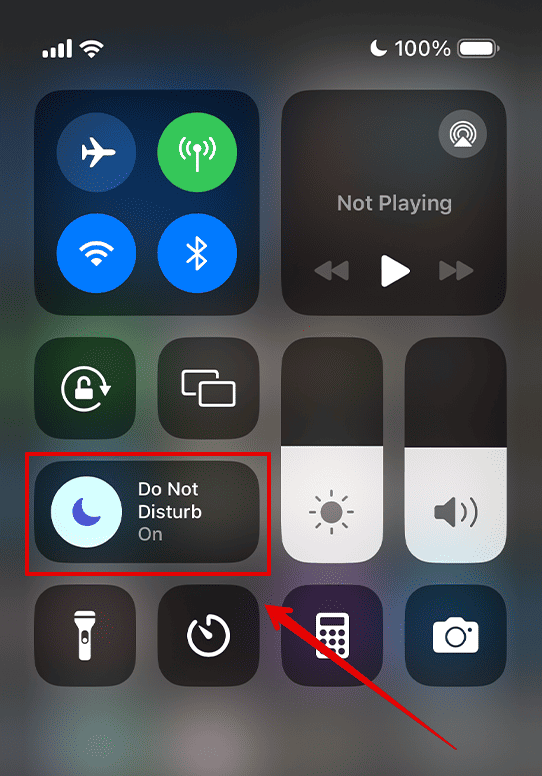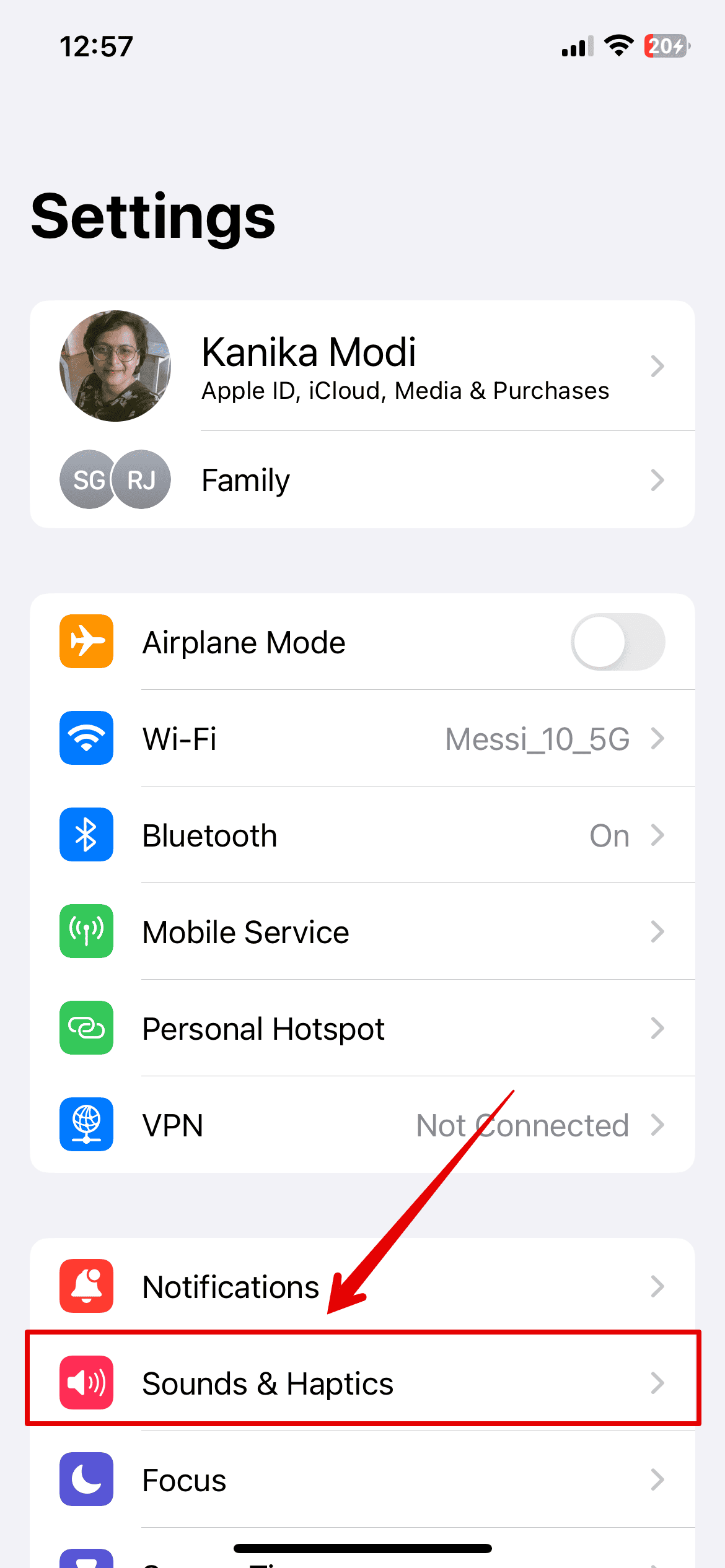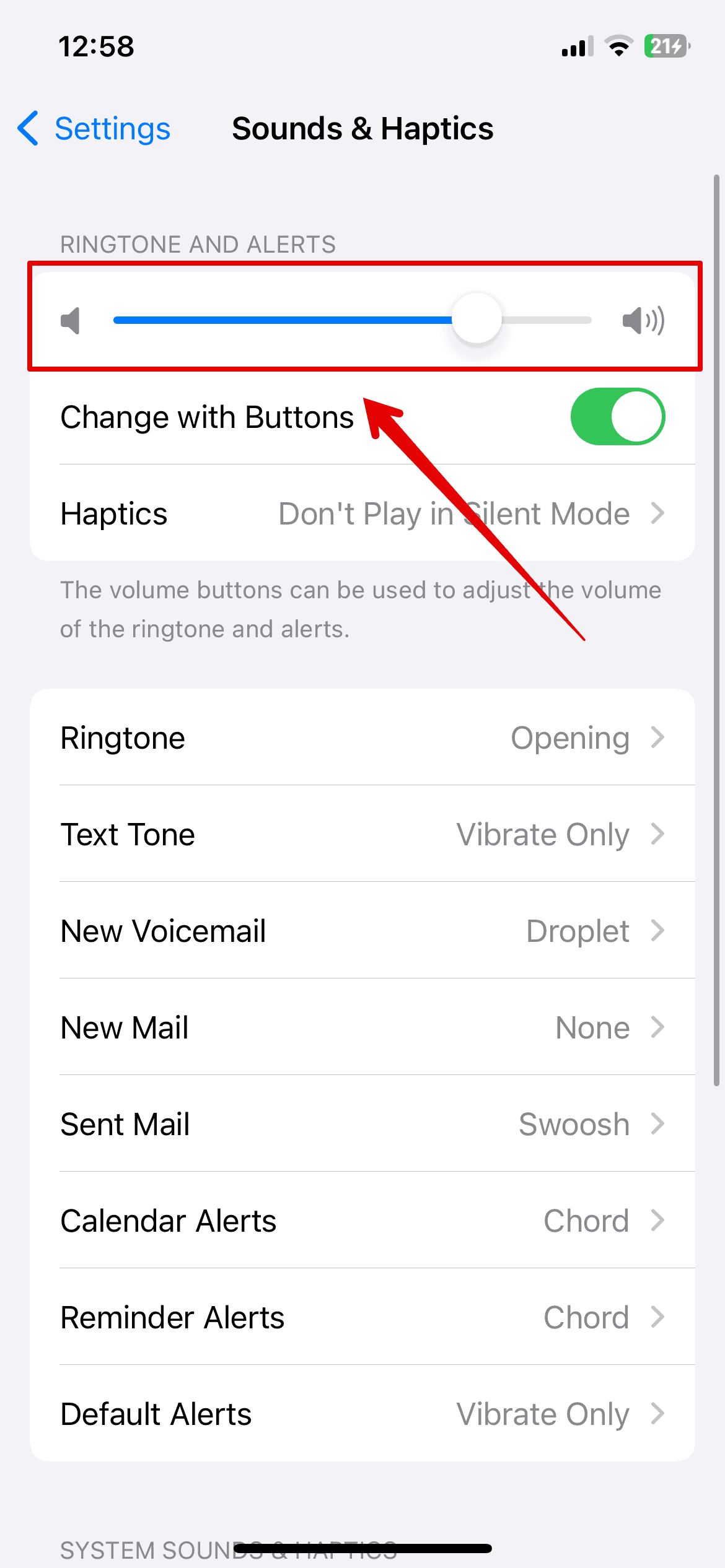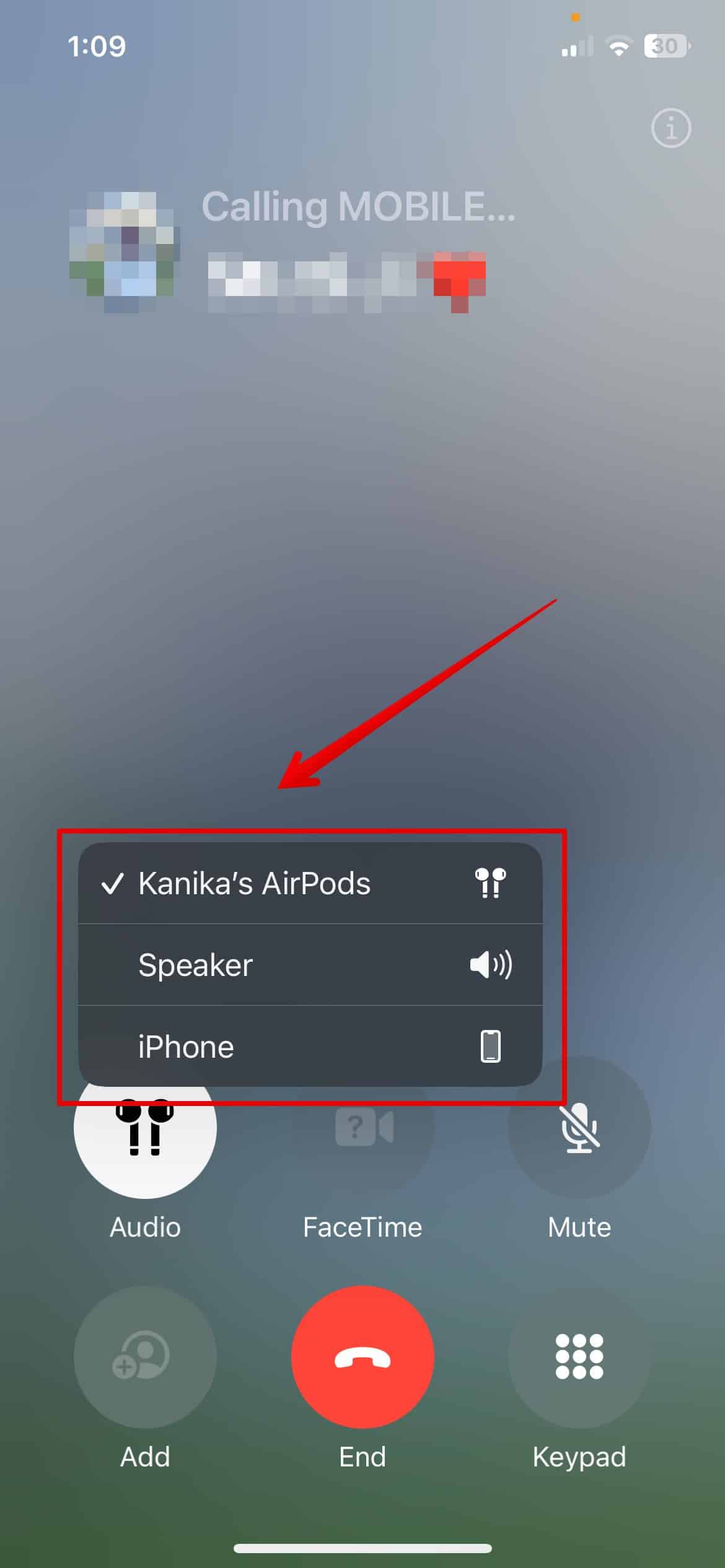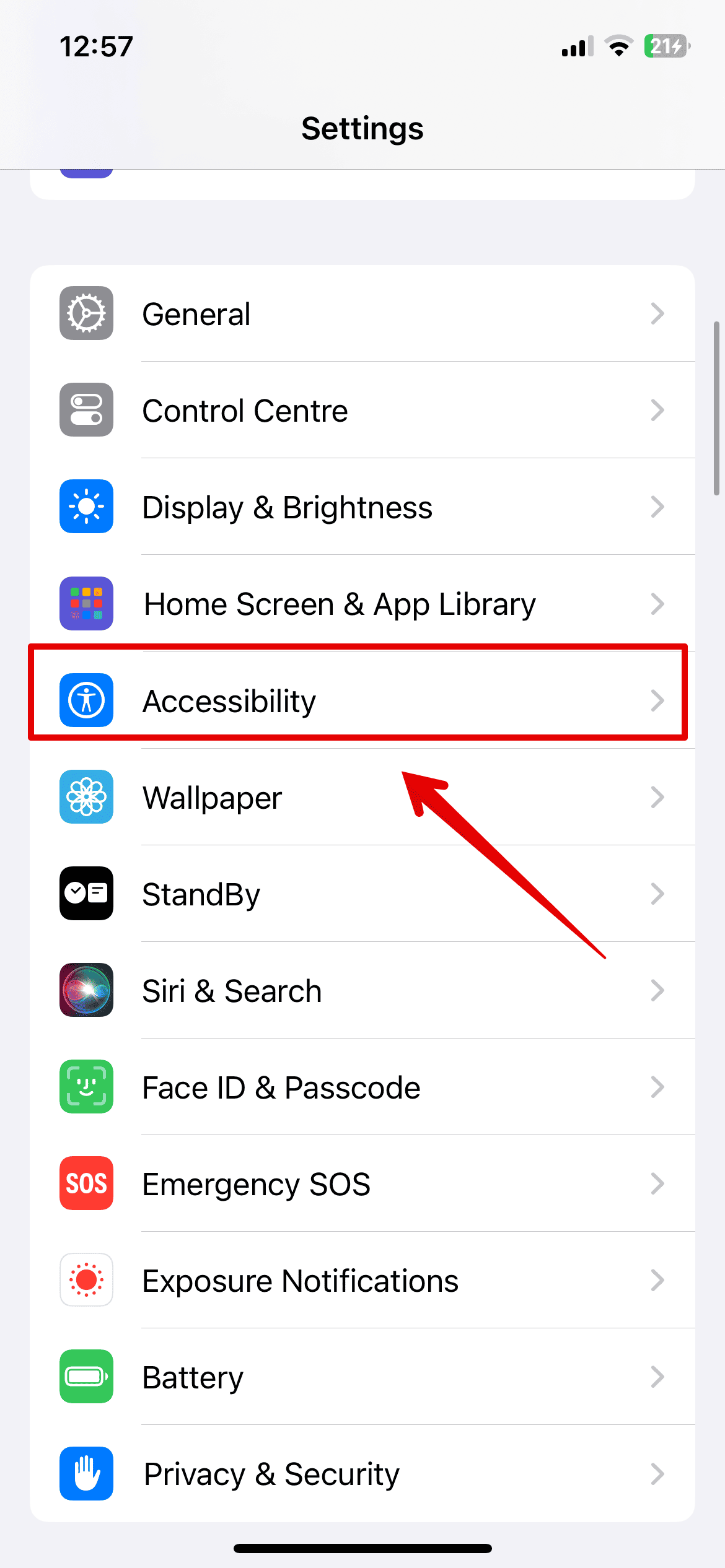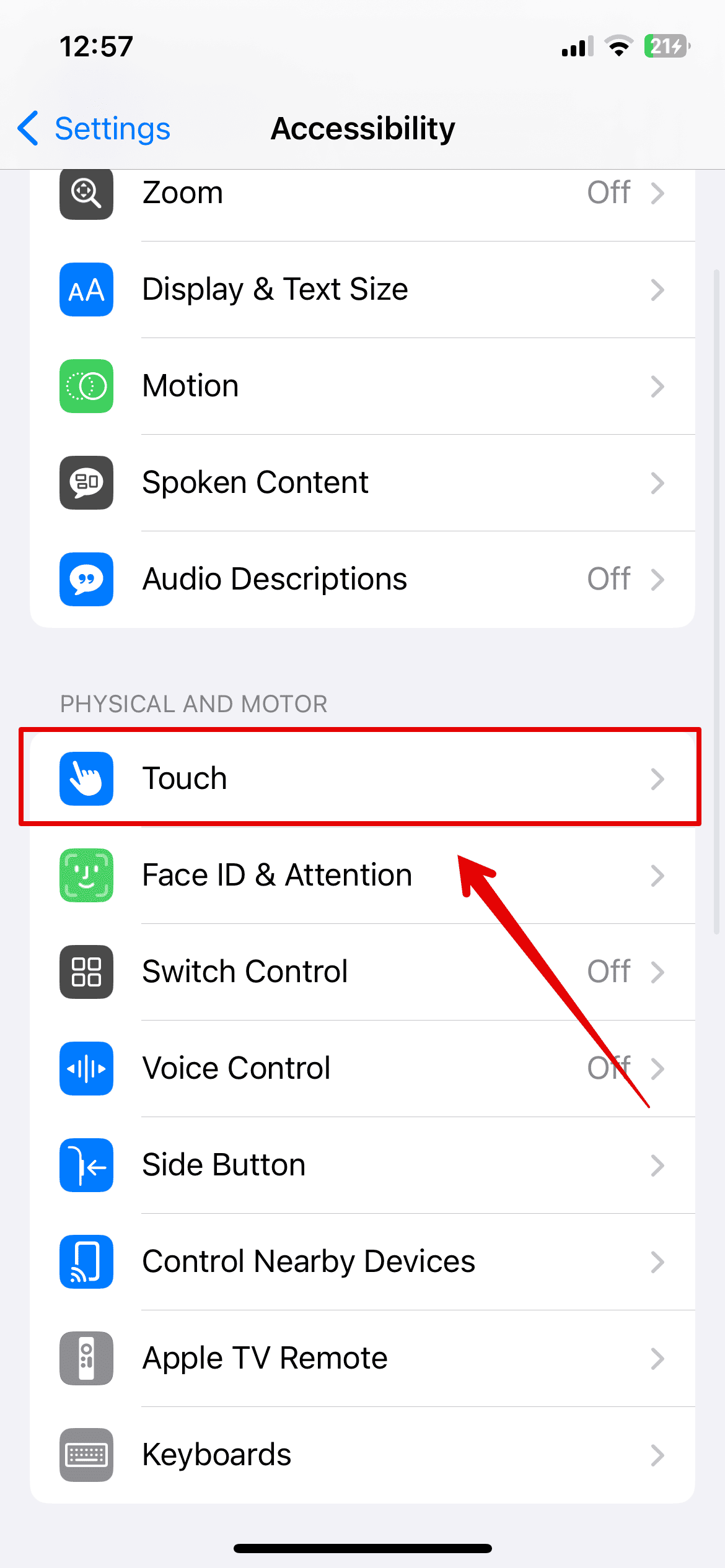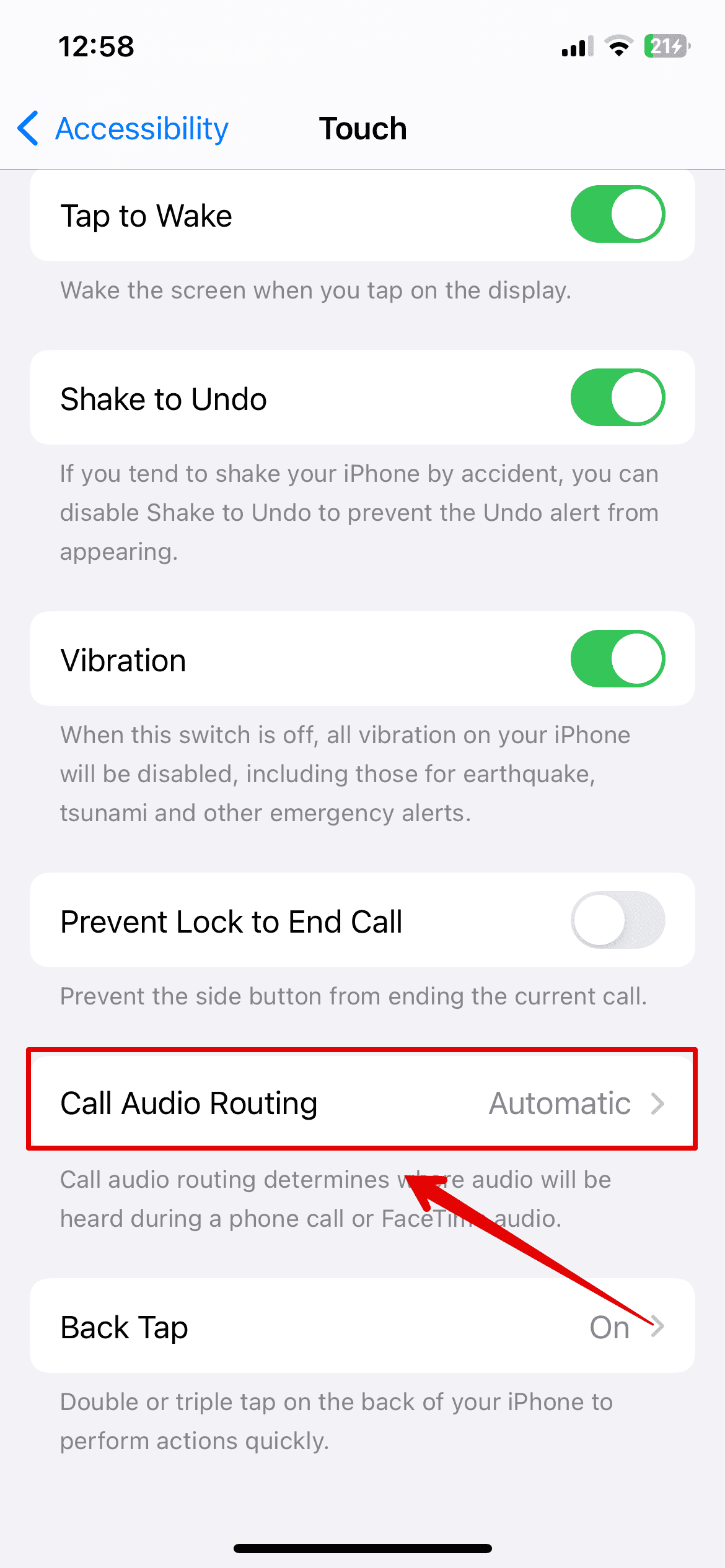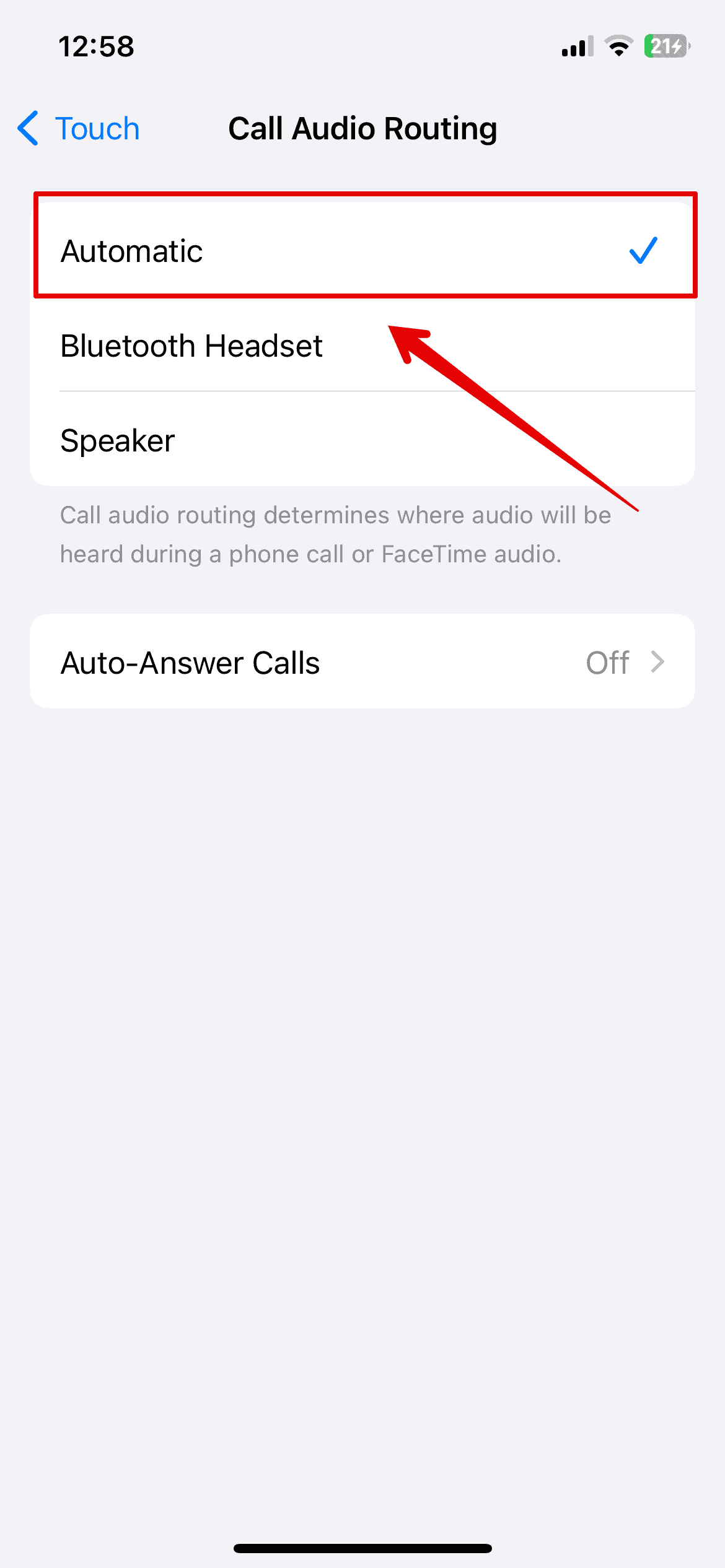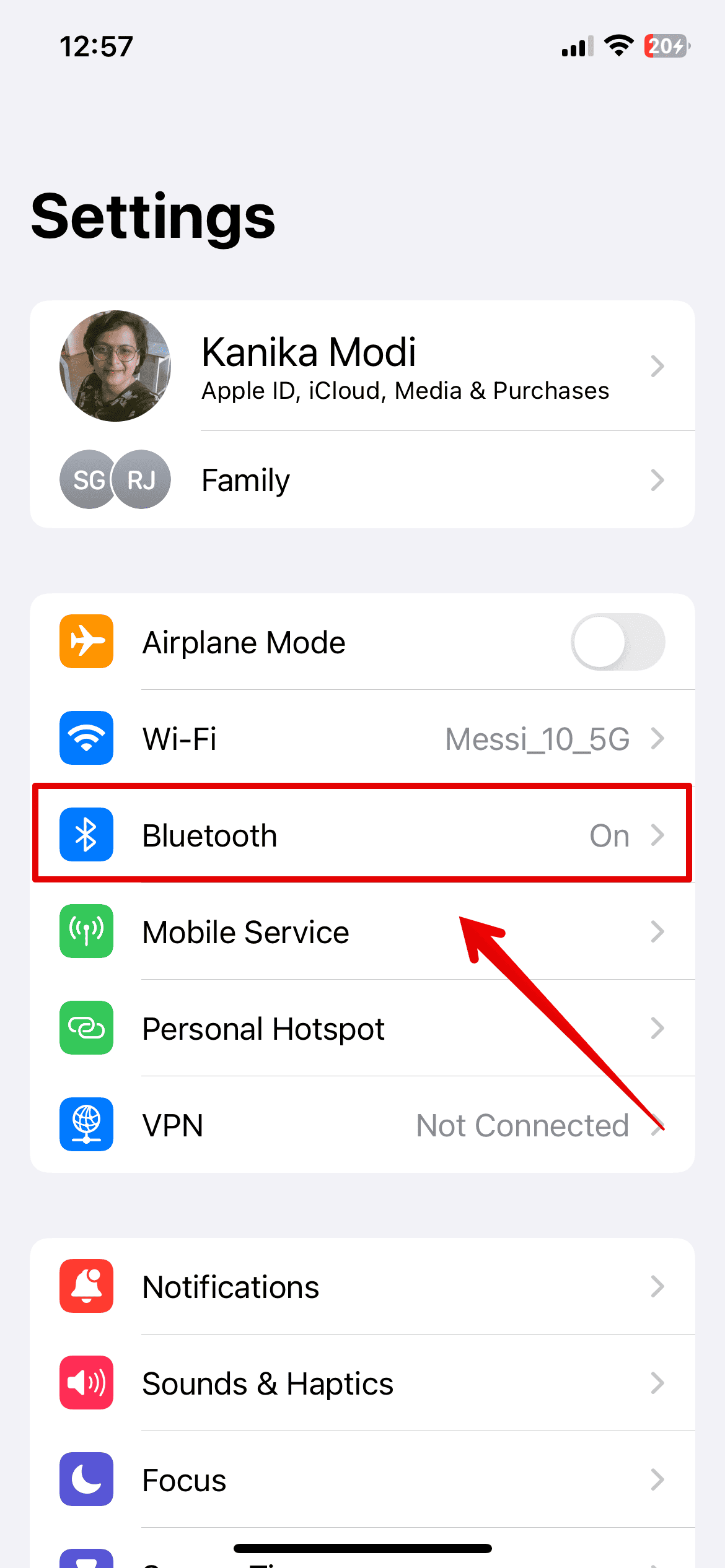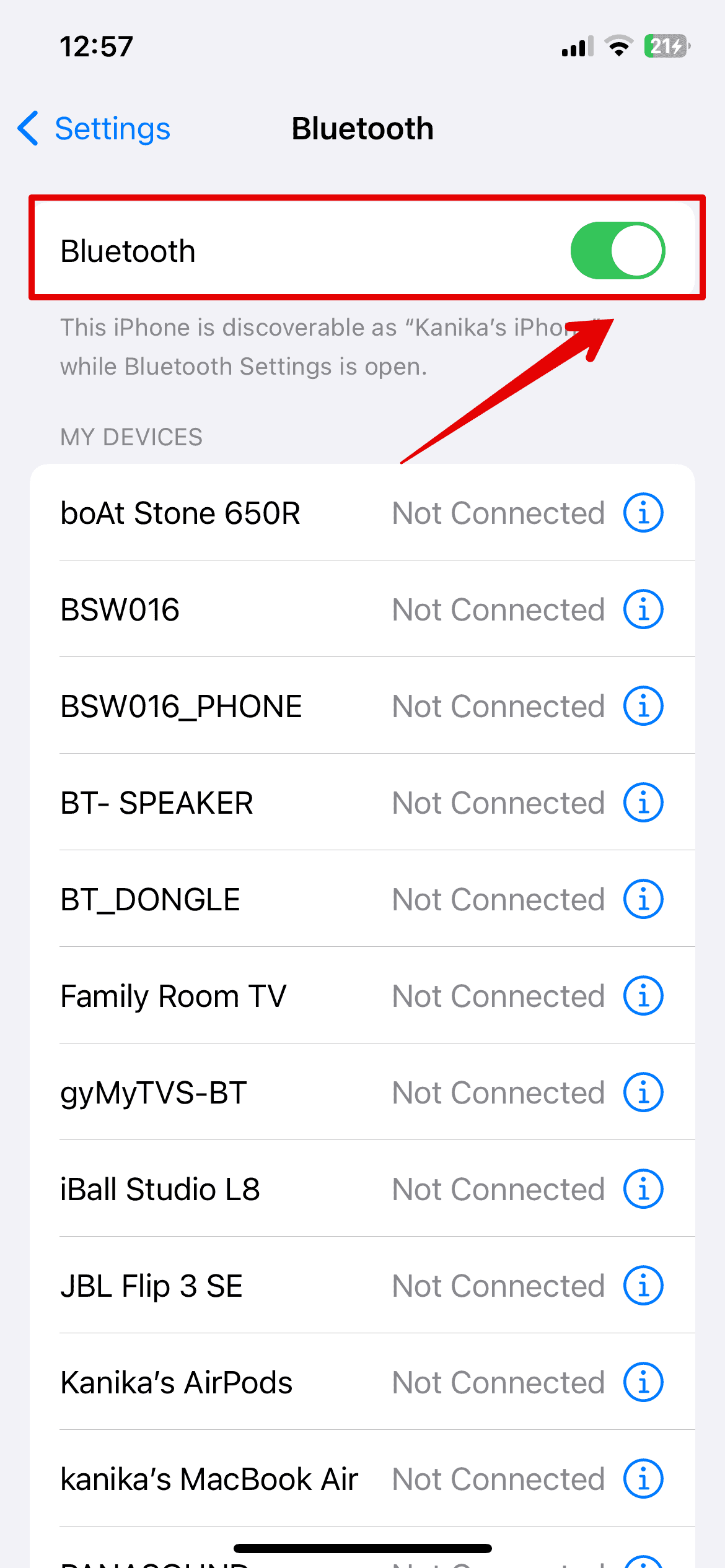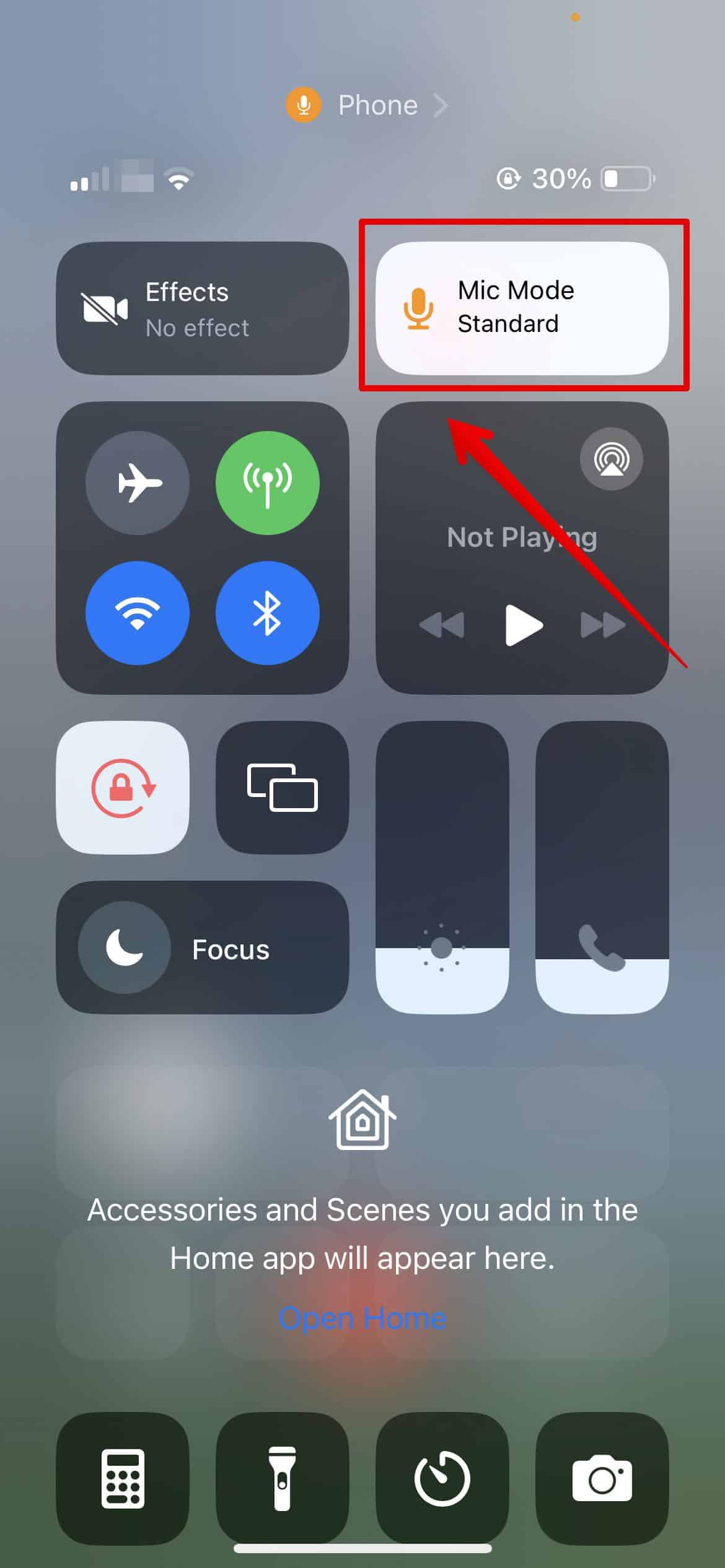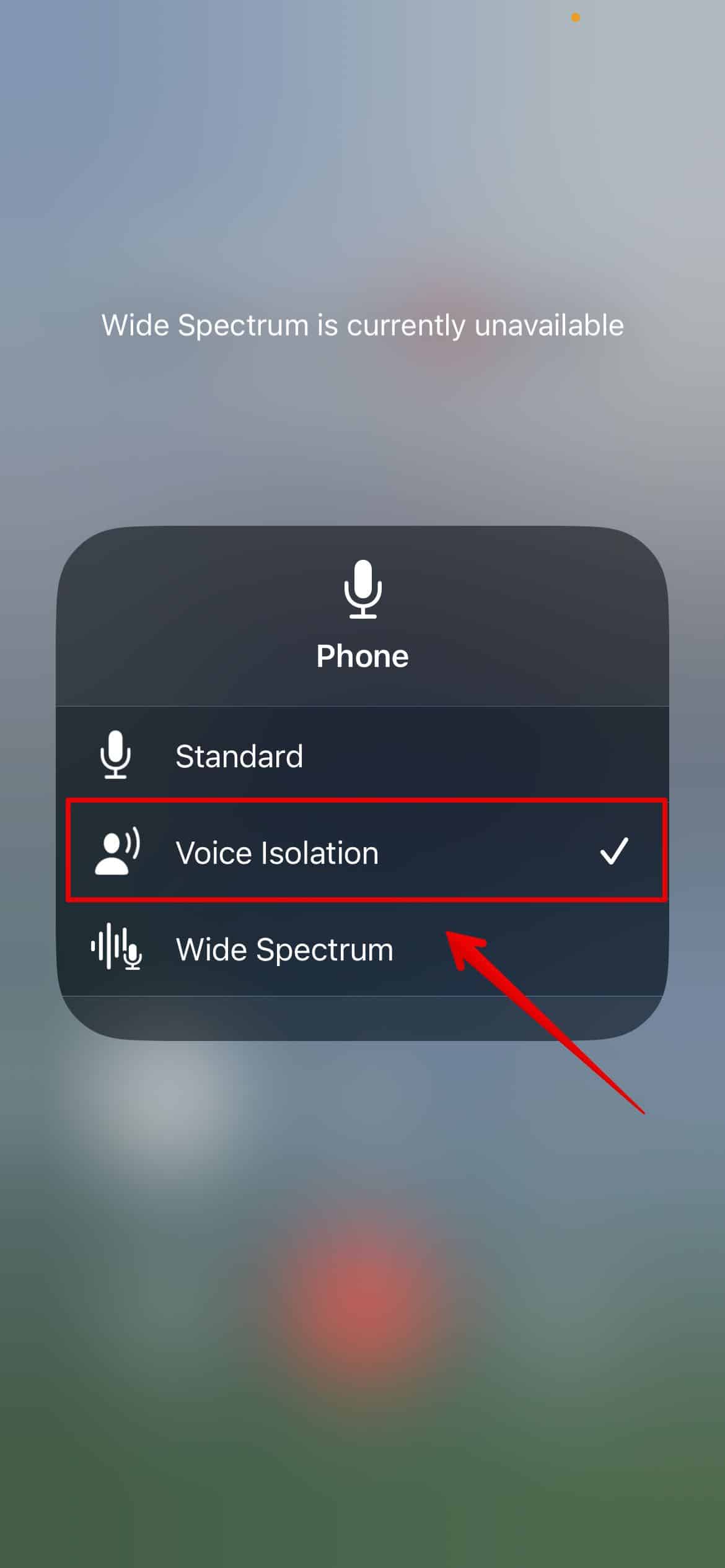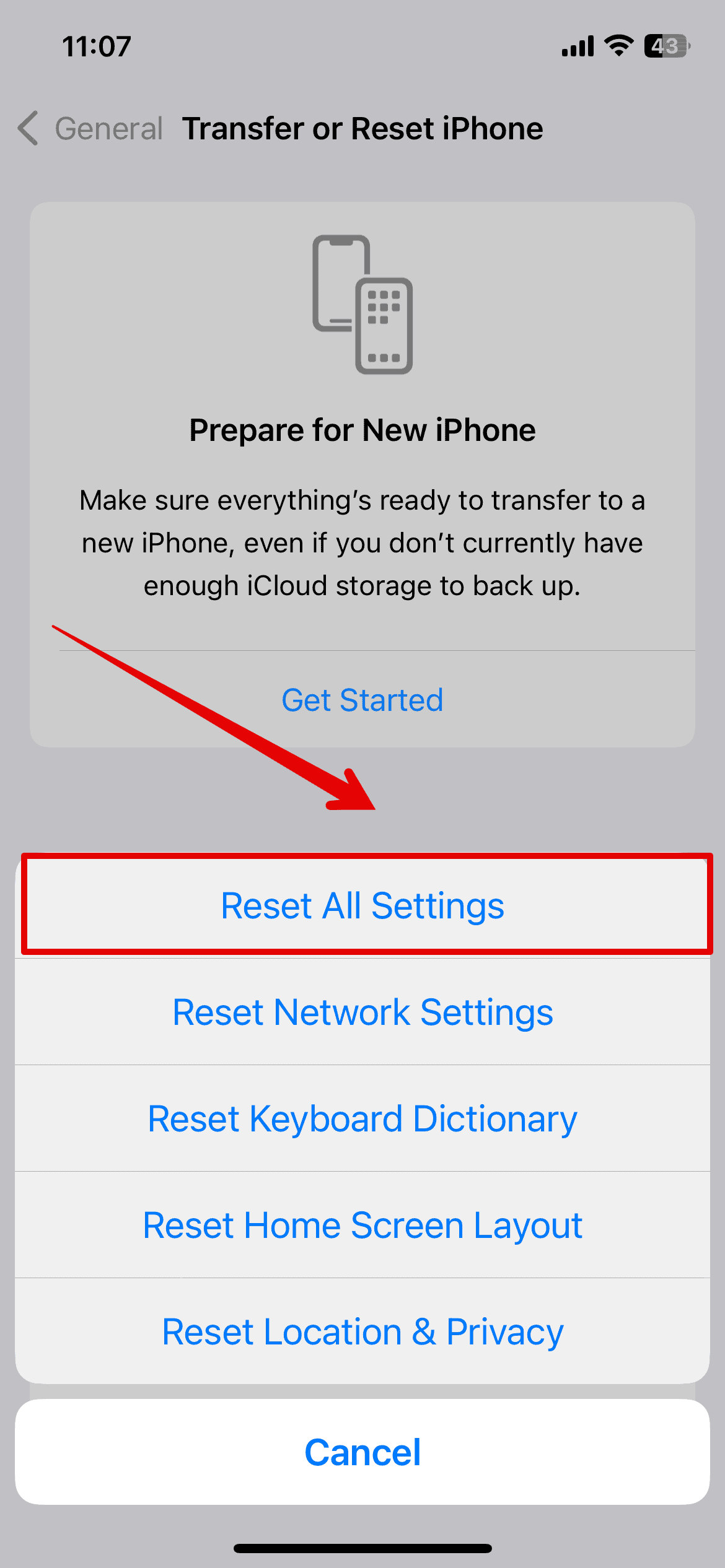It has been months since iOS 17 was released, and users are still facing many issues due to low call volume even in iOS 17.7. iPhone owners have reported that the call volume worked perfectly when on speaker but diminished without it. If you are facing the same issue, here’s how to fix the iPhone’s low call volume error.
How to Fix iOS 17.7 Low Call Volume
This issue has been constant since the update to iOS 17. The low call volume only occurs when you use the iPhone’s earpiece, while it works at an average volume when on speaker or while using an earphone. However, you can try a few solutions, as mentioned below. Let’s check them out.
1. Turn Off Silent Mode
The side button on your iPhone or the Action button on your iPhone 15 Pro series mutes all sounds. Hence, ensure that it is not turned off.
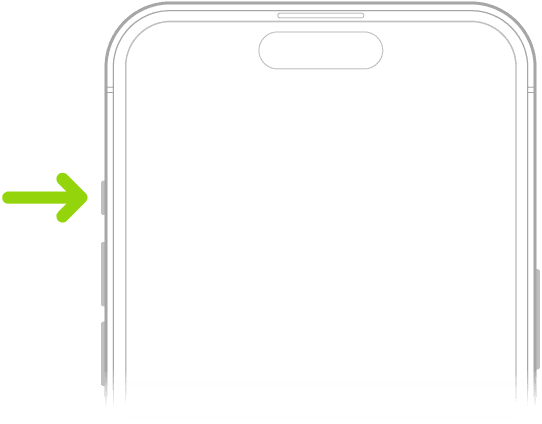
- Simply flip the switch on the side so that the orange indicator is not visible.
- Similarly, if you have the iPhone 15 Pro series, you can tap on it to turn off the Silent Mode.
2. Ensure Do Not Disturb Is Disabled
Do Not Disturb mode is designed to silence calls, alerts, and notifications. If enabled, it can affect the call volume on your device. Hence, you can also fix the low call volume by disabling Do Not Disturb.
- Swipe down to open the Control Center.
- Tap on Do Not Disturb and disable it.
3. Clean the Speakers and Receiver
Dirt, dust, or debris on your iPhone’s speakers or receiver can dampen sound quality. Hence, cleaning them thoroughly might help fix the low volume error on a call.
Take a soft brush or a cloth and gently clean the speakers. You can also use compressed air for the same, which is highly effective.
4. Check Sound and Haptics
You can open the Sound and Haptics settings and make a few changes to the sound settings. This might often resolve the issue within seconds. Let’s see how you can do it.
- Open Settings and go to Sounds & Haptics
- Simply drag the Ringtone and Alerts slider back and forth a few times.
Try calling someone and checking if the volume is restored.
5. Force Restart iPhone
If the issue is directly related to your software error, then a simple force restart might be useful. It is not similar to a simple restart but rather a series of steps you can perform when facing any errors on your system.
- Press and release the Volume Up button.
- Press and release the Volume Down button.
- Now, press and hold the Power button.
- Keep holding till you see the Apple logo on the screen.
- Then, release it.
This will force a restart of the iPhone and fix any errors on the system.
6. Try Another Device
By trying a device, I mean using your AirPods or any other Bluetooth device to check the software problem on your device.
- Connect the Bluetooth headphone or AirPods with your iPhone.
- Call someone and select the device for listening while on call.
- Then, switch it back to your iPhone earpiece.
And this should fix the issue for you.
7. Check Call Audio Routing
Sometimes, your iPhone may route audio to a different device, such as a Bluetooth headset or speaker. Hence, you need to select the right setting for the best performance.
- Open Settings and go to Accessibility.
- Select Touch.
- Scroll down and tap on Call Audio Routing.
- Make sure the option is selected as Automatic.
8. Turn Off Bluetooth
Another reason that you may have low call volume is that your device might be connected to another device or even your car. This happens when your Bluetooth is switched on. It still happens to me multiple times.
So, let’s check out the steps to turn off Bluetooth.
- Open Settings and go to Bluetooth.
- Then, check if any device is connected to your iPhone.
- Tap on the button beside Bluetooth and turn it off.
9. Turn Off Phone Noise Cancellation
Phone noise cancellation can sometimes interfere with call volume. Turning off this feature in the Accessibility settings may help improve call volume.
Here is how you can turn it off.
- Make a call to someone and wait till they pick it up.
- While on call, bring down the Control Center.
- Tap on Mic Mode.
- Here, select Voice Isolation.
This might make the call volume better.
10. Reset All Settings
Another method you can try if none of the above solutions are working for you is simply resetting all the settings. This will not erase your data but reset settings like network settings, wallpaper, and accessibility settings.
- Open Settings and go to General.
- Scroll down and tap on Transfer or Reset iPhone.
- Select Reset.
- Choose Reset All Settings.
- Enter the iPhone passcode.
- Then, tap on Reset All Settings again to confirm.
11. Contact Apple Support
After trying all the above methods, if you are still unable to fix the low call volume after updating your iPhone to iOS 17.7, you need to connect with the Apple support team.
There are certain issues that we may not be able to address; however, the support team will be able to diagnose the device and provide the necessary troubleshooting steps.