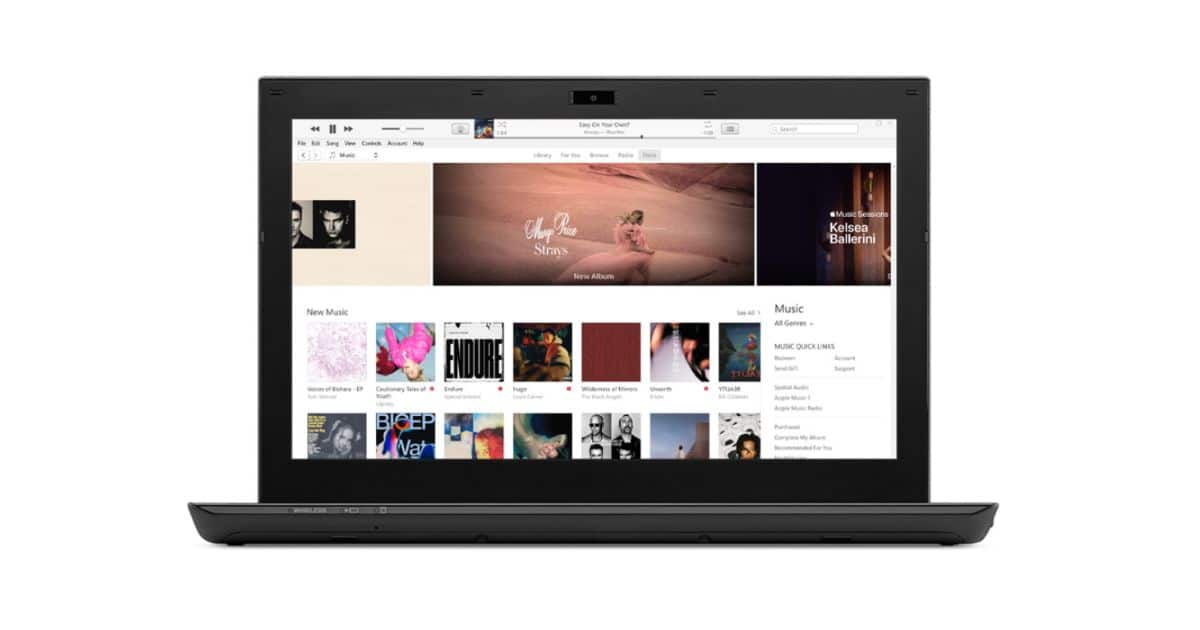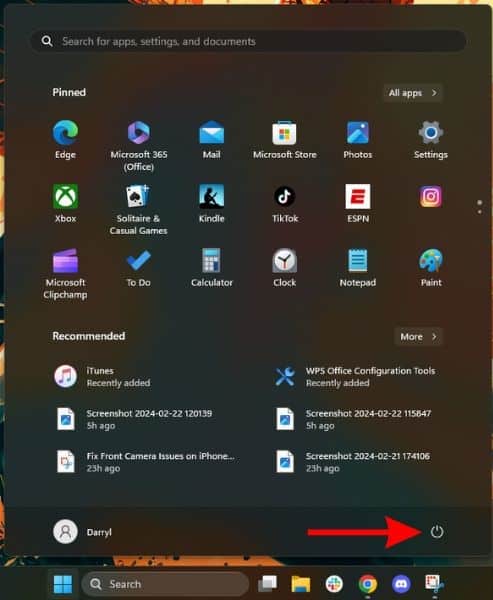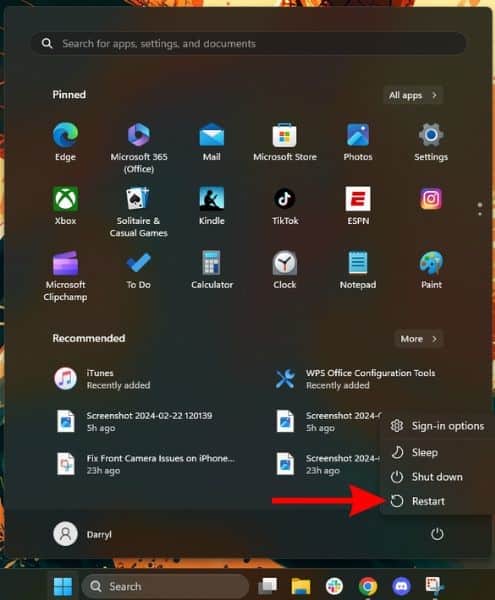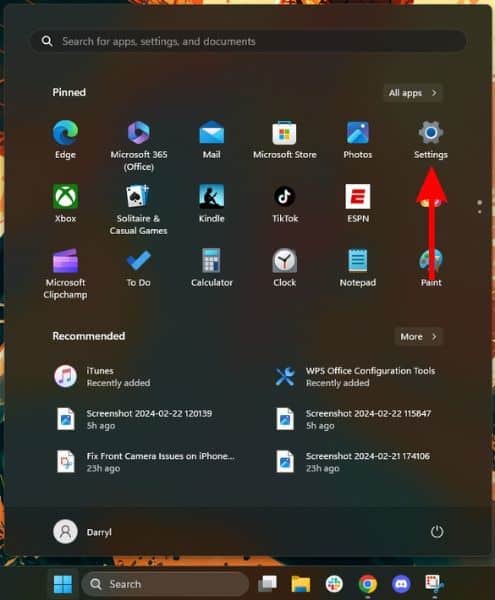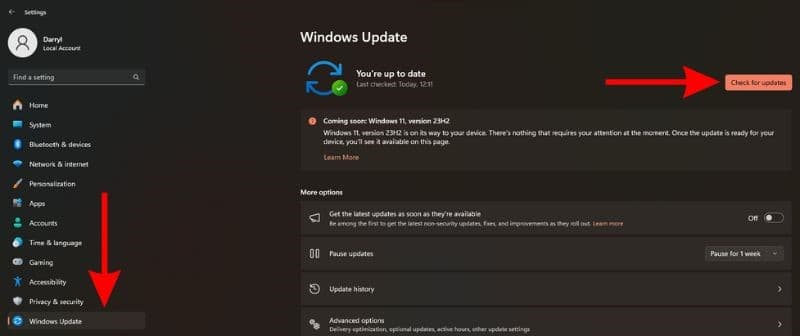Apple has switched over to the USB-C port on the iPhone 15 series from the age-old lighting port. While it is a great step in the right direction, it comes with a different set of problems. Several iPhone 15 series users who use Windows computers are reporting that iTunes is unable to recognize their iPhones.
This is causing a lot of panic since users are unable to restore backups or carry out other important tasks. If you’re facing a similar issue, here’s how to fix the iTunes not recognizing iPhone 15 series devices issue on a Windows computer.
How To Fix iTunes Not Recognizing iPhone 15
If iTunes isn’t recognizing your iPhone 15 it can be due to software bugs, damaged or incompatible USB cables, damaged USB ports, etc. Some of the basic troubleshooting steps are to try using a different computer, different USB Ports on the Computer, or even different USB cables. If none of these steps help fix iTunes not recognizing iPhone 15, you can head to the advanced steps mentioned below.
1. Use a USB-A to USB-C Cable To Fix iTunes Not Recognizing iPhone 15
If your iPhone 15 series device is not appearing in iTunes, it can be because you’re using the USB-C to USB-C cable provided in the iPhone’s box. Yes, we always recommend using original Apple accessories or at least MFi-certified accessories and that doesn’t change here.
However, your Windows laptop or PC might not recognize the iPhone when plugged in using the USB-C to USB-C cable. This is most likely due to a widespread software bug since many people have reported that using a USB-A to USB-C cable resolves this issue.
The only problem with this method is that you won’t be able to take advantage of the high transfer speeds offered by the USB-C 3 port on the iPhone 15 Pro series. Nonetheless, using a USB-A to USB-C cable might resolve iTunes not recognizing iPhone 15 series devices.
2. Restart Your iPhone
Your iPhone 15 might not be showing up on iTunes due to temporary bugs or glitches. Restarting your iPhone can help iron out these bugs as all the system services restart along with the device. Therefore, we suggest restarting your iPhone to fix the iTunes not recognizing iPhone 15 error.
- Press and hold the Volume up or down button and the Side button simultaneously until the power-off slider appears.
- Drag the power-off slider to turn off your iPhone and wait a few minutes.
- Now, press and hold the Side button until the Apple logo appears on your screen.

Alternatively, you can also ask Siri to restart your iPhone.
3. Restart Your Windows Computer
Just like the iPhone, even your Windows computer can be affected by temporary bugs or glitches. These bugs or glitches might be preventing the Windows computer from recognizing the iPhone. Therefore, restarting your Windows computer can help fix the iTunes not recognizing iPhone 15 issue.
- Click the Windows icon in the taskbar or press the Win key on the keyboard to open the Start Menu.
- Click the Power button located at the bottom right corner.
- Click the Restart option from the list to restart your Windows computer.
4. Update Your iPhone To Fix iTunes Not Recognizing iPhone 15
Numerous people have reported that their iPhone 15 series device doesn’t get recognized on Windows computers or iTunes when using the USB-C to USB-C cable. However, the moment they switch from a USB-A to a USB-C cable, iPhone 15 shows up on iTunes. This might be happening because Apple hasn’t optimized iOS to make the most of the USB-C port or due to software bugs.
Apple might have released a software update that fixes this issue. This is why, updating to the latest iOS version might help fix the iTunes not recognizing iPhone 15 issue.
- Open Settings on your iPhone.
- Navigate to the General option.
- Tap the Software Update option on the next screen.
- Here, tap the Install Now or Update Now button to update your iPhone to the latest iOS version.
- Enter your device’s passcode to continue.

5. Update Your Windows Computer To Fix iTunes Not Recognizing iPhone 15
While the iTunes not recognizing iPhone 15 issue is widespread across different Windows versions, a user has reported that the issue was limited to Windows 10 and they didn’t face the issue on Windows 11. However, some other users are facing the issue on Windows 11 too.
Hence, we can’t guarantee that upgrading to Windows 11 will fix the issue. Therefore, we suggest you update the Windows to the latest version and it might help fix the issue. Moreover, if you’re open to the idea of upgrading to Windows 11, you can try that too.
- Click the Windows icon in the taskbar or press the Win key on the keyboard to open the Start Menu.
- Click the Settings icon or search for Settings and click on it.
- Now click the Windows Update option if you’re on Windows 11. If your computer is running on Windows 10, click the Updates & Security option and then select the Windows Update option.
- Finally, click the Check for updates button. If any updates are available, please install them and restart your computer.
6. Update iTunes on Your Windows Computer
Has it been a long time since you last updated the iTunes app on your Windows computer? An outdated version of iTunes might not be able to recognize the latest iPhone 15 series devices. Therefore, we suggest updating iTunes to the latest version to fix the iTunes not recognizing the iPhone 15 issue.
Alternatively, you can also try reinstalling the iTunes app. A fresh install will most likely not have any software bugs that prevent iTunes from recognizing iPhone 15 series devices. Head to the official iTunes website and you can either Update iTunes through the Microsoft Store or perform a fresh install by downloading the ZIP file.
7. Reset All Settings on iPhone
Misconfigured settings are often the primary reason for several issues on the iPhone. Since it is time-consuming to check every setting, you can directly Reset All Settings to their factory defaults. Doing this might help fix the iTunes not recognizing iPhone 15 issue.
- Open the Settings app on your iPhone and head to the General option.
- Here, scroll down and select the Transfer or Reset iPhone option and on the next page, tap the Reset option.
- Then select the Reset All Settings option. Enter the device passcode to confirm your selection.
- Tap the Reset All Settings option in the pop-up to confirm your selection.
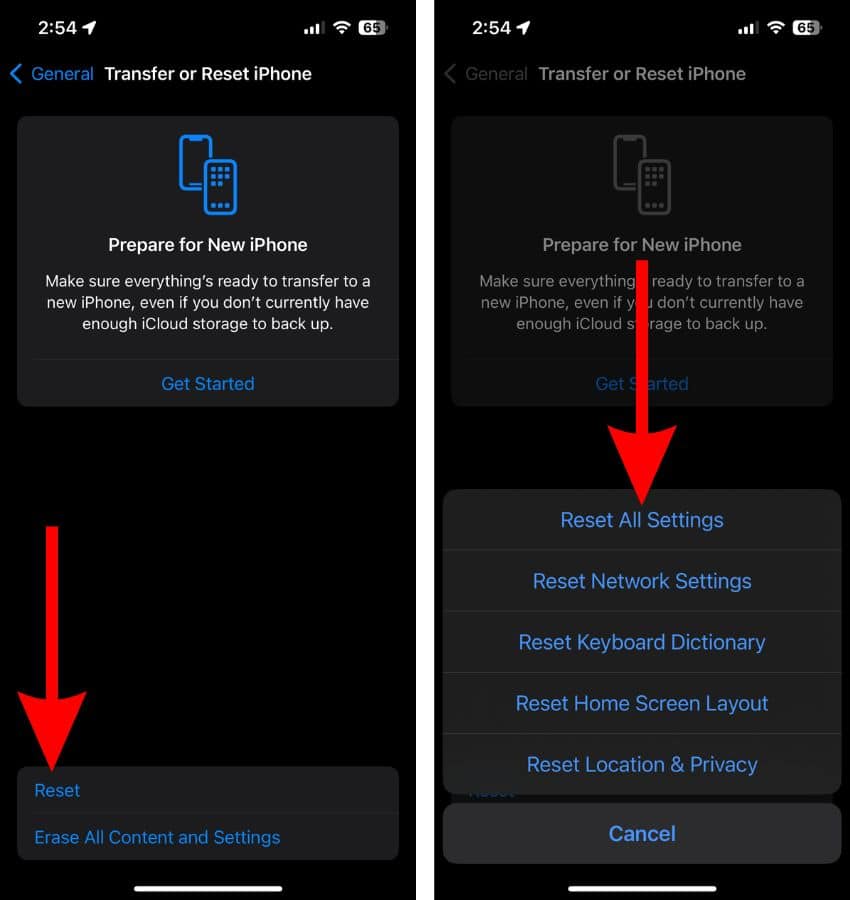
8. Contact Apple Support
Hardware failure in iPhone 15 or its USB-C port can also be the reason iTunes is unable to recognize your iPhone 15. Moreover, if none of the above mentioned steps help resolve the issue, we’re not certain what will. Therefore, we recommend contacting Apple Support.
You can also visit the nearest official Apple store and get your device inspected at the Genius Bar. Make sure you carry your Windows laptop because the Apple Store might not have a Windows Computer.
We hope this guide helps you fix the Windows iTunes not recognizing the iPhone 15 issue. If some other troubleshooting method has helped fix this issue for you, please share your experience in the comments as it might help others facing this problem.