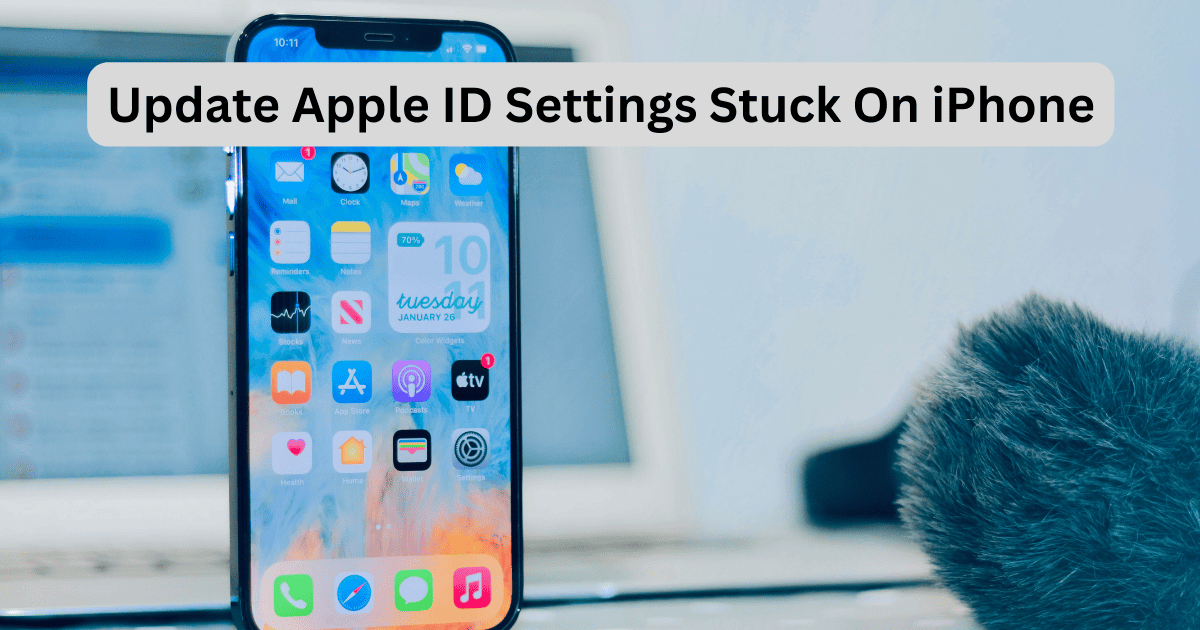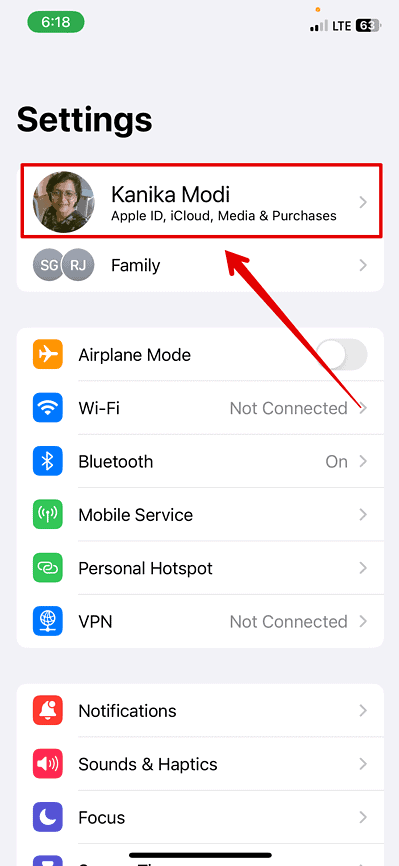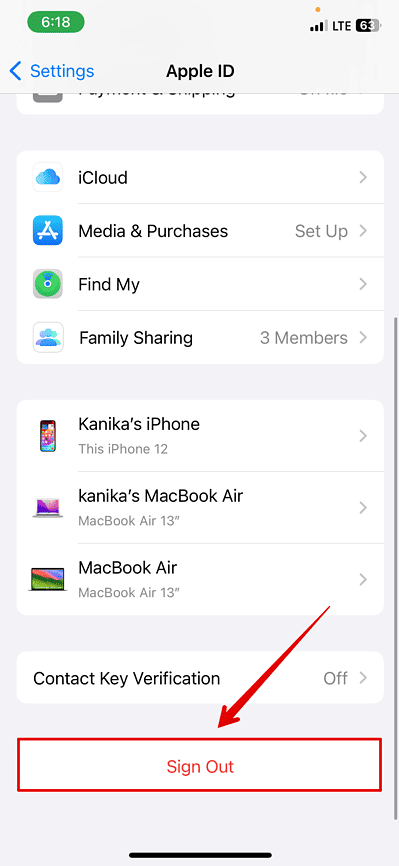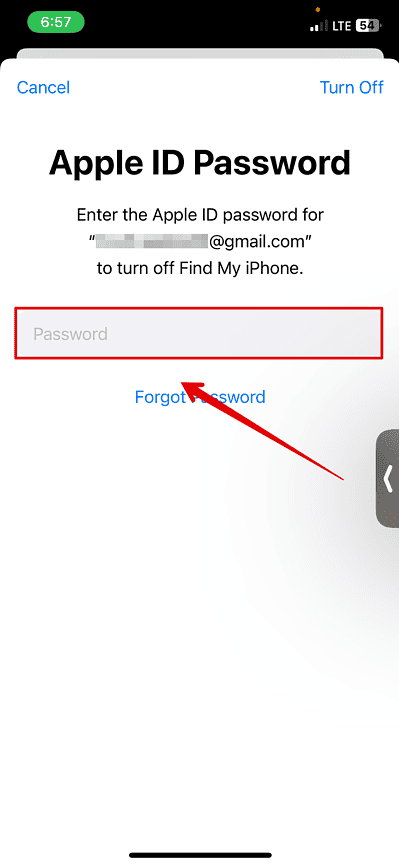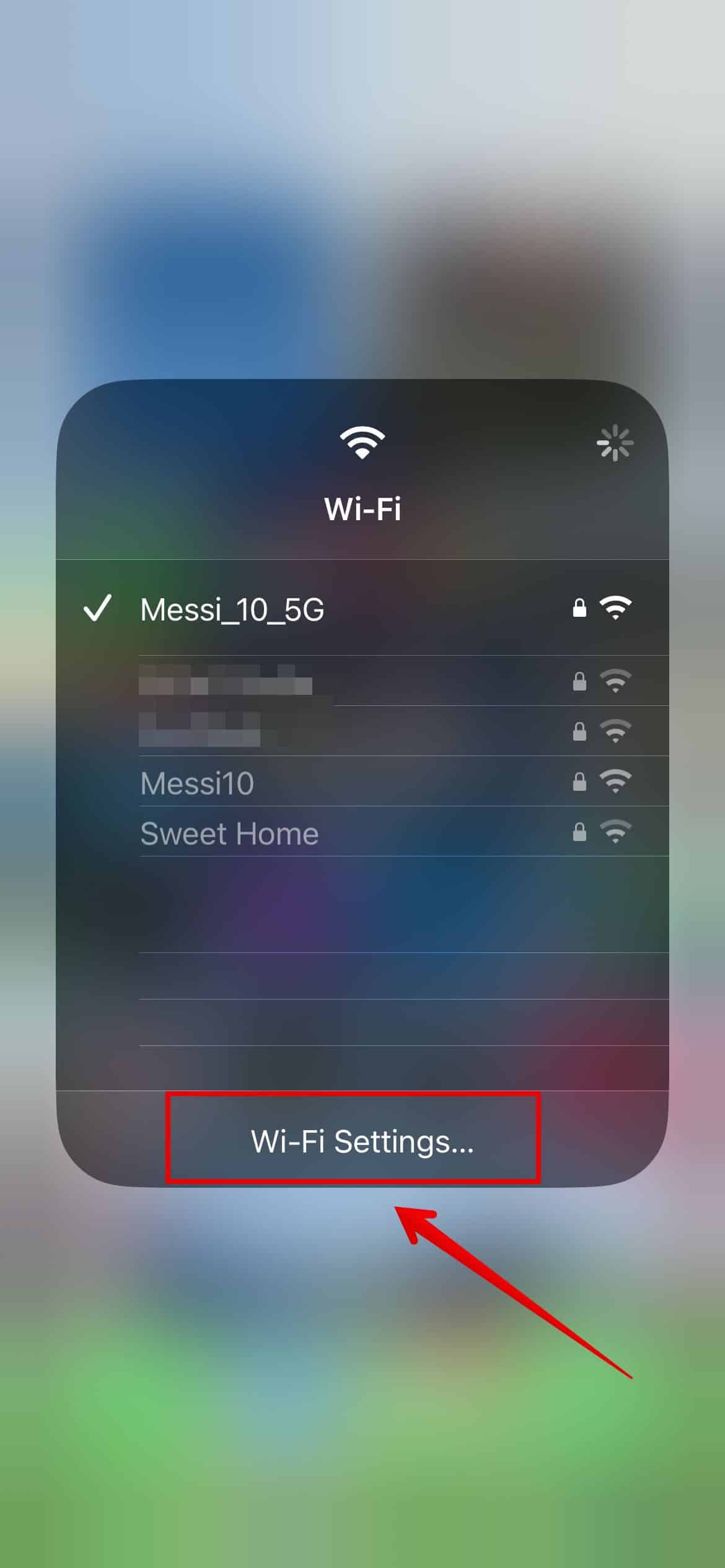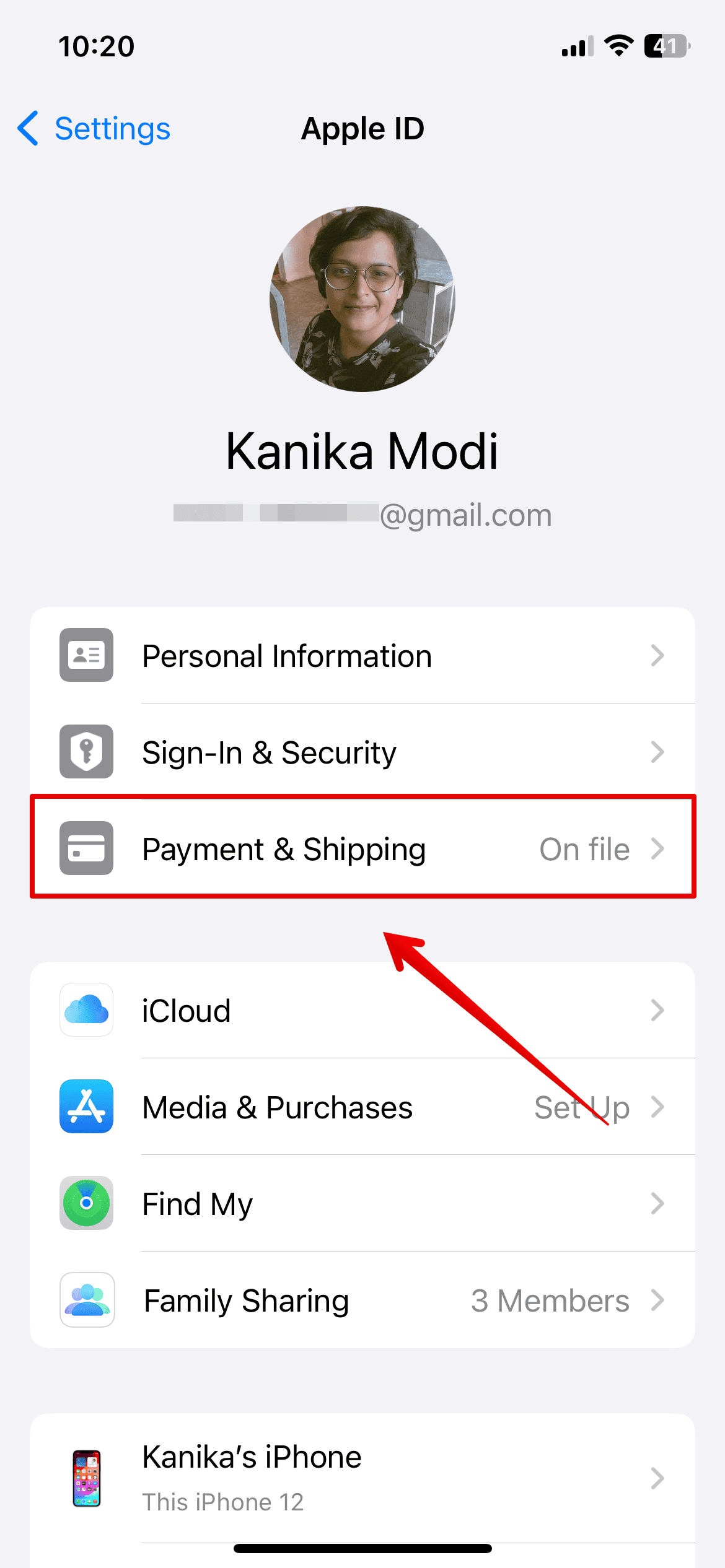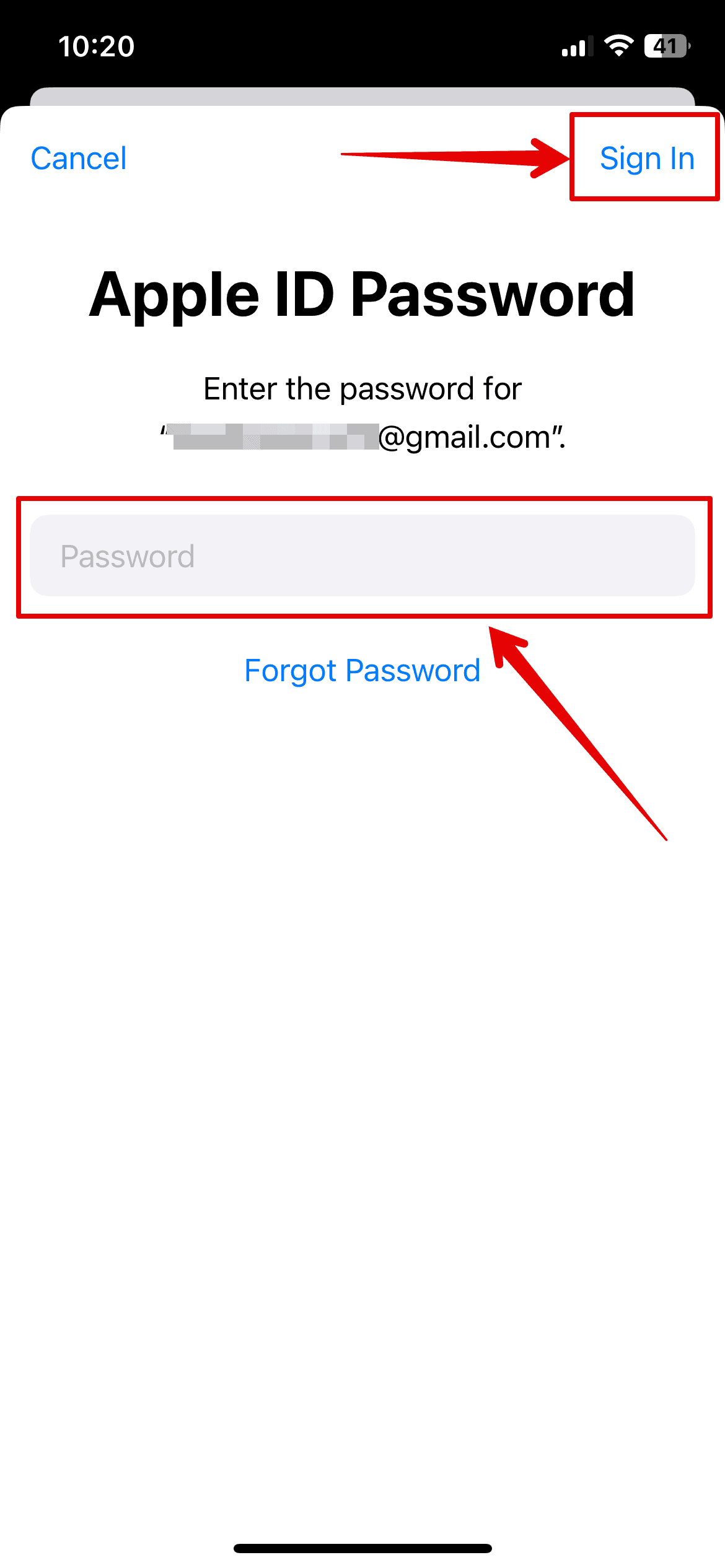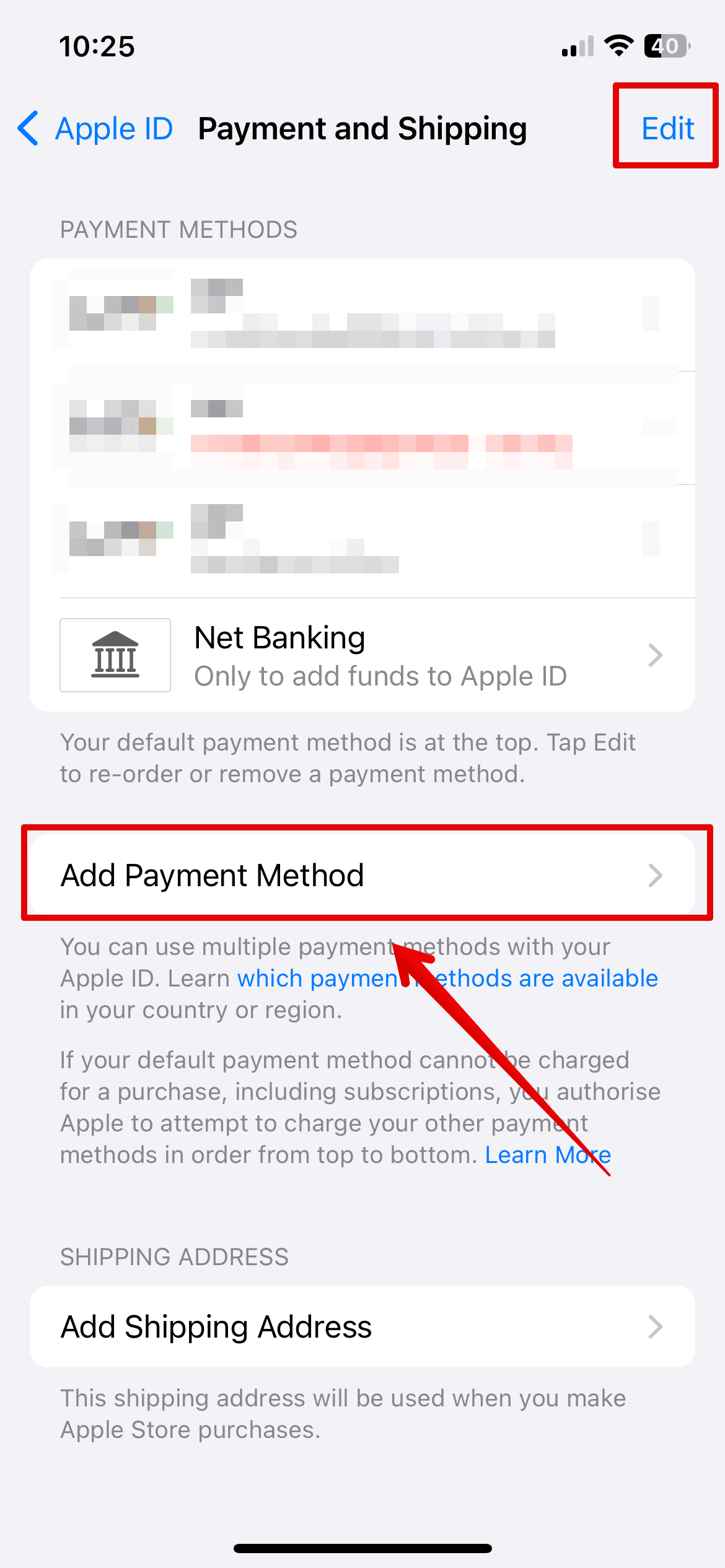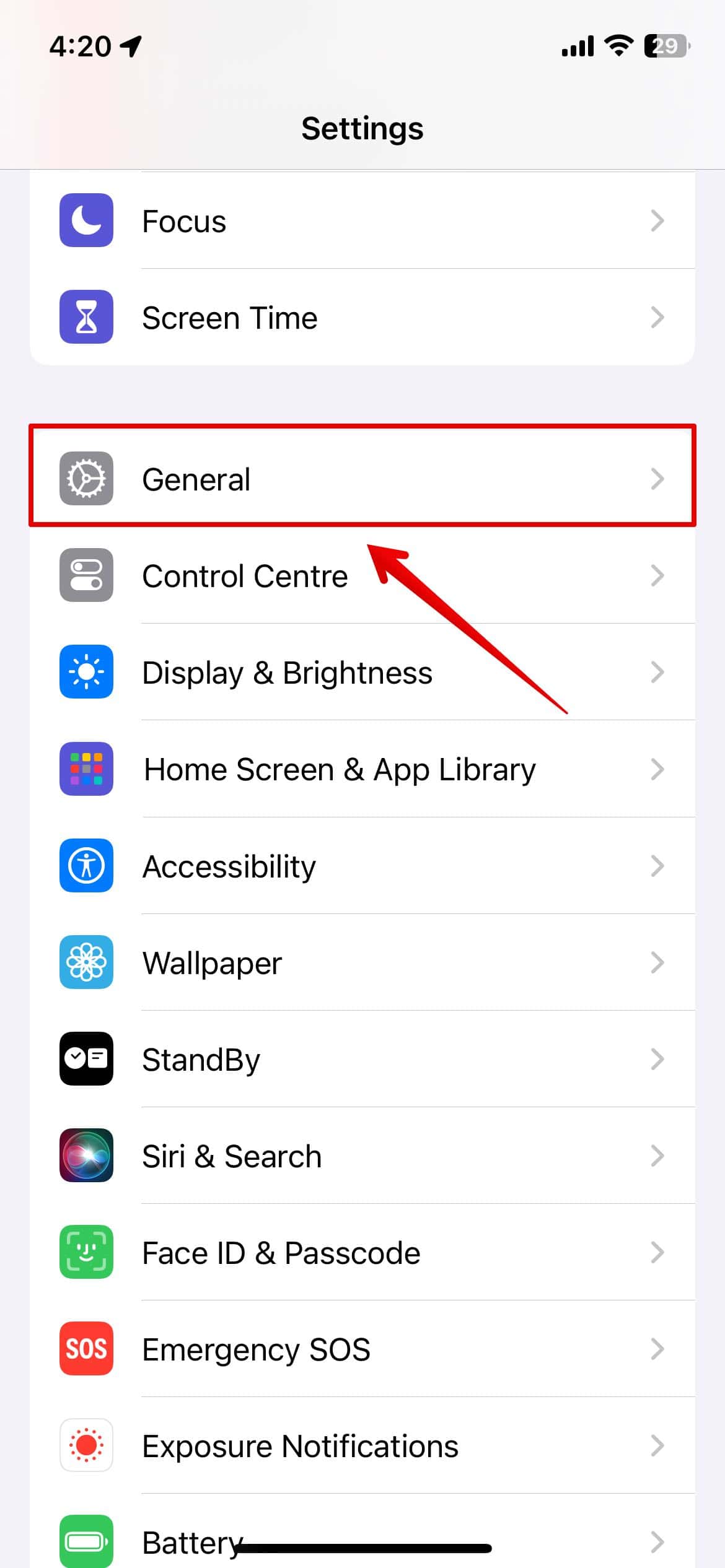Is the “Update Apple ID Settings” stuck on your iPhone? You are not alone. I have been experiencing the same problem for days now. I tried out a bunch of solutions and finally logging in and out of Apple ID helped fix the issue. Check out the best ways to fix stuck Apple ID Settings on iPhone.
How to Fix Update Apple ID Settings Stuck On iPhone
Update Apple ID Settings prompt on your iPhone could be stuck due to an iCloud error or the recent iOS update. It could be anything, but it can be fixed. Here are the methods you can follow.
1. Sign Out of Apple ID and Sign In
Try signing out and then signing back into your iCloud account to fix the Update Apple ID Settings stuck error on your iPhone.
Time needed: 5 minutes
Here are the steps listed below
- Open the Settings app and tap on your name.
- Then, Scroll down and select Sign Out.
- Enter the Apple ID password and tap on Turn Off.
- Select the data you want to keep on your iPhone.
- Choose Sign Out.
- Tap on Sign Out again to confirm.
This will log you out of the iCloud account. Now, you will have to sign in again. Open the Settings app and log in.
2. Force Restart iPhone
If the above method isn’t working for you, try force restarting the iPhone. This usually clears out any bugs or software errors on the device.
- Press and release the Volume Up button.
- Press and release the Volume Down button.
- Then, press and hold the power button on the side of the iPhone.
- Hold the button until you see the Apple logo appear on the screen.
- Now, release the button.
Once the iPhone restarts, check the settings app and see if the error is fixed.
3. Switch To A Different Network
Sometimes, the issue might be related to your network connection. Switching to a different Wi-Fi network or using cellular data can help resolve network-related problems.
- Swipe down the Control Center and long-press the Wi-Fi icon.
- Open Wi-Fi Settings.
- Now, select a different network connection to connect.
- You can also use the cellular data to connect.
4. Update Apple ID Billing Information
If the above methods have still not fixed the error for you, try updating your Apple ID billing information; that ensures your account is up to date and can help resolve any payment-related issues that might be causing the update error.
- Open Settings and tap on your name.
- Go to Payments and Shipping.
- Enter the Apple ID password and select Sign In.
- You can add or remove the payment method here.
5. Update iOS
Many users have experienced this error after a recent iOS update. Apple often recognizes such issues and releases the necessary updates to fix the bugs. Follow the steps below to update iOS.
- Open Settings and tap on General.
- Select Software Update.
- Check if any updates are available and install them on the device.
6. Reset Network Settings
If switching to a different network isn’t fixing the problem, you can reset the network settings entirely. Here is how.
- Open Settings and go to General.
- Scroll down and choose Transfer or Reset iPhone.
- Tap on Reset.
- Select Reset Network Settings.
- Enter the iPhone passcode to proceed.
- Choose Reset Network Settings to confirm.
7. Check System Status
Lastly, if nothing seems to be working for you, it could be because there are ongoing issues with Apple’s services. You can check this on the official Apple System Status website.
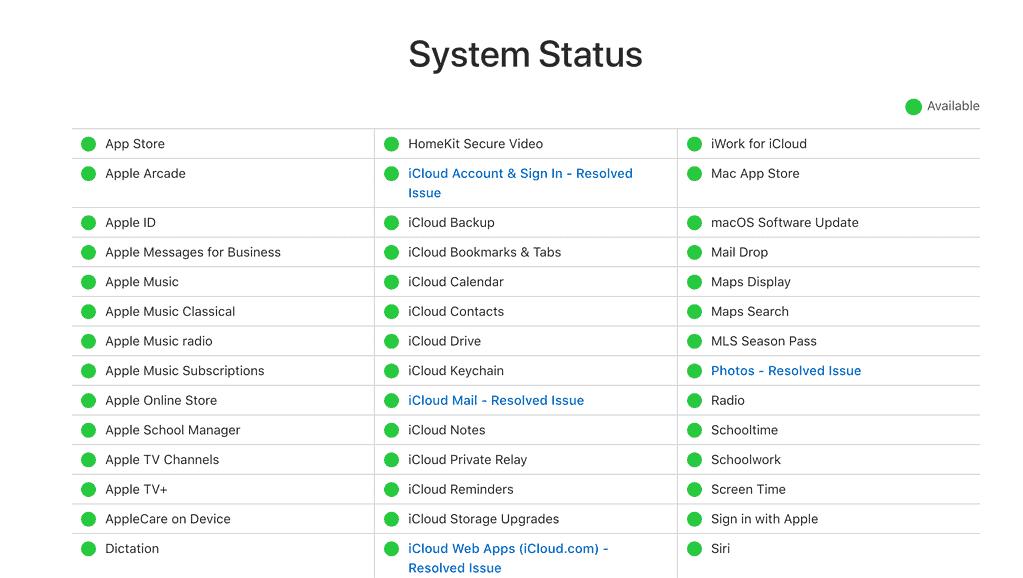
Simply follow the link here and look for iCloud Account & Sign In. If you see any issue listed here, then you need to wait it out since it is an internal error and not in our control.