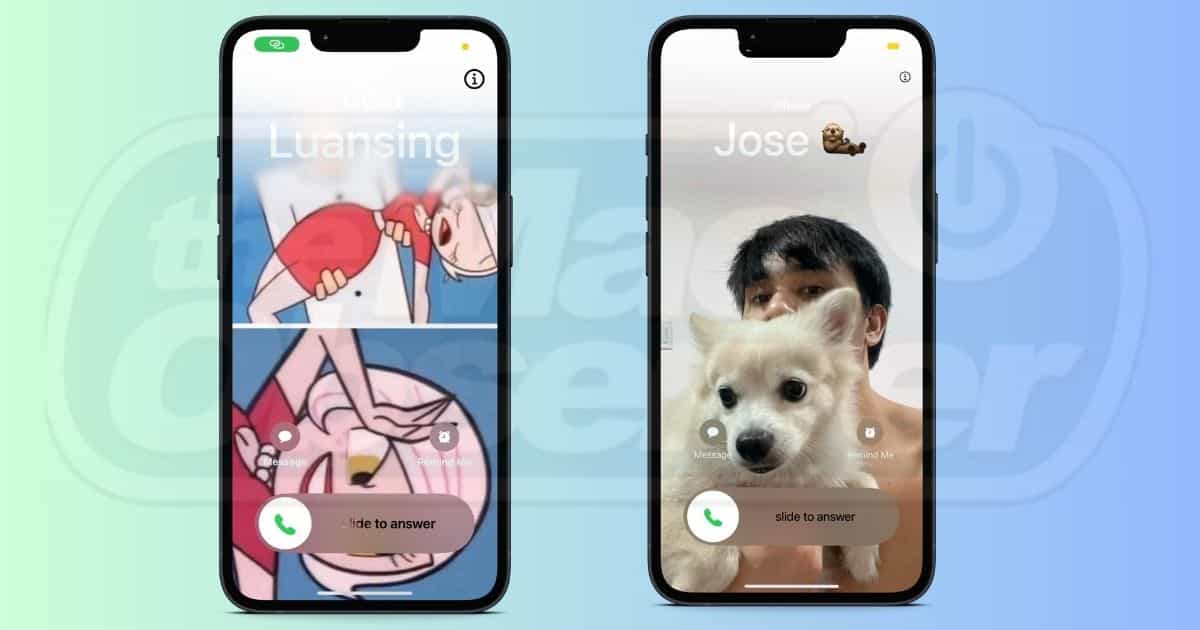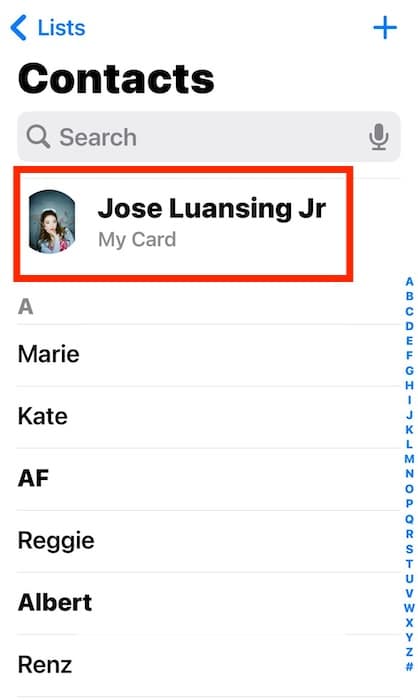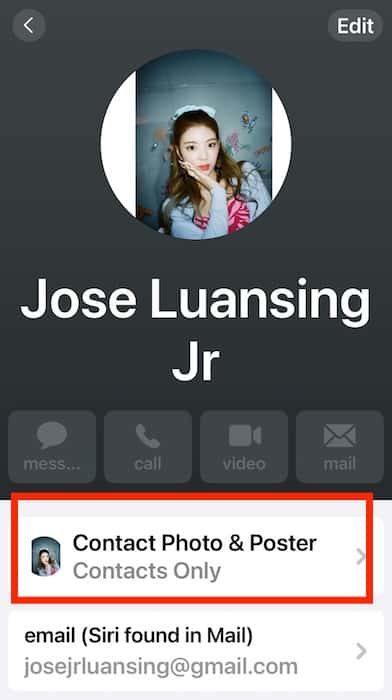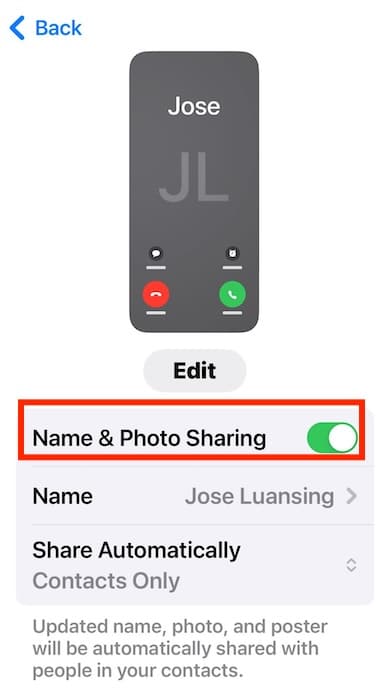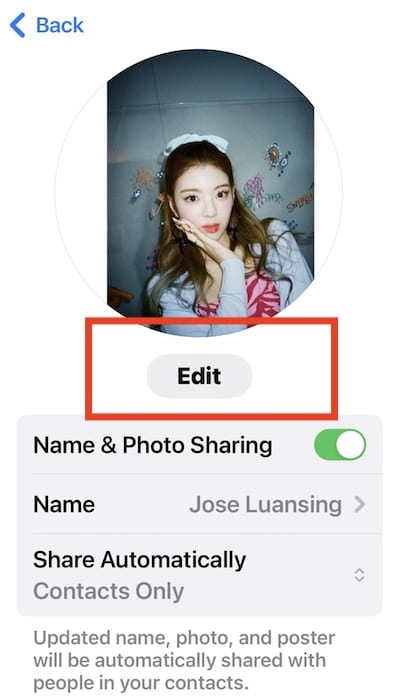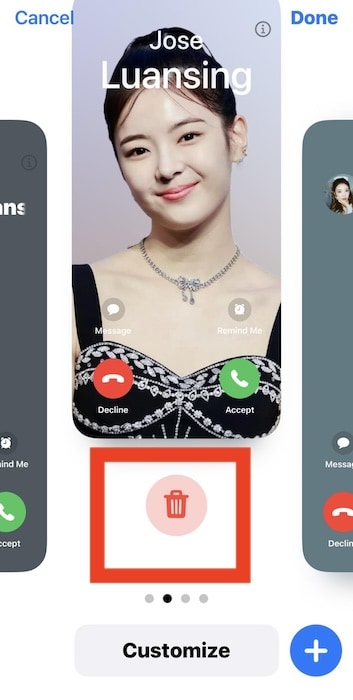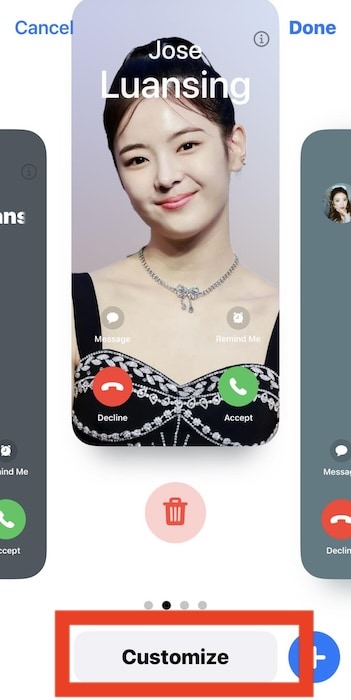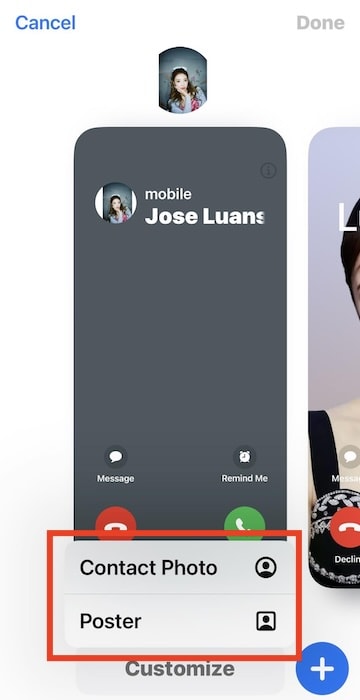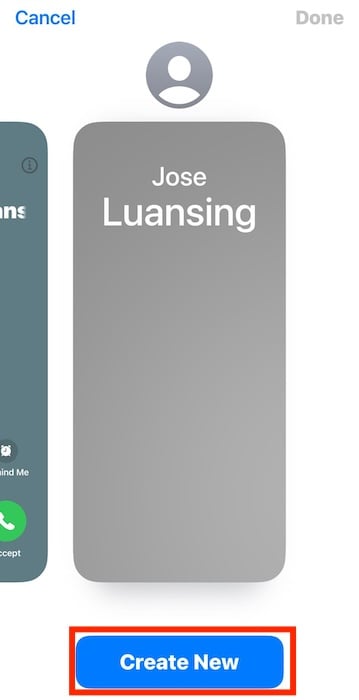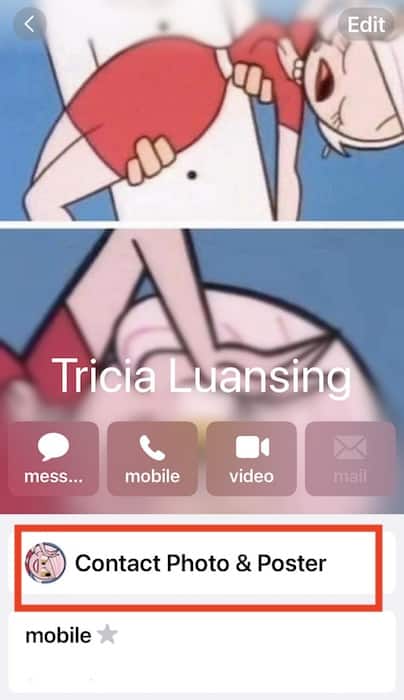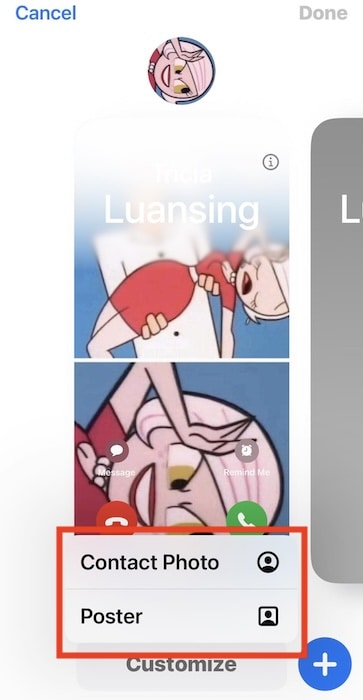Although the new Contact Poster feature lets you create custom calling cards, some users feel uncomfortable having their images enlarged whenever they call someone. Personally, I dislike that anyone around the people I call can see my details. If you share the same sentiment, check out how I removed my and my friends’ Contact Poster photos on iOS 17.
How Do I Turn Off My Contact Poster on iOS 17?
Time needed: 5 minutes
You can only disable Name & Photo Sharing on your number. Contact Poster will show your initials during calls instead of your contact photo or Memoji. Here’s how to turn off Contact Photo & Poster:
- Open the Phone app, go to Contacts, and select [your name] My Card.
- Tap Contact Photo & Poster.
- Toggle off the button for Name & Photo Sharing to opt out of the Contact Poster feature.
However, you can keep Name & Photo Sharing running if you merely want to delete specific posters.
- Go to Phone > Contacts > [your name] My Card.
- Tap Edit and scroll through the posters available.
- Swipe up on any image you wish to delete and tap the Trash icon that appears.
How Do I Change Contact Pictures on iOS 17?
If you don’t want to turn off Contact Posters on iOS 17 entirely, you can edit and remove the images it shows. Here’s how to edit your Contact Posters:
- Go to Phone > Contacts > [your name] My Card > Contact Photo & Poster.
- Tap Edit and scroll through the available Contact Poster templates.
- Swipe to any template that you want to edit and tap Customize.
- Select either Contact Photo or Poster. Note that Poster refers to the image that takes up your entire screen during calls, while Contact Photo is the thumbnail beside your name.
- If you swipe to the last slide on the right, you can select Create New to make another template from scratch.
Here’s how to edit the Contact Poster photos of your contacts:
- Go to Phone > Contacts and select a contact—they don’t necessarily need to be an iPhone user.
- Tap Contact Photo & Poster and scroll through the templates available. You can customize existing designs or create a new card from scratch.
- You can also leave these settings alone. Contact Poster uses the contact’s photo on your device by default. And if they enable Name & Photo Sharing, you’ll see their custom cards during calls.
Just note that your contacts will only see your new posters after they update your contact details through their Messages app.
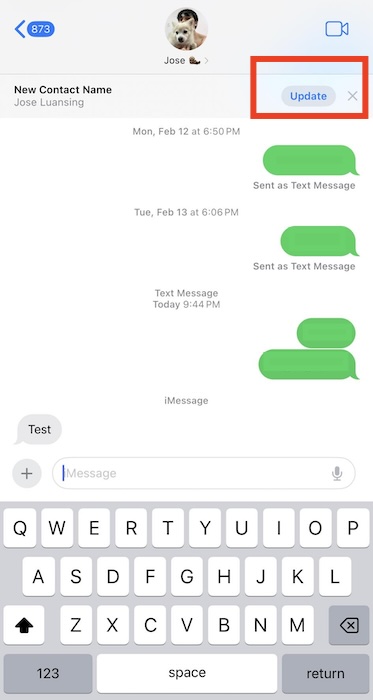
Who Can See My Contact Poster on iPhone iOS 17?
You can choose which iPhone users can see your Contact Poster on iOS 17. Go to Phone > Contacts > [your name] My Card > Contact Photo & Poster > Share Automatically. You can select either Contacts Only or Always Ask. Contacts Only will automatically update your Contact Poster with saved contacts. But if you tap Always Ask, you’ll receive a prompt asking whether you want to share your Contact Poster every time you call or use iMessage.
Apart from knowing how to remove Contact Poster photos on iOS 17, learn to disable Share Contact Info. It’s also a new iPhone feature. Although convenient, you’ll compromise your and your friends’ privacy if you forward your saved contact details to strangers by mistake.