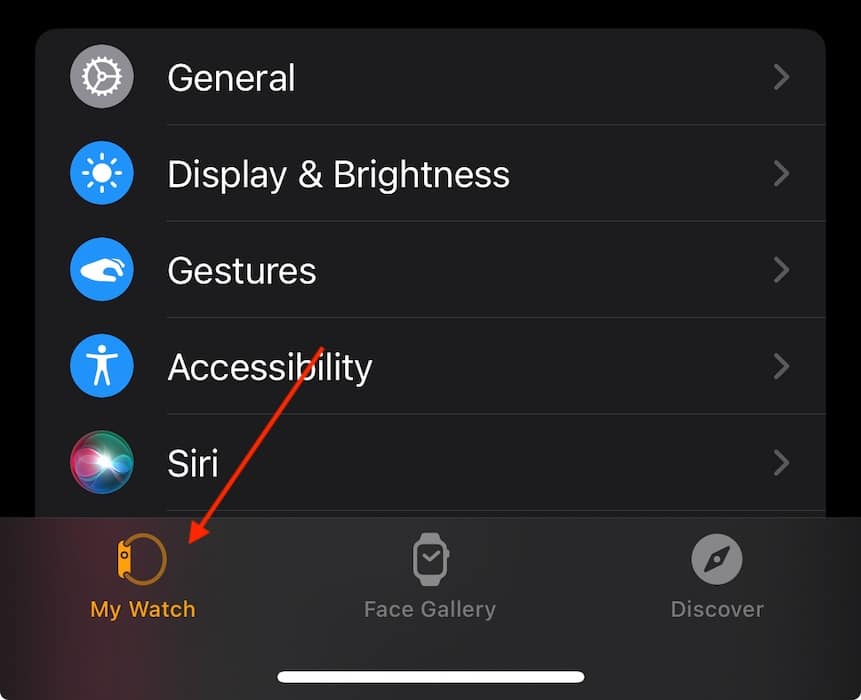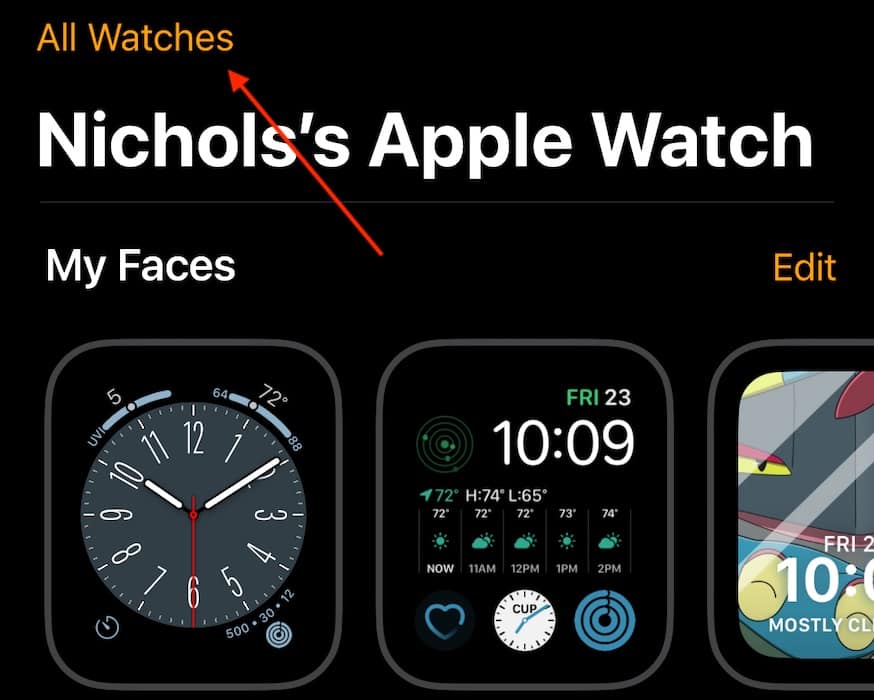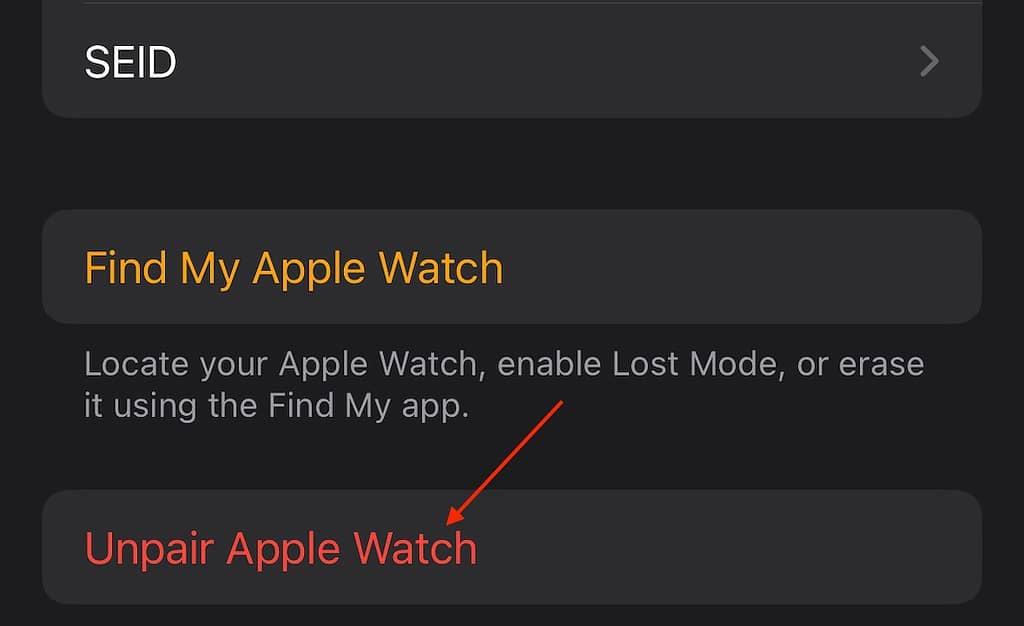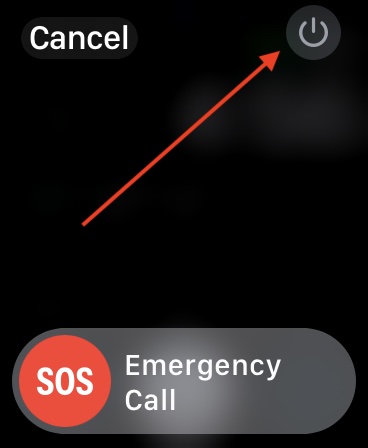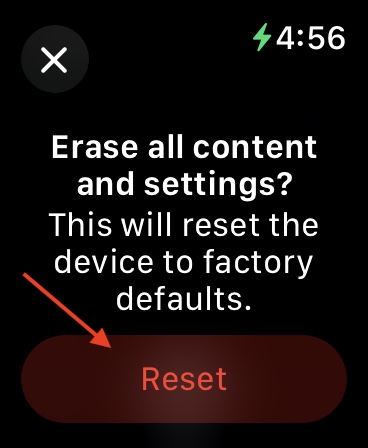Is your Apple Watch acting crazy, screwy, weird, or even loco? You may be experiencing problems such as your Digital Crown making wild selections, workouts starting and stopping when you didn’t tell them to, or even alarms behaving in unexpected ways. I recently had a problem with my Apple Watch SE misbehaving, and I think I found an answer. Let’s explore.
Why Is My Apple Watch Acting Crazy?
Your Apple Watch may be acting strange due to a number of reasons, ranging anywhere from water in your device, to software bugs, and hardware malfunctions. Users within the Apple Support Community are posting that their Apple Watch is acting in unexpected ways. They are complaining that their devices are randomly switching between apps, or moving to different screens unprompted.
If this is happening to you, there are a number of solutions you can try.
How to Fix Apple Watch Acting Crazy
Simple Solutions and Basic Checks
Before moving on, consider your simple solutions first:
- Check for an update to your watch via Settings > General > Software Update. You can also use the Watch app on your iPhone (Watch App > General > Software Update).
- Next, consider that your Apple Watch may have water in it, so you may want to try ejecting the water.
- Some users are claiming that it’s the Digital Crown causing problems, so try cleaning it with warm water.
- Turn the Apple Watch off and then back on: hold the side button and then press the shutdown icon when it appears (older models may have a shutdown slider). Turn your watch back on with the side button. You can also force restart your Apple Watch by pressing and holding the Digital Crown and side button until you see the Apple logo.
1. Unpair and Re-Pair Your Apple Watch
 NOTE
NOTE
If the above solutions didn’t provide any relief, you may want to unpair and erase your Apple Watch. The easiest way to do this will be with your iPhone, but you have options if you don’t have your iPhone handy.
Time needed: 5 minutes
To unpair and erase your Apple Watch:
- Keep your Apple Watch and iPhone near each other during this process.
- From your iPhone, navigate to the Watch App.
- Select My Watch from the bottom and then select All Watches.
- Select the info button (i) that is next to the watch you want to unpair.
- Tap Unpair Apple Watch.
- If your Apple Watch has cellular and/or GPS, make sure to choose that you want to keep them.
- Your iPhone will create a backup of your Apple Watch. You can then begin the re-pairing process once the unpairing is complete. Simply put on your Apple Watch and hold it next to your iPhone.
- You can erase your watch directly from the device via Settings > General > Reset > Erase All Content and Settings. This will not create a backup.
2. Factory Reset Your Apple Watch
 NOTE
NOTE
Finally, your last resort may be to factory reset your Apple Watch. This will return it to its original factory settings.
- From your watch, press and hold the side button until you see the power button in the upper-right corner (power off slider for older models).
- Then, press and hold the Digital Crown until you see Erase All Content and Settings appear.
- Select Reset and confirm your decision.
- You may be asked to restore from a backup, otherwise set up your watch again.
If none of these solutions are working for you, it may be time to consider contacting Apple Support. You may also want to know what to do if your Apple Watch isn’t connecting to iPhone.