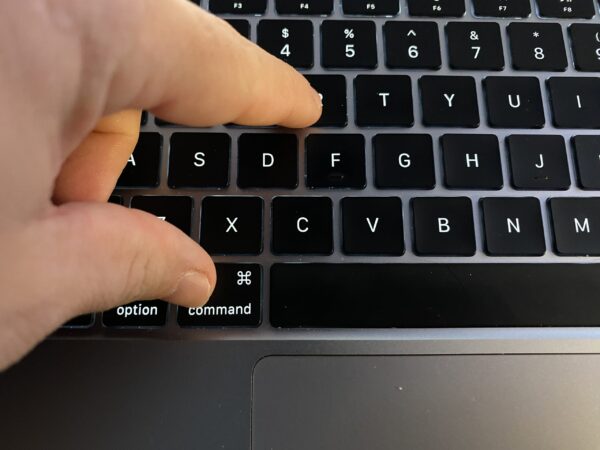When problems arise on a Mac, one of the best ways to fix them and backup data is to use Recovery Mode. People often use Recovery Mode to revert their computer to an older Time Machine backup. To start up a computer running macOS from Recovery Mode, you have to shut the computer down and press a special combination of keys.
Start-Up From macOS Recovery With Apple Silicon
The Recovery Mode start-up procedure differs for new M-Series Macs with Apple Silicon processors. Surprisingly, Apple made it easier to boot into Recovery Mode with the new processors. However, you still have to turn the computer off and reboot it. The Recovery Mode interface also remains largely unchanged.
Here’s how to boot your Apple Silicon Mac into Recovery Mode:
- Shut down the computer by clicking the Apple logo in the top right corner and selecting Shut Down from the dropdown menu.
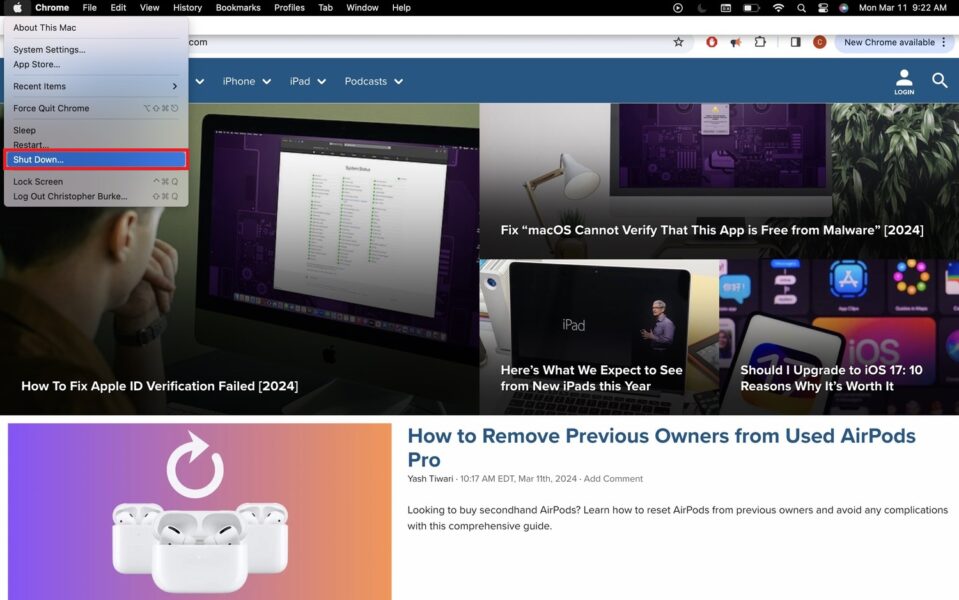
- Turn the computer back on and boot to Recovery Mode by pressing and holding the power button.
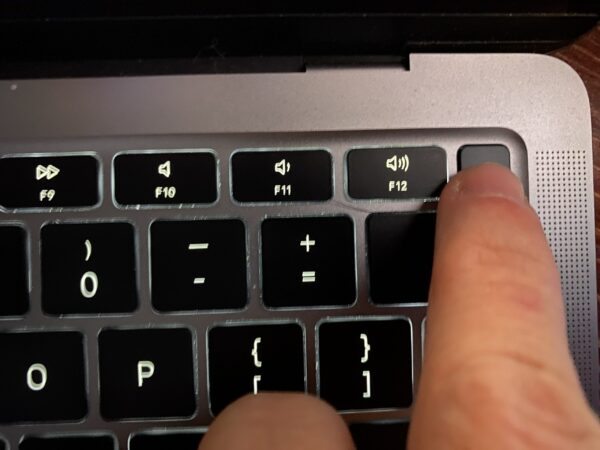
- Release the power button when “Loading startup options” appears on the screen.
- Select Options>Continue>enter your Mac’s password. You are now in Recovery Mode.
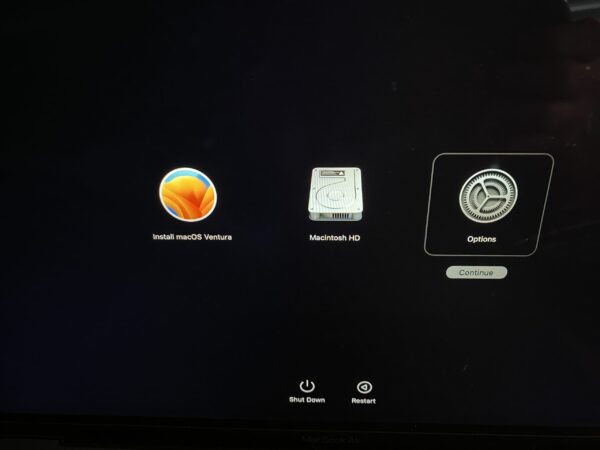
Start-Up From MacOS Recovery With Intel Processor
Intel-based Macs still have a Recovery Mode built in, but you get to it differently than the newer Silicon-based Macs. The computer must still be shut down; then, you use a different combination of keys to boot into Recovery Mode.
Boot into Recovery Mode on your Intel Mac with these steps:
- Turn the computer off by pressing the Apple logo>Shut Down.
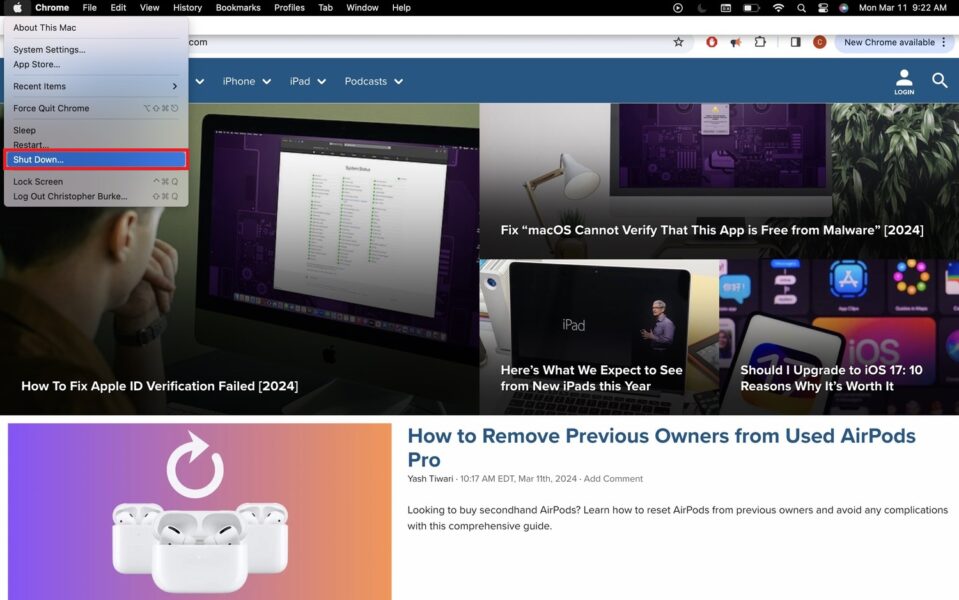
- Once it is completely powered off, press the power button.
- Immediately hold the Cmd and R keys until the Apple logo appears.
- Wait for the computer to boot into Recovery Mode.
What Can You Do with macOS Recovery Mode?
Recovery Mode on a Mac serves several purposes. You can access the Disk Utility tool, which lets users repair problems with the hard drive. This is also the tool to use when wiping or replacing a Mac’s hard drive. You can access a Safari web browser in Recovery Mode. The web browser makes it possible to search for potential fixes while you can’t access the operating system.
When a Mac refuses to boot, you can use Recovery Mode to reinstall the operating system. However, reinstalling the operating system will wipe out any data stored on the hard drive. Finally, Recovery Mode has a tool to restore your computer for a Time Machine backup. To do this, you must have a backup on a separate device.
How to Exit macOS Recovery Mode
Because Recovery Mode has limited functionality, exiting can be a little confusing. Most people are tempted to use their Mac’s power button to exit Recovery Mode, but that’s not the best option. The safest way to exit Recovery Mode is by booting to a hard drive.
Simply select the Mac’s hard drive to boot to it as normal. Alternatively, you can press the Restart or Shut Down buttons on the same page. When the computer reboots, it automatically boots to macOS rather than Recovery Mode.
What Is the Difference Between Recovery Mode and Safe Mode?
A common question for Mac owners is whether they should use Recovery or Safe Mode. Although they have similar names, these two options offer completely different capabilities. As we’ve covered, Recovery Mode lets you access the computer without going into macOS. It allows you to restore the device or repair its drive even if the hard drive or operating system is malfunctioning.
Safe Mode, on the other hand, provides direct access to the macOS operating system and allows users to make changes to the operating system in a closed environment. It is commonly used for virus removal, but it can also be used to diagnose and delete problematic software or perform an update.