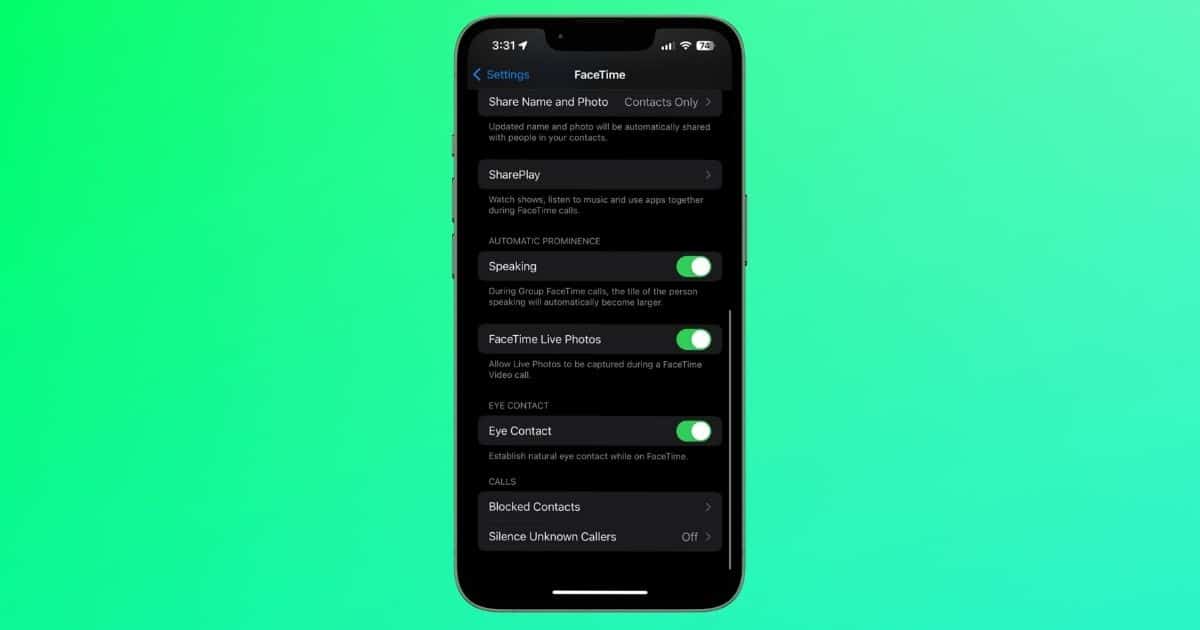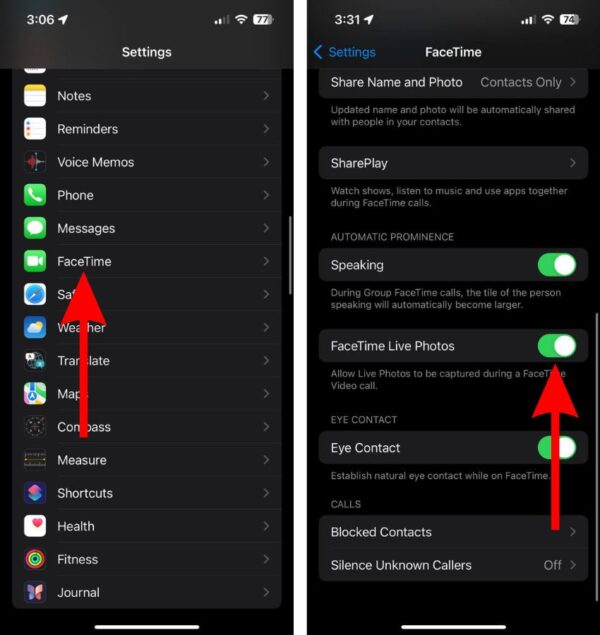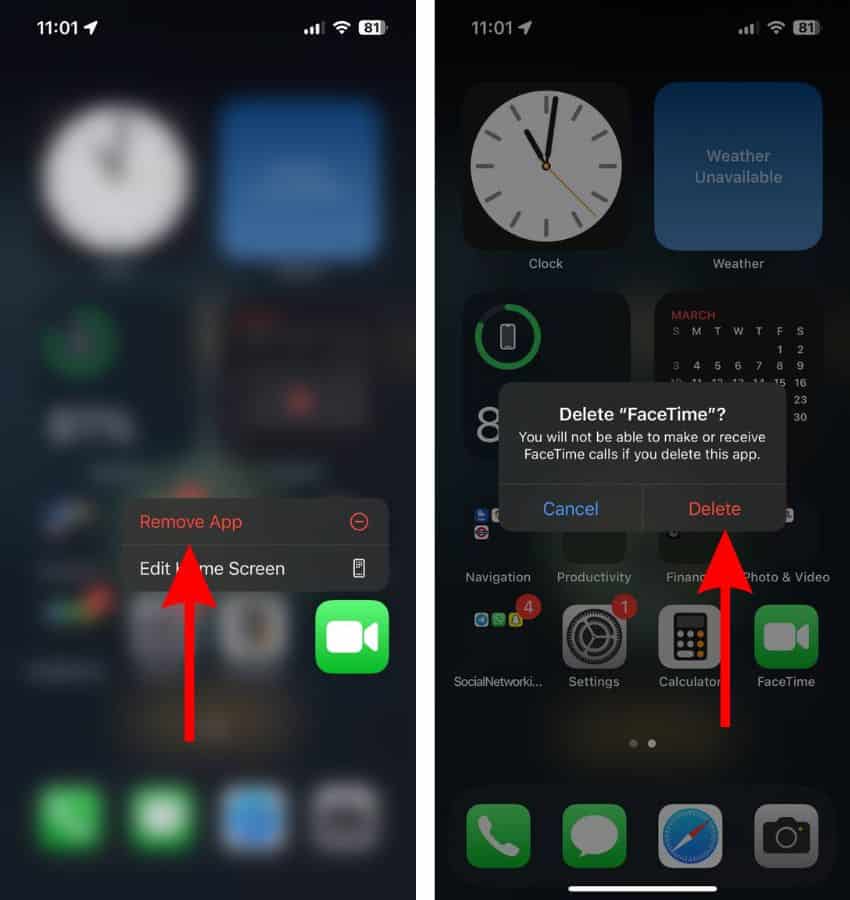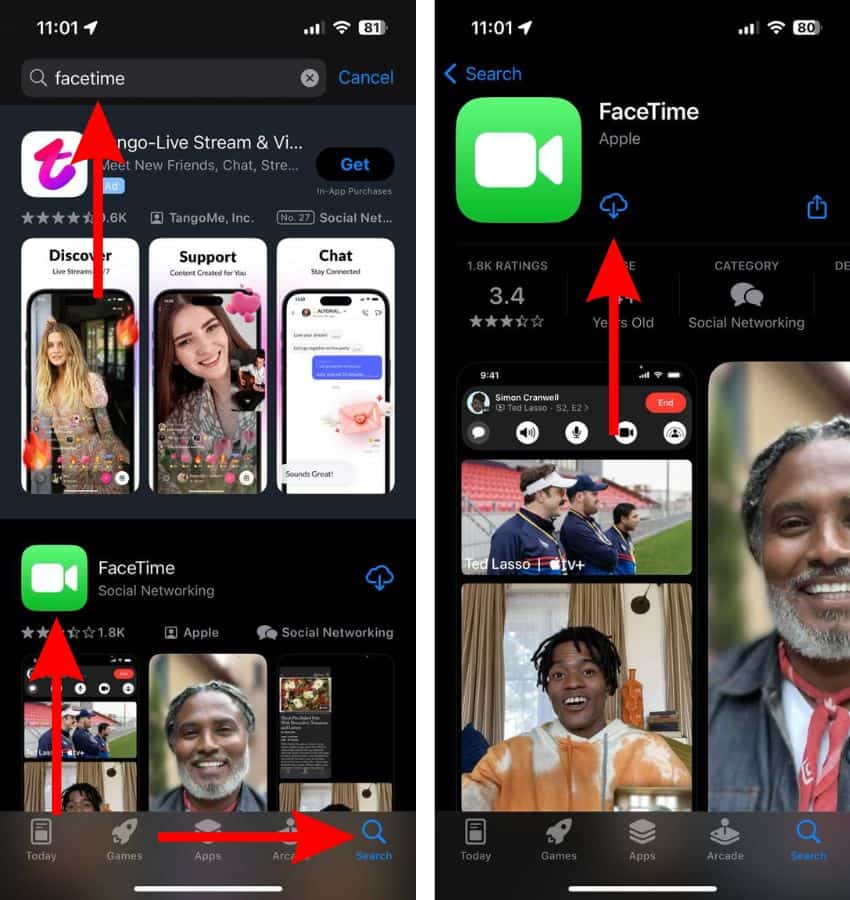FaceTime is Apple’s native app that lets you make and receive voice and video calls. A widely used feature in FaceTime is FaceTime Live Photos. However, several users have reported that the FaceTime Live Photos captured during a FaceTime call are not saved to the Photos app and neither are they available in the Live Photos album. If you’re facing a similar problem, here’s how to fix FaceTime Live Photos not saving on your iPhone.
Why Are My Fix FaceTime Photos Not Saving?
For those unaware, the FaceTime Live Photos feature works similarly to the Live Photos feature in the Camera. Therefore, whenever you capture a Live Photo during a FaceTime call, it records 1.5 seconds before and 1.5 seconds after you’ve taken the photo with the audio.
However, if the Live Photos are not saving to your iPhone, it can be due to temporary bugs or glitches, software bugs, low storage space, misconfigured settings, etc. It is also possible that you’ve accidentally disabled the FaceTime Live Photos feature in FaceTime settings. Regardless of what’s causing the issue, keep reading to learn how to fix Live Photos not saving on iPhone.
How To Fix FaceTime Live Photos Not Saving
1. Enable FaceTime Live Photos
As mentioned earlier, you might have accidentally disabled the FaceTime Live Photos feature in FaceTime settings. Even if you haven’t, toggling the feature on and off can help get rid of any glitches that might be preventing the Live Photos from saving on your iPhone.
Time needed: 2 minutes
Steps to enable FaceTime Photos on iPhone.
- Open Settings on your iPhone and navigate to the FaceTime option.
- On the next page, scroll down and enable the Live Photos toggle.
- If it is already enabled, disable the Live Photos toggle and wait for a few minutes and then enable the Live Photos toggle again.
2. Check Storage Space
In case your iPhone is running low on storage space, it might not save new files (FaceTime Live Photos in our case). Moreover, if you’ve completely exhausted the storage, there won’t be any space for new files. This might be the reason you can’t find the Live Photos in the Photos app. Hence, please check your iPhone’s storage space and if it is low on storage, clear storage or uninstall apps you don’t use anymore.
- Open Settings on your iPhone and head to the General option.
- Tap the iPhone Storage option.
- The next screen will display the amount of occupied and total storage space on your iPhone. You can delete apps that you don’t use often to free up storage space on your iPhone.
- Tap on any app you want to delete.
- Next, tap the Delete App button, and then tap the Delete App pop-up to confirm your selection.
If your iPhone displays a “Recommendations” option, click on it and follow the recommended actions to free up storage space on your iPhone.
Another way of clearing up storage space would be an accessible maintenance app, and because there are many options out there, I’ll recommend an app I use for my iPhone: Intego Washing Machine. I use this tool because it has an iOS and macOS-oriented cleaning engine that helps remove junk files, duplicate files, and other unnecessary files that clog your storage, optimizing its space without hassle.
➡️ Try Intego Washing Machine here
3. Restart iPhone To Fix FaceTime Live Photos Not Saving
Temporary bugs and glitches might prevent FaceTime Live Photos from saving on your iPhone. You must restart your iPhone to get rid of these bugs and glitches.
Steps to restart iPhone 8 and above
- Press and hold the Volume up or down button and the side button simultaneously until the power-off slider appears.
- Drag the power-off slider to turn off your iPhone and wait a few minutes.
- Now, press and hold the side button until the Apple logo appears on your screen

Restart iPhone 7, SE (3rd Gen) and below
- Press and hold the side button until the power-off slider appears.
- Drag the power-off slider to turn off your iPhone.
- After waiting a few minutes, press and hold the side button until the Apple logo appears on your screen.
You can also ask Siri to restart your iPhone.
4. Restart FaceTime
If restarting the iPhone doesn’t help, you should try restarting FaceTime. Also, this method has reportedly worked for people facing the issue which is why we suggest you follow the same.
- Open Settings on your iPhone and navigate to the FaceTime option.
- Disable the FaceTime toggle.
- Restart your iPhone.
- After your iPhone restarts, open Settings > FaceTime.
- Enable the FaceTime toggle.
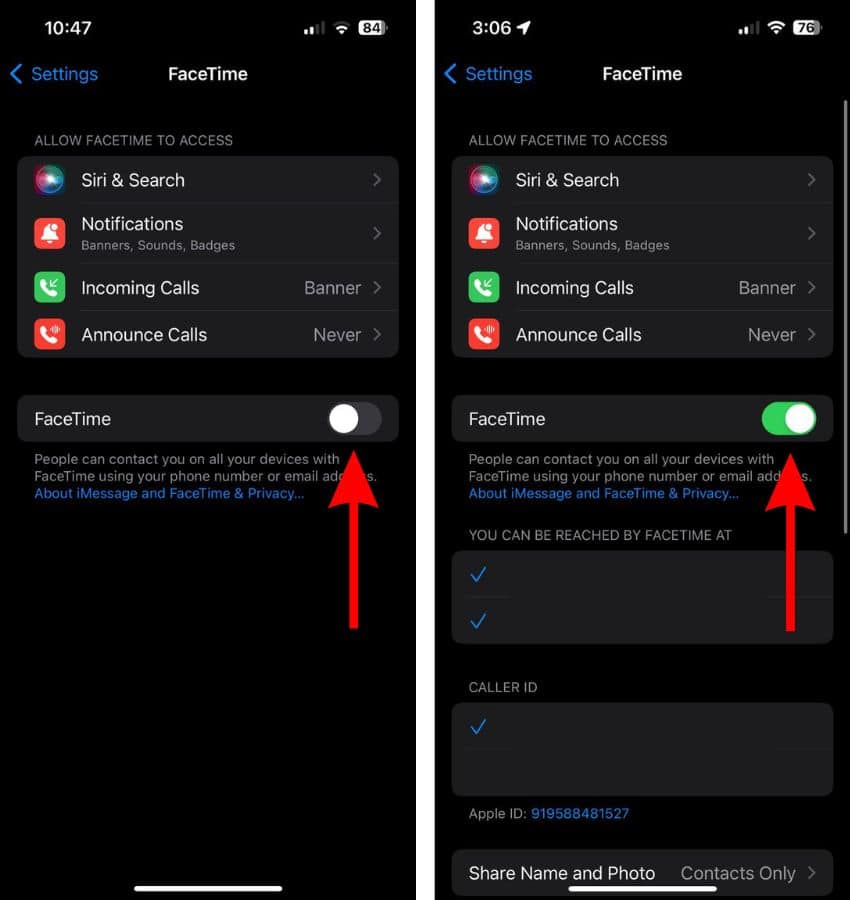
5. Reinstall FaceTime To Fix FaceTime Live Photos Not Saving
The FaceTime app file might be corrupted or have some bugs which is causing this issue. Reinstalling the app will get rid of these issues and might resolve the issue.
- Tap and hold on the FaceTime app on your iPhone.
- Tap the Remove App option from the pop-up list.
- Tap the Delete App button and then tap the Delete button to confirm your selection.
- Restart your iPhone.
- Head to the App Store and tap the Search tab at the bottom right corner.
- Type “FaceTime” in the search bar and hit enter.
- Next, tap the Cloud icon next to FaceTime to reinstall the app on your iPhone.
6. Reset Network Settings
Misconfigured Network Settings can also cause the FaceTime photos not to save. A simple solution is to reset these network settings.
- Open Settings on your iPhone and head to the General option.
- Here, scroll down and select the Transfer or Reset iPhone option.
- On the next page tap the Reset option.
- Then select the Reset Network Settings option. Enter the device passcode to confirm your selection.
- Tap the Reset Network Settings option in the pop-up to confirm your selection.

If this doesn’t work, you can then try resetting “All Settings.”
7. Update iOS To Fix FaceTime Live Photos Not Saving
Have FaceTime Live Photos stopped saving to your iPhone ever since you updated iOS? Yes, there are chances that the current iOS version running on your iPhone has a software bug that causes this issue. Therefore, updating your iPhone to the latest iOS version might help fix it because Apple might have patched these bugs and glitches.
- Open Settings on your iPhone and head to the General option.
- Select the Software Update option.
- Now, tap the Update Now or Install Now button. Please note that either of these options will only be available when a new version of iOS is available.
- Enter your device’s passcode to continue.

8. Take a Screenshot
Unfortunately, if none of the aforementioned methods help resolve the issue, the last option is to take screenshots as an alternative. Yes, screenshots are not equivalent to Live Photos. However, they at least capture the current frame. It is only a temporary solution/workaround until the issue is resolved.
Take a screenshot on an iPhone with Face ID: Press the side button and volume up button simultaneously.
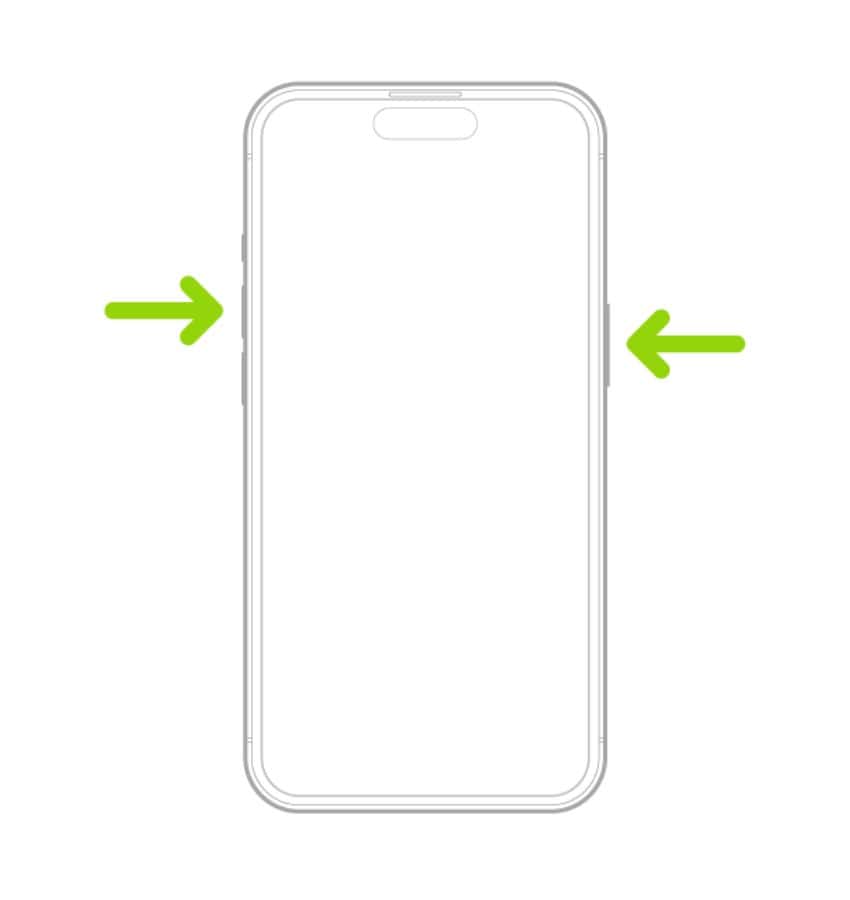
Take a screenshot on an iPhone with Touch ID: Press the side button and home button simultaneously.
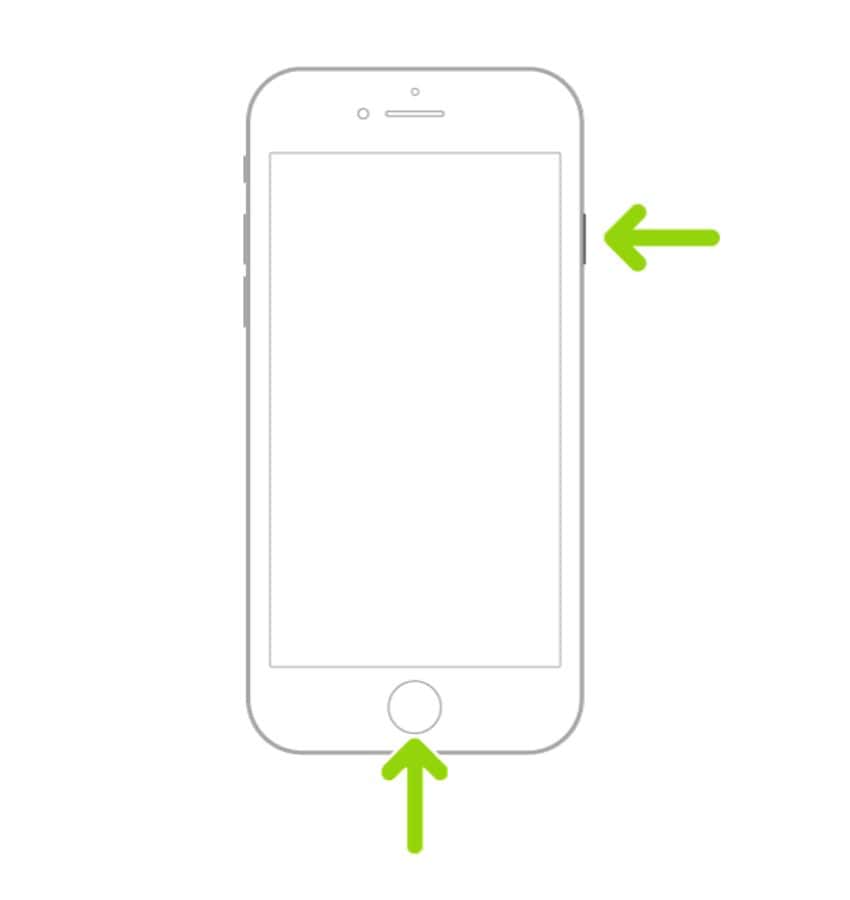
We suggest you contact Apple Support as they might be able to help you fix the issue. That said, we hope this guide helps fix FaceTime Live Photos not saving on your iPhone. If you have any doubts, please let us know in the comments below.