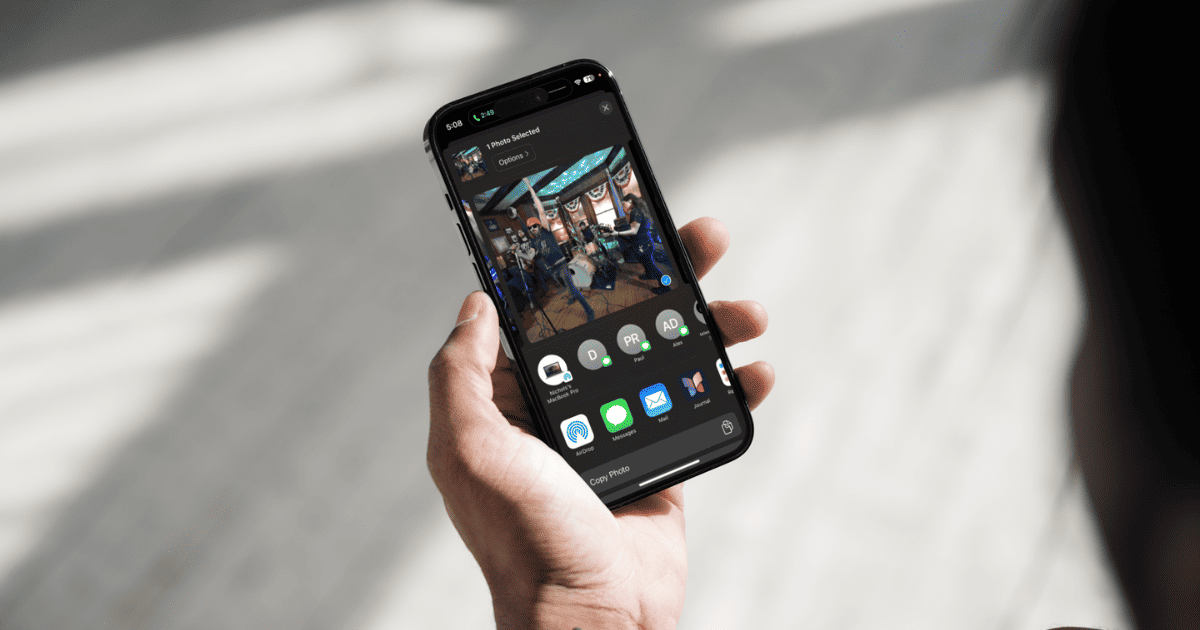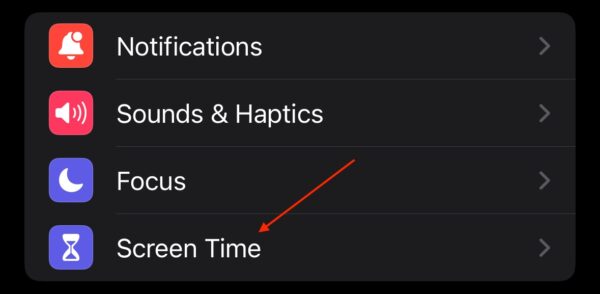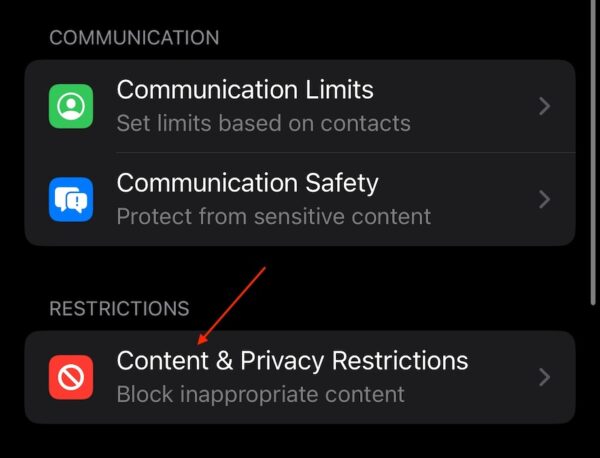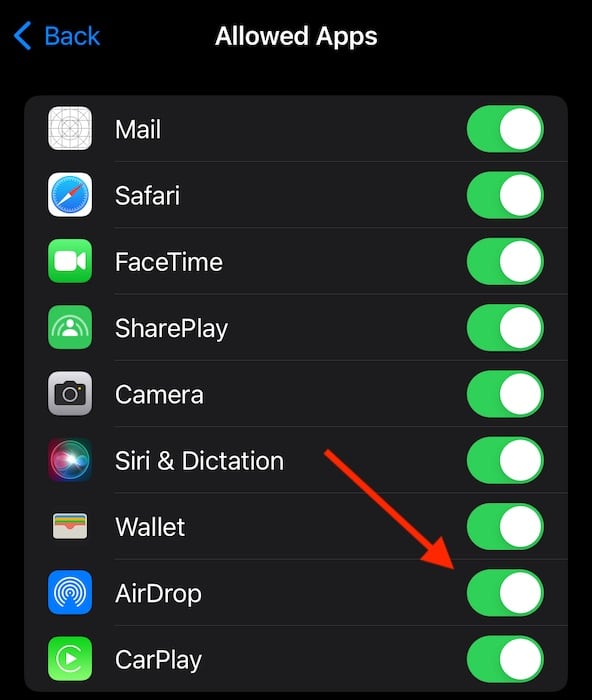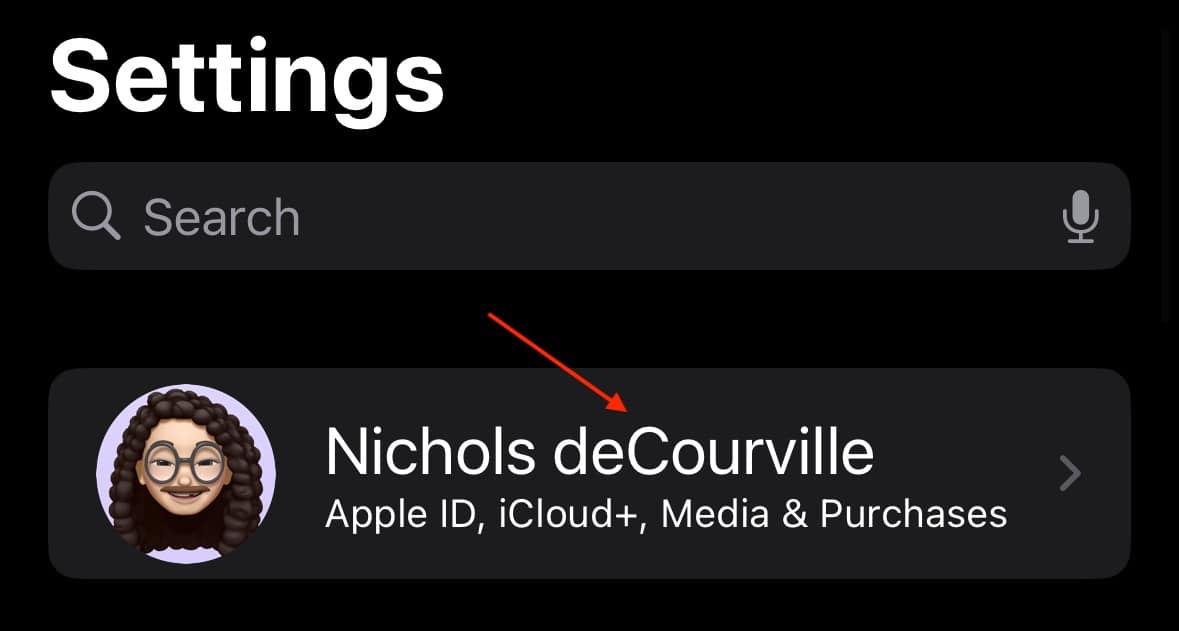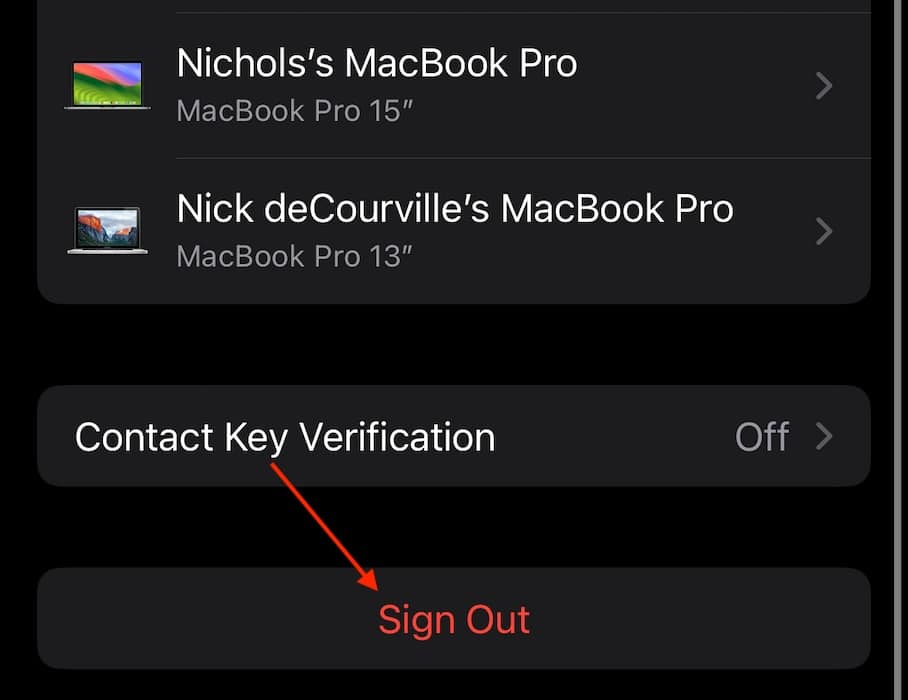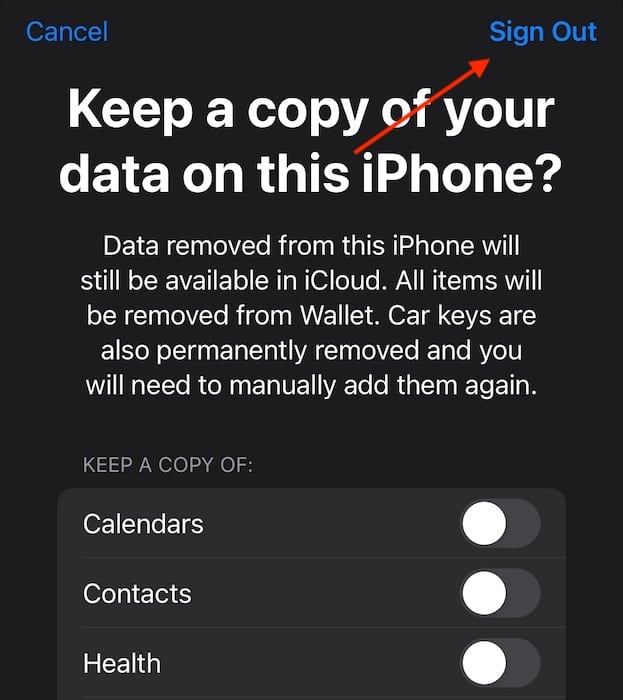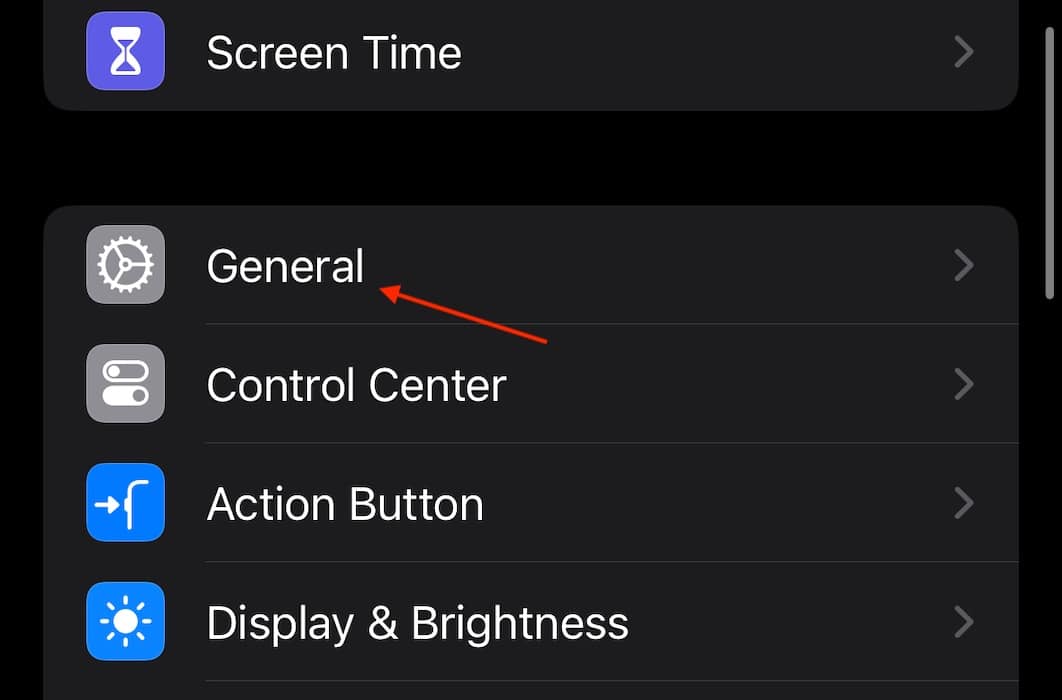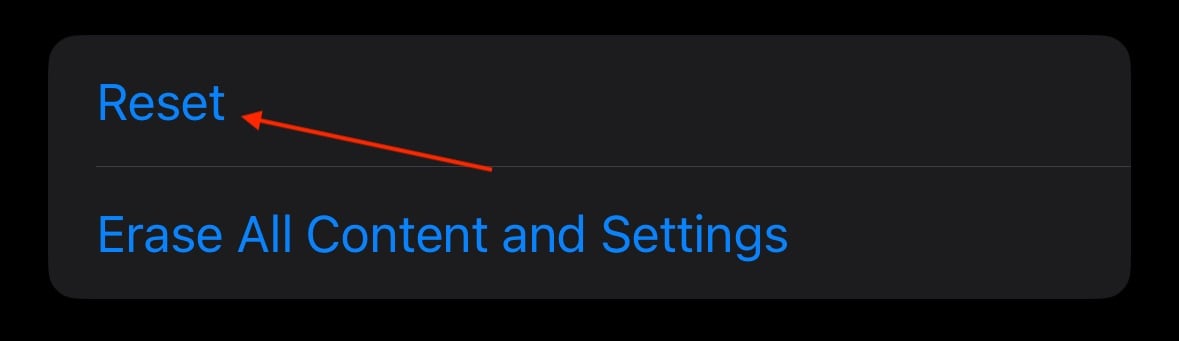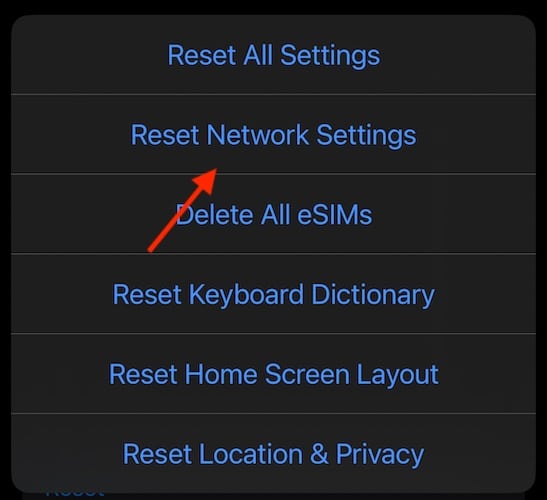Having an issue with AirDrop not working after an update to iOS 17 can be a headache, but fortunately, you can get back to accessing this useful feature quickly. I went through the update on my iPhone 15 Pro, and I was having problems using AirDrop to wirelessly send amusing cat photos to my MacBook Pro. After doing some searching, I found some solutions.
What To Do if AirDrop is Not Working After the iOS 17 Update
Since making the upgrade to iOS 17, many users within the Apple Community reported that they are experiencing problems with AirDrop on their iPhones or iPads. While the primary issue seems to stem from a network problem, let’s look at some general fixes.
1. Ensure Your iPad, iPhone, and Mac Are on the Same Wi-Fi Network With Bluetooth Enabled
Before diving into larger solutions, there are a couple of smaller things you can do to ensure that AirDrop is working properly across all devices. One of the first things worth trying is ensuring that your iPad, iPhone, and/or Mac are on the same Wi-Fi network and/or have Bluetooth enabled.
- You can check this via the Control Center or from the Settings app.
- On Mac, it will be System Settings or Control Center.
- Regardless of device, Control Center is found in the top-right corner of the screen, though on iOS devices you drag down from the Clock to access it.
2. Restart Your Device
You may also want to restart your devices, including force resetting your iPhone or iPad. Additionally, try disabling Cellular on your iPad before using AirDrop for anything. This can be done from the Control Center with the Cellular icon or through Settings > Cellular Data.
3. Check AirDrop Restrictions
One thing you can do is ensure you have the proper access and permissions for AirDrop. This solution works for both iPads and iPhones. Checking is rather easy.
Time needed: 2 minutes
To check your AirDrop restrictions on iPad/iPhone, follow these steps:
- First, navigate to Settings and select Screen Time.
- Scroll down and select Content & Privacy Restrictions.
- Either ensure that Content & Privacy Restrictions is disabled from the top of the screen, or ensure that AirDrop is turned on through Allowed Apps.
While here, it’s also a good idea to ensure that Focus Mode is disabled.
4. Sign Out of iCloud and Sign Back In
 NOTE
NOTE
For some users, logging out of iCloud and then signing back in seems to solve the AirDrop problems they’re experiencing.
- First, navigate to Settings and then click [Your Name] at the top.
- Scroll all the way down and select Sign Out. You will likely need to enter your Apple ID password.
- On the next screen, ensure to keep a copy of all of your items, and then select Sign Out.
- Restart your iPhone or iPad.
- Next, head back to Settings and tap iCloud at the top. Sign back into your iCloud account.
5. Reset Network Settings
 NOTE
NOTE
Finally, if none of the above solutions are working, it may be time to take the nuclear route. Note that you will have to set up a number of things on your device again, so I highly recommend trying the above solutions before going to this last resort.
- Navigate to Settings and tap General.
- Select Transfer or Reset iPhone.
- Choose Reset from the bottom.
- Tap Reset Network Settings and confirm your decision. Your device will restart when the process finishes.
As someone who is constantly sending items from an iPhone to a Mac, having access to AirDrop saves me time and energy. If you tried everything and nothing seems to work, it may be time to talk to Apple Support. Lastly, you may also want to know what to do if you’re experiencing a storage bug with iOS 17.