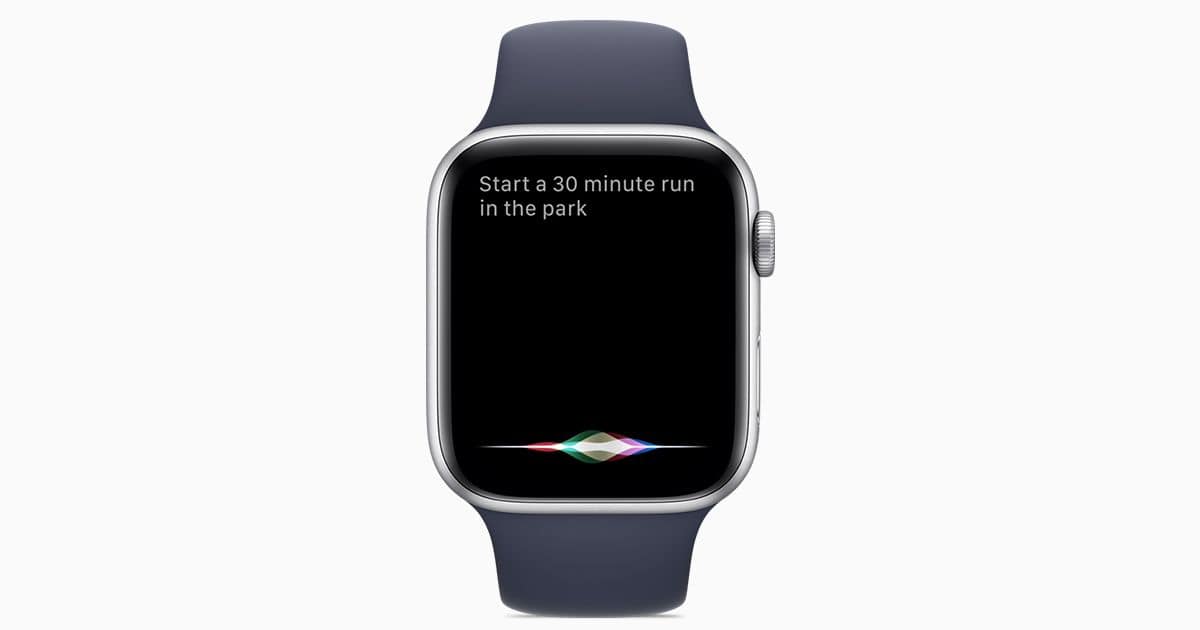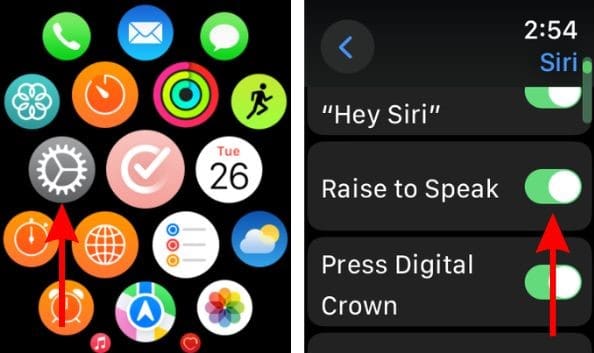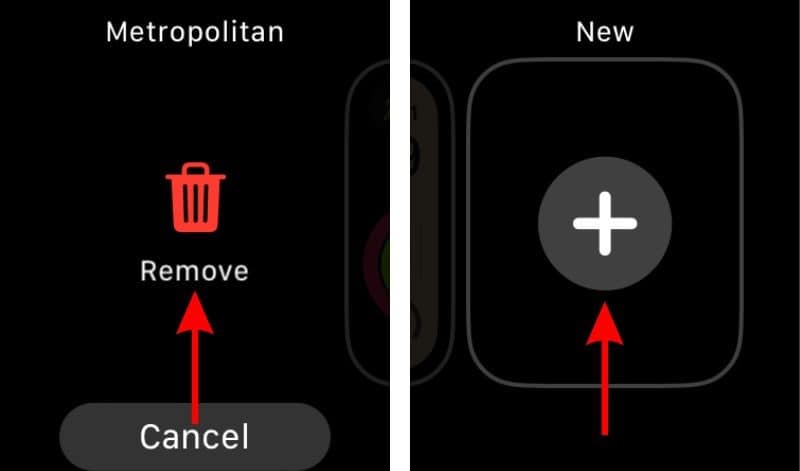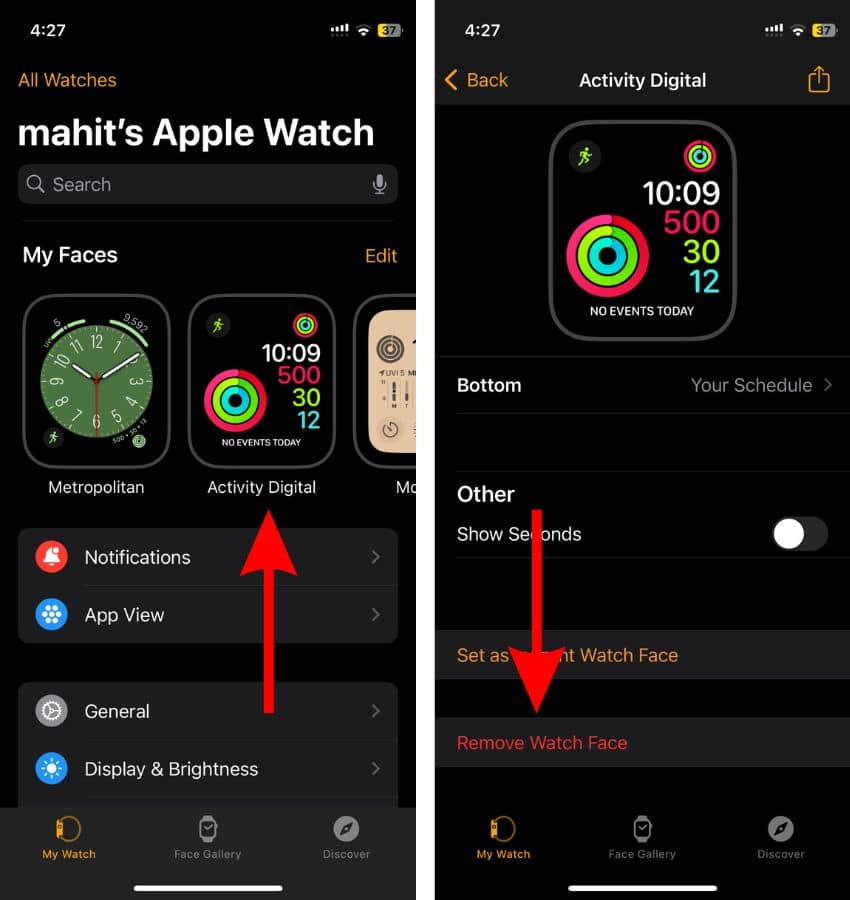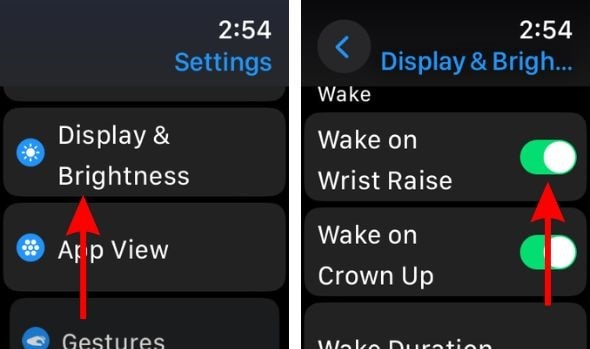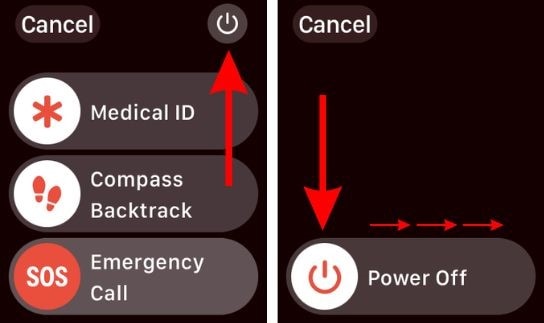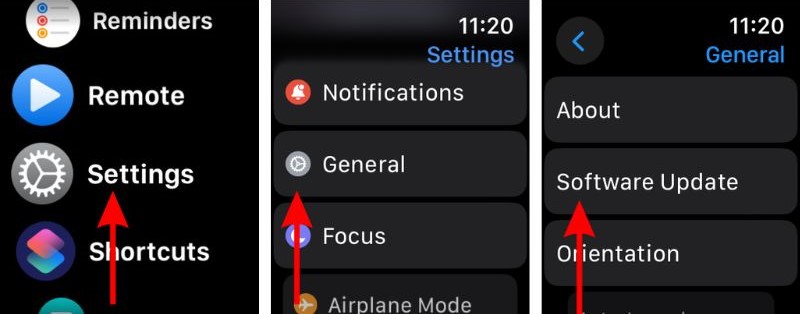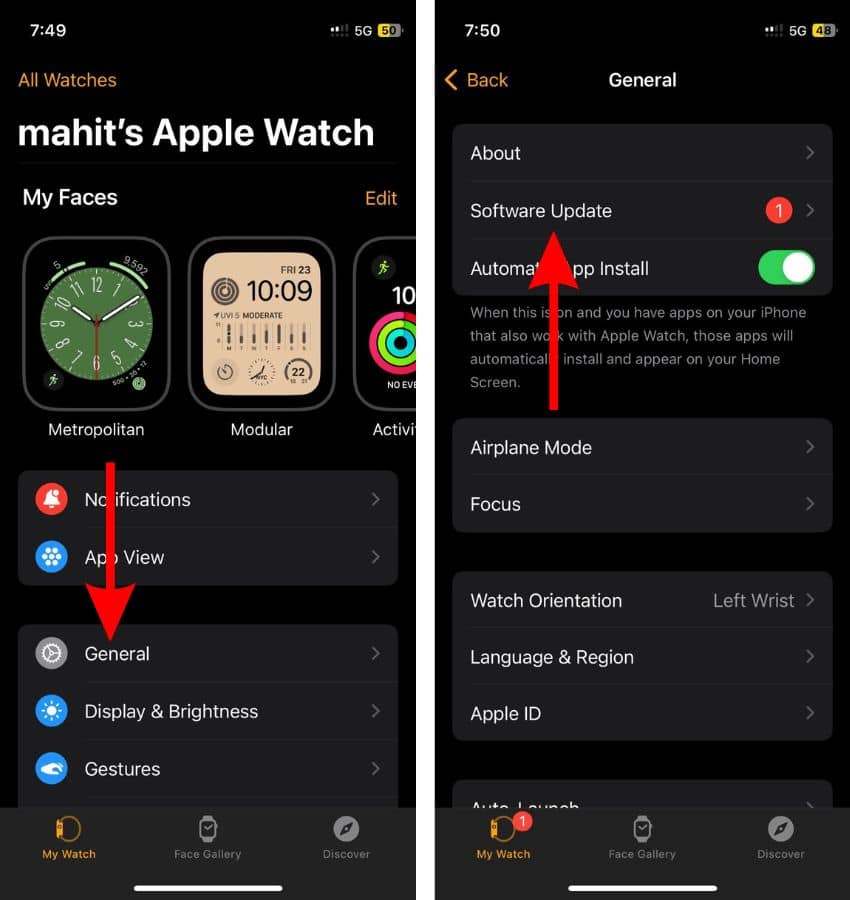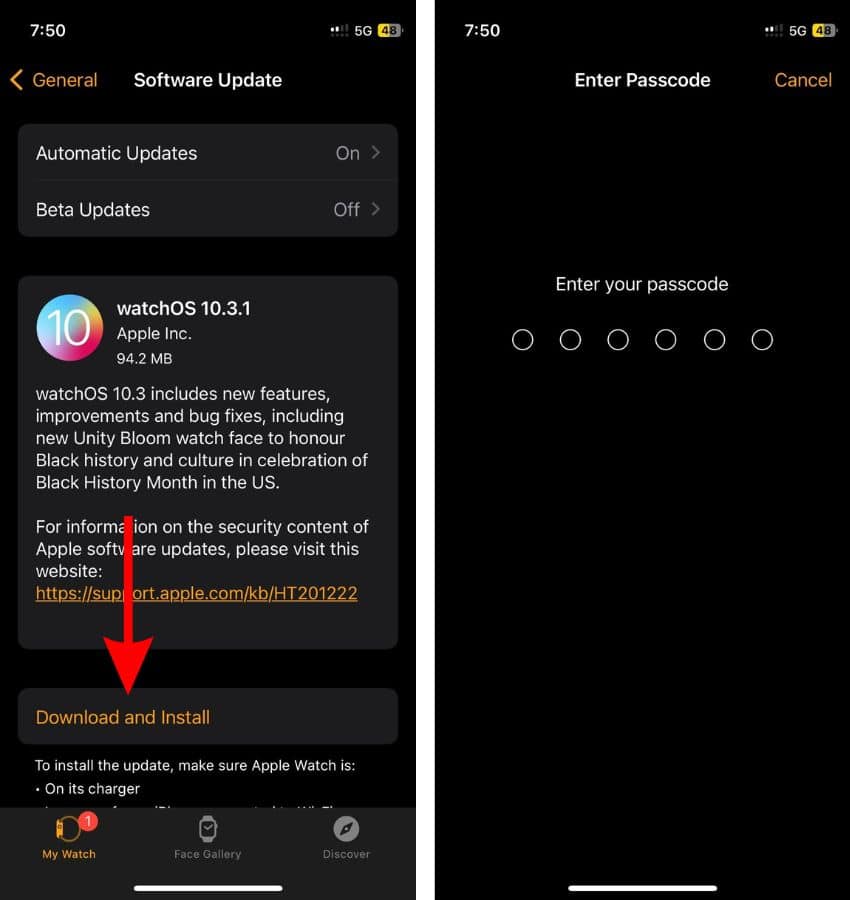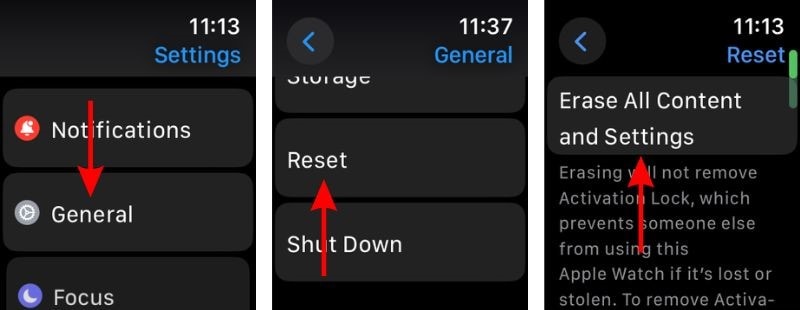The Raise To Speak feature on the Apple Watch automatically activates Siri whenever you raise your arm towards your face. It eliminates the need to activate Siri by saying “Hey Siri” or “Siri”. Sadly, since the watchOS 10 update, users have been complaining about the Raise To Speak feature not working on the Apple Watch.
However, the Raise To Speak not working issue is not limited to watchOS 10. Because there are posts on different forums dating back five years complaining about the same issue. This suggests that the feature has been unreliable ever since its launch. Nonetheless, in this guide, we will help you learn the steps to fix Raise To Speak not working on Apple Watch.
How To Fix Raise To Speak Not Working
1. Enable The Raise To Speak Feature
The first thing you must do when the Raise To Speak feature isn’t working, is to check if you’ve accidentally disabled it. Also, even if the feature isn’t disabled, you can still toggle it off and on. This process will help get rid of any bugs or glitches preventing the feature from working smoothly.
Time needed: 2 minutes
Steps to enable the Raise To Speak feature on the Apple Watch
- Press the Digital Crown to go to the Home Screen.
- Open the Settings app and navigate to Siri.
- Enable the Raise To Speak toggle.
- In case the toggle is already enabled, disable the Raise To Speak toggle, wait for a couple of minutes, and then enable the Raise To Speak toggle.
2. Bring the Watch Close to You
As mentioned earlier, people have been encountering issues with the Raise To Speak feature not working ever since it was introduced with watchOS 5. A simple solution that works every time is to raise the Apple Watch close to your face and start talking immediately. You must also ensure that the screen/watch face is exactly in front of your mouth and then begin talking. This method has reportedly fixed issues with the Raise To Speak feature for many Apple Watch users.
3. Delete Watch Faces To Fix Raise To Speak Not Working
Deleting watch faces to fix Raise To Speak not working might not make a lot of sense but reportedly works. The only logical explanation that comes to my mind is that certain “Complications” on the watch face might be preventing the Raise To Speak feature from working. Therefore, deleting all the watch faces might help resolve the issue.
Delete watch faces from your Apple Watch
- Tap and hold on to the Apple Watch face.
- Swipe up on the watch face.
- Tap the Remove button.
- The Apple Watch will automatically apply another watch face.
- Repeat the process for every watch face.
- Lastly, add a new watch face and remove the last one.
Delete watch faces from your Apple Watch using the iPhone
- Open the Watch app on your iPhone and head to the My Watch tab.
- All the watch faces you use will be available under the My Faces menu.
- Tap on the watch face you want to remove.
- Scroll down and tap the Remove Watch Face button.
- Tap the Remove button in the pop-up to confirm your selection.
- Repeat these steps for every watch face.
- Add a new watch face and then delete the last one too.
4. Toggle Wake on Wrist Raise
Does your Apple Watch not wake at all when you raise your wrist towards your mouth? It can happen if you’ve accidentally turned off the Wake on Wrist Raise feature. This might be the reason why Raise To Speak isn’t working on your Apple Watch. Also, in case the feature is enabled, we suggest toggling it on and off as it will restart the feature and help get rid of any bugs or glitches preventing it from working smoothly.
- Press the Digital Crown to go to the Home Screen.
- Open the Settings app and navigate to Display & Brightness.
- Enable the Wake on Wrist Raise toggle.
- If it is already enabled, disable the Wake on Wrist Raise toggle, wait for a couple of minutes, and then enable the Wake on Wrist Raise toggle.
5. Restart the Watch To Fix Raise To Speak Not Working
Restarting the Apple Watch can help get rid of temporary bugs and glitches that might be preventing the Raise To Speak feature from working.
Steps to Restart Apple Watch
- Press and hold the Side button until the slider appears.
- Tap the Power Off button.
- Now, drag the Power Off slider towards the right.
- Wait for a few minutes for the Apple Watch to completely shut down.
- Next, press and hold the Side button until the Apple logo appears to start the Apple Watch.
6. Update watchOS To Fix Raise To Speak Not Working
Has the Raise To Speak feature stopped working after you updated to watchOS 10? Or have you not updated watchOS in a long time? Any of these can be the reason why the Raise To Speak feature isn’t working on your Apple Watch. You must update watchOS to the latest version in order to fix the issue.
Update watchOS directly on the Apple Watch.
- Press the Digital Crown to go to the Home Screen.
- Head to the Settings app.
- Tap the General option.
- Tap the Software Update option.
- Here, tap the Install button to update watchOS.
Update watchOS using the Watch app on the paired iPhone.
- Open the Watch app on your iPhone.
- Head to the My Watch tab and tap the General option.
- Here, select the Software Update option.
- Now, on the next screen, tap the Download and Install button and enter the iPhone’s or Apple Watch’s passcode.
- Once a progress wheel appears on your Apple Watch, it means that the update has begun and will take a while to complete.
7. Reset the Apple Watch
If nothing works, the last option you’re left with is to Reset your Apple Watch.
- Press the Digital Crown to go to the Home Screen.
- Open Settings and navigate to the General option.
- Tap Reset and then select the Erase All Content and Settings option.
- Enter your Apple ID/Apple Watch password.
- For those of you who own a Cellular Apple Watch, a prompt will ask if you wish to keep or remove your mobile plan. Since you will have to pair your Apple Watch with the iPhone again, it’s recommended that you choose to keep your plan.
- Finally, tap the Erase All button to confirm your selection.
Refer to our guide on How To Reset Apple Watch Without Paired iPhone for more details. We hope this guide helps you fix Raise To Speak not working on Apple Watch. If you have any doubts, please let us know in the comments below.