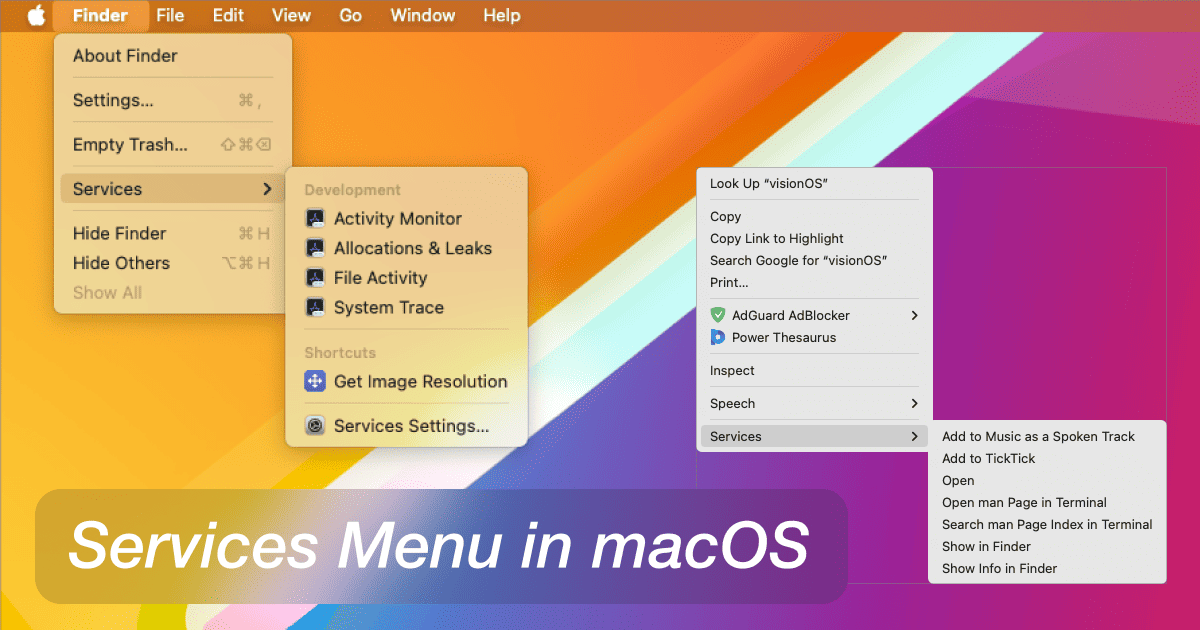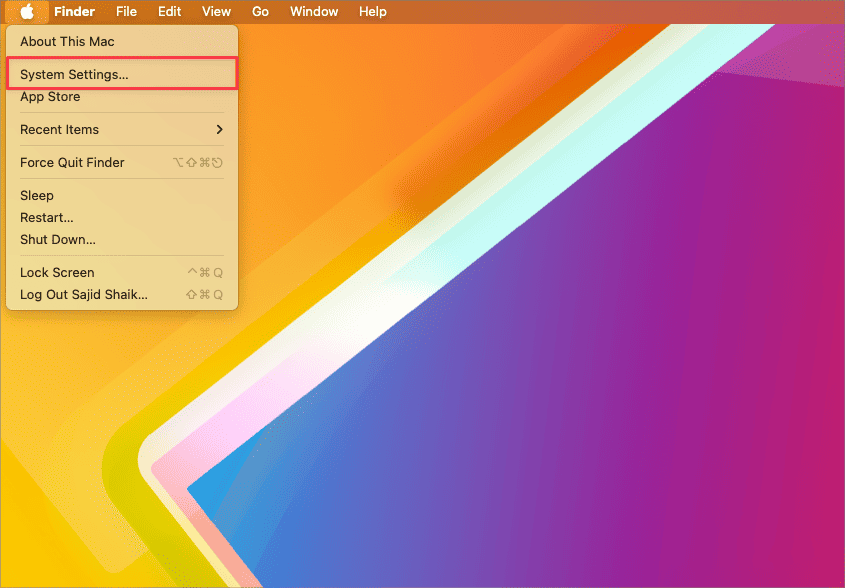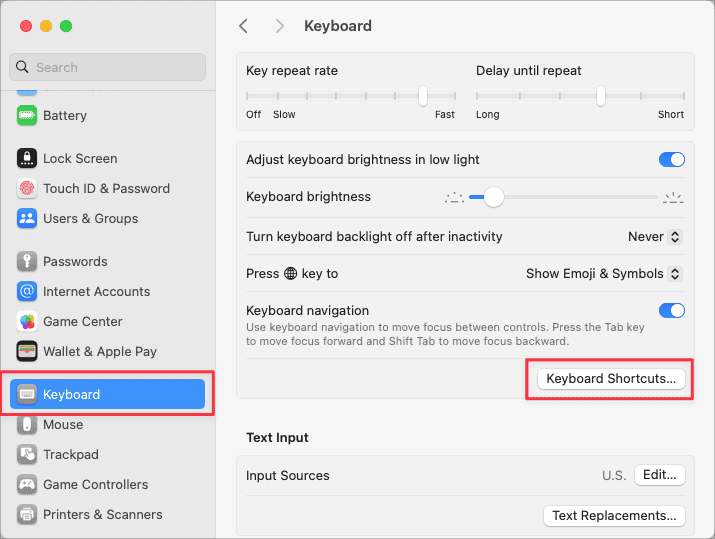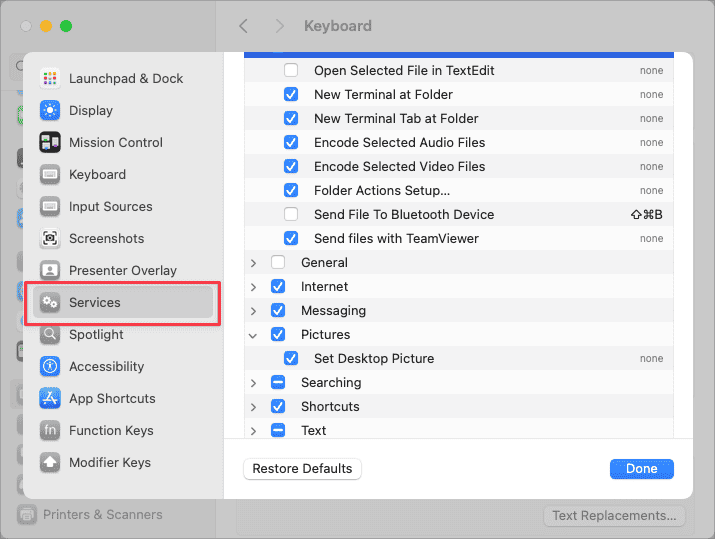macOS has evolved over the years, and Apple has introduced many features. Many improve your workflow and productivity, such as Universal Control, Hot Corners, Spotlight, Mission Control, and more.
However, there are features you might have seen but ignored or don’t know about. One such feature is the Services Menu on Mac. In this guide, we’ll explain the Services feature on macOS and how to use it effectively.
What Is the Services Menu in macOS?
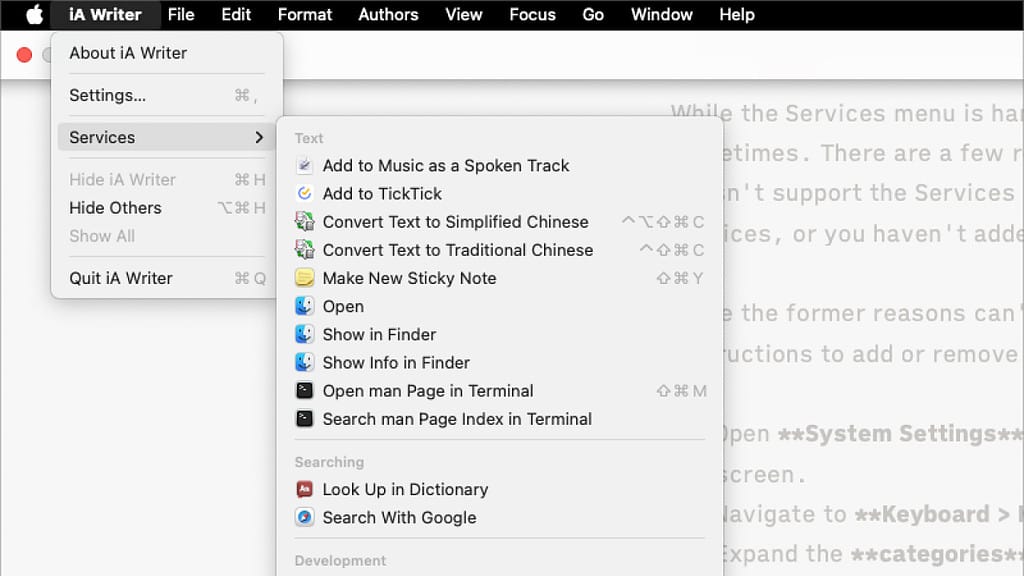
The Services menu in macOS lets you invoke some features of other apps from the menu without opening those apps. For instance, if you select a text in a web browser or document editor, you can create a sticky note from the text, look it up in the dictionary, or search Google from Services.
The Service menu on Mac is contextual, meaning it changes with the element you select. As a result, when you select text, you get a few options and different options after selecting an image. Apple introduced the Services menu with Mac OS X Snow Leopard, and it makes us wonder what it would be like to go back to Mac OS X Snow Leopard. Even though many apps don’t support it, there are a few apps that support it, including the Shortcuts app.
How to Access Services Menu on Mac
There are different ways to access the Services menu in macOS. One is when you right-click a select text, photo, file, or folder. From the contextual menu, hovering over the Services option will expand and show the available features for the selected element.
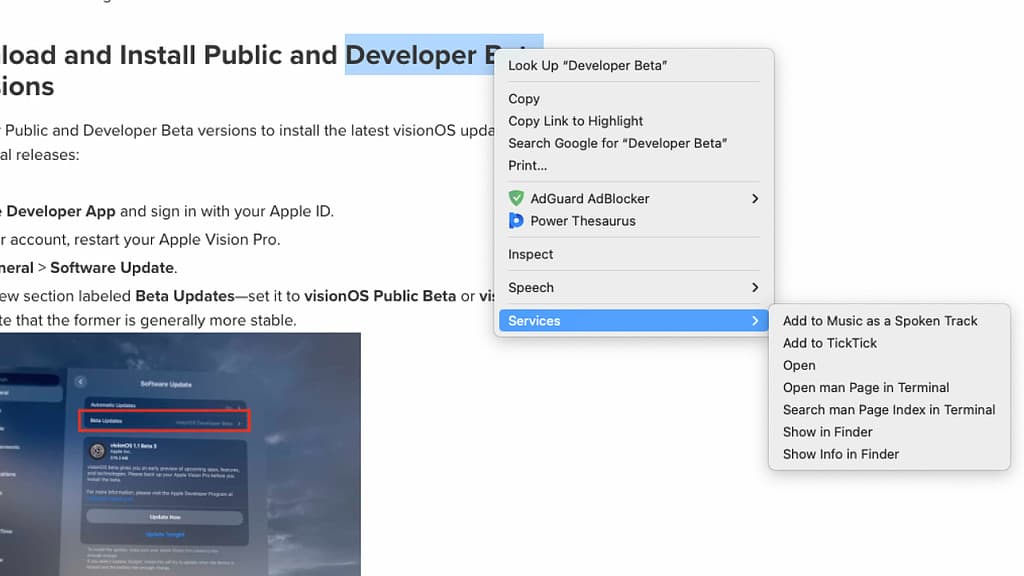
Another way to access it is through the menu bar when using an application. All you have to do is click the name of the application next to the Apple menu in the menu bar, hover over Services, and select the feature you want to use from the list.
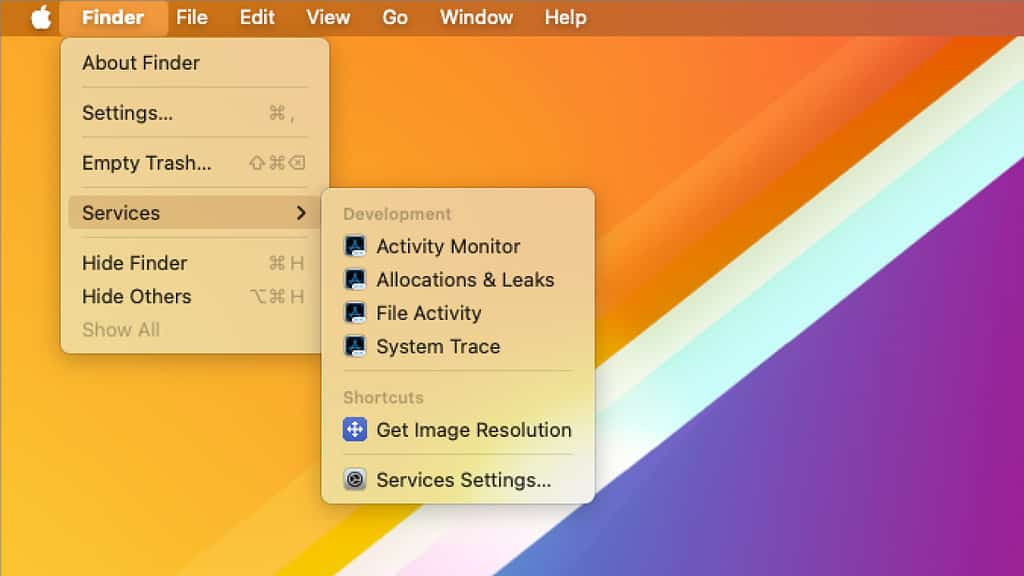
How to Add Services to the Services Menu in macOS
While the Services function is handy, you might not find any options in it sometimes. There are a few reasons why this can happen: either the opened application doesn’t support Services, you don’t have any applications that offer Services, or you haven’t added any features to Services.
While the former reasons can’t be helped, the latter is fixable. You can follow these instructions to add or remove services from the Services menu on your Mac:
- Open System Settings from the Apple menu () located at the top-left of your screen.
- Navigate to Keyboard > Keyboard Shortcuts.
- Select Services from the left pane.
- Expand the categories and check the Services you want to add or uncheck them if you want to remove them.
Once done, you can close System Settings and use Services. Besides, you can install new apps that support Services on your Mac to use it everywhere.
Make the Most out of the Services Menu on Mac
We hope you learned about the hidden Services menu on your Mac. Adding more apps and customizing Services will make your work more efficient, as you won’t have to open any other app to select a specific feature. Moreover, if you have any queries or suggestions, please leave them in the comments below.