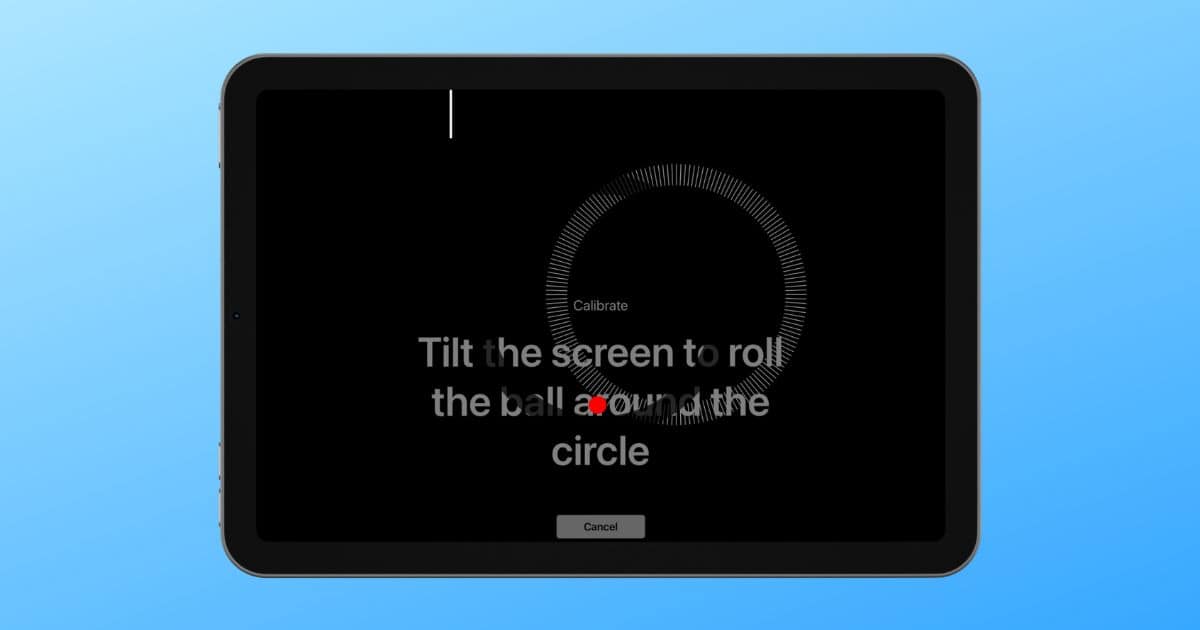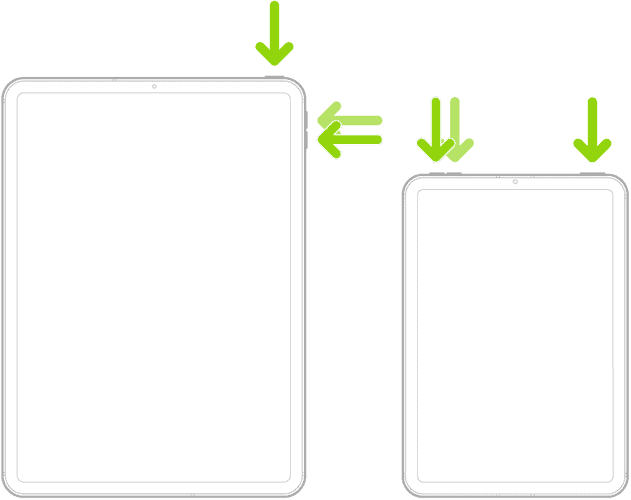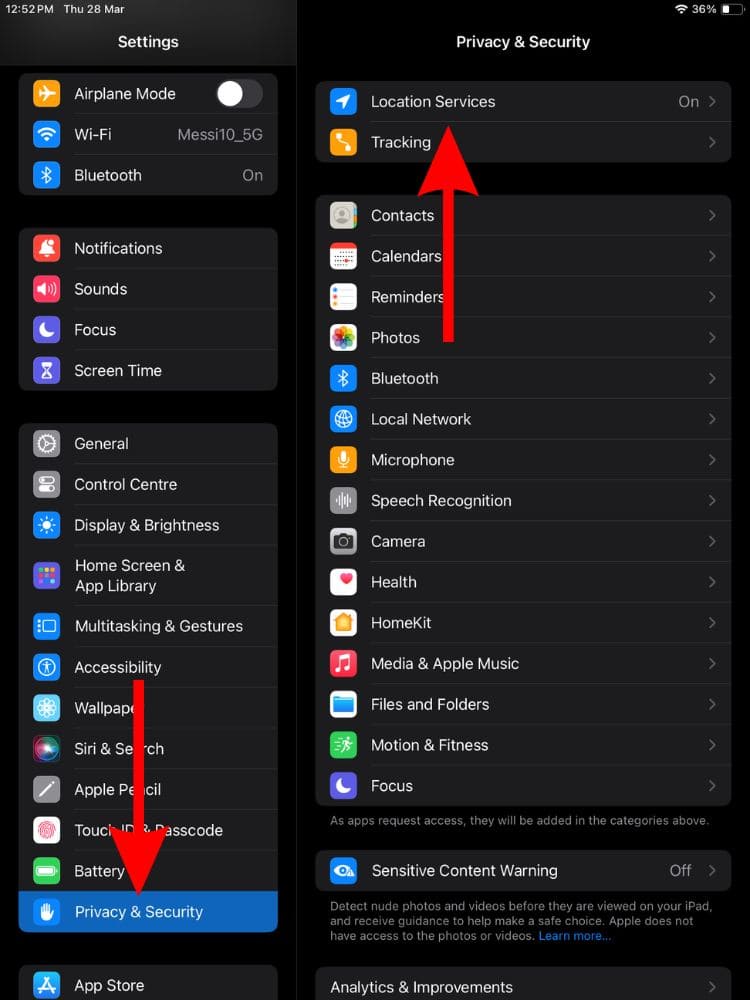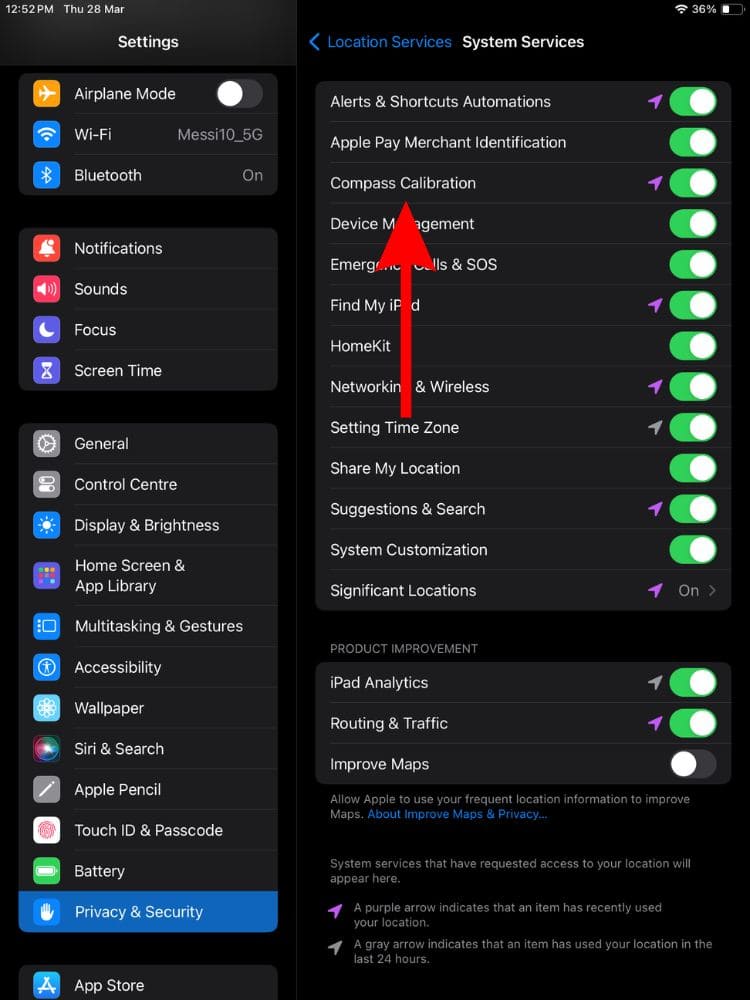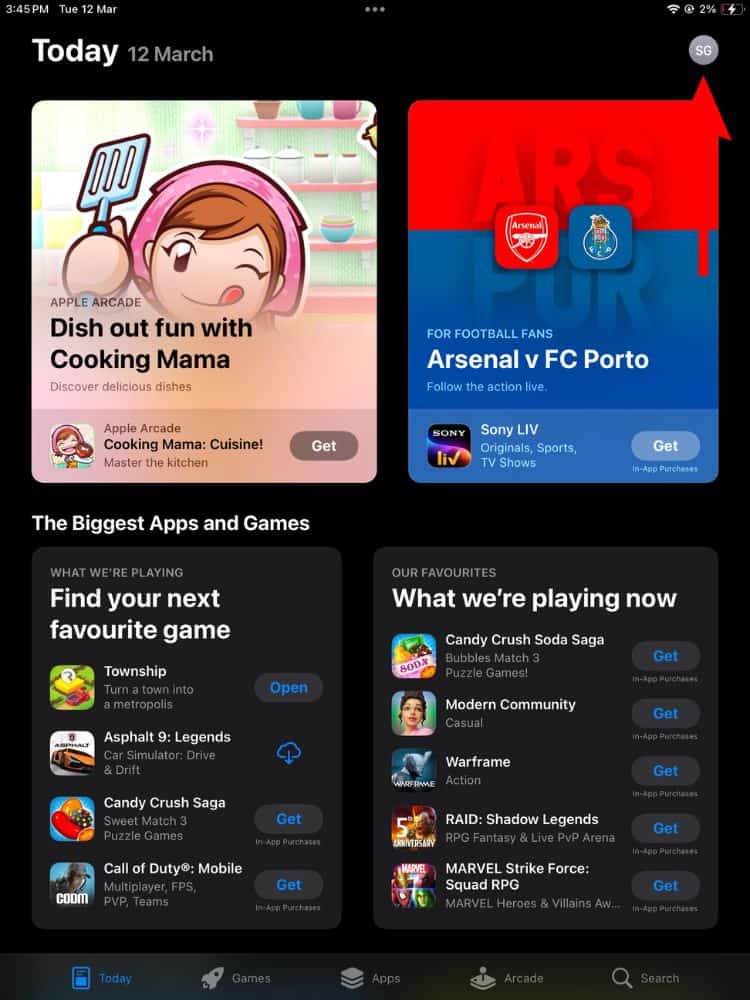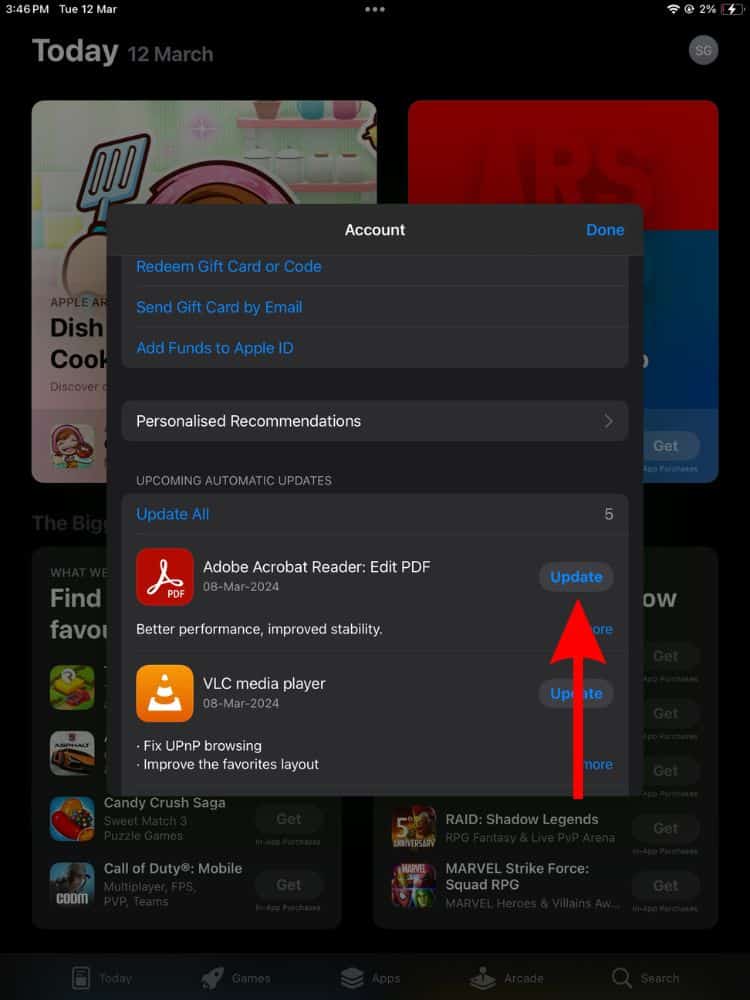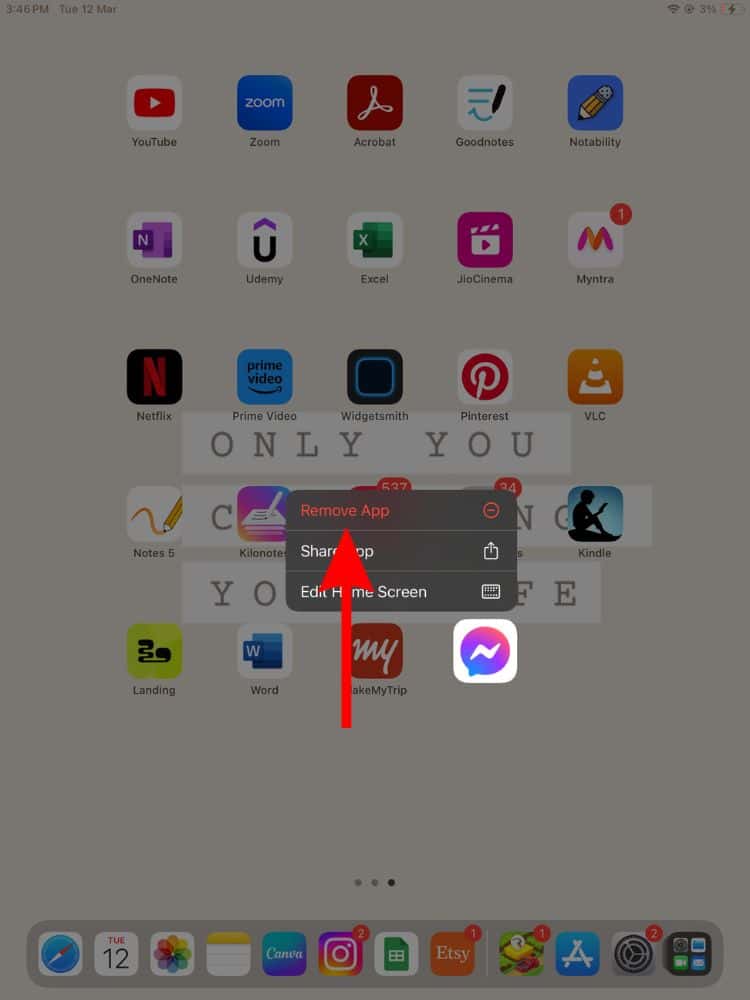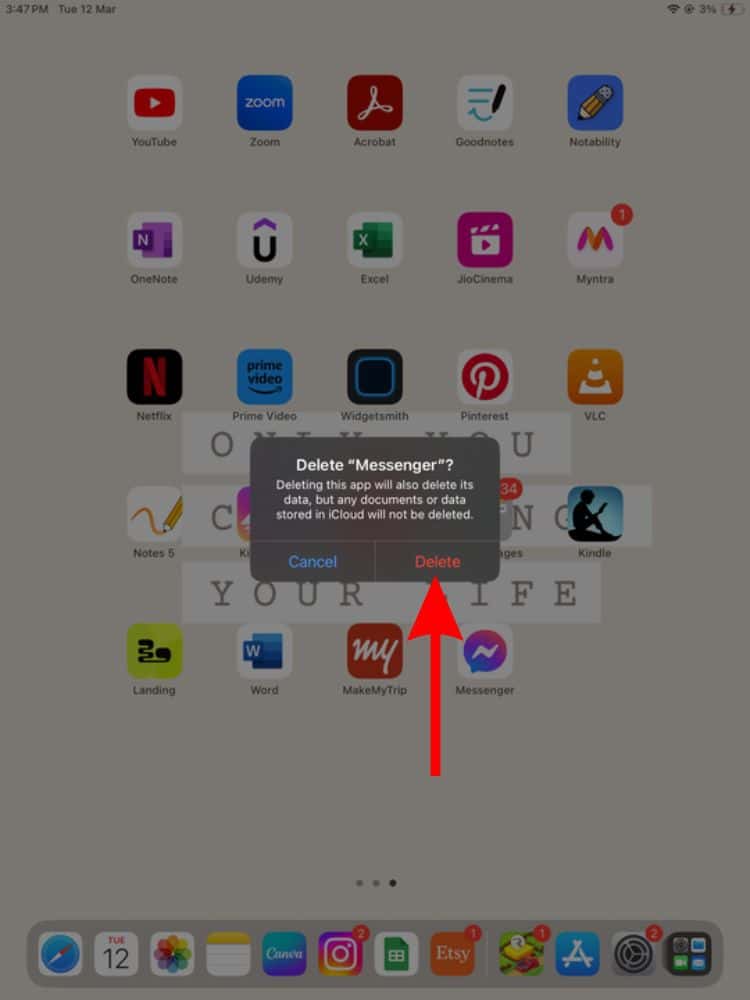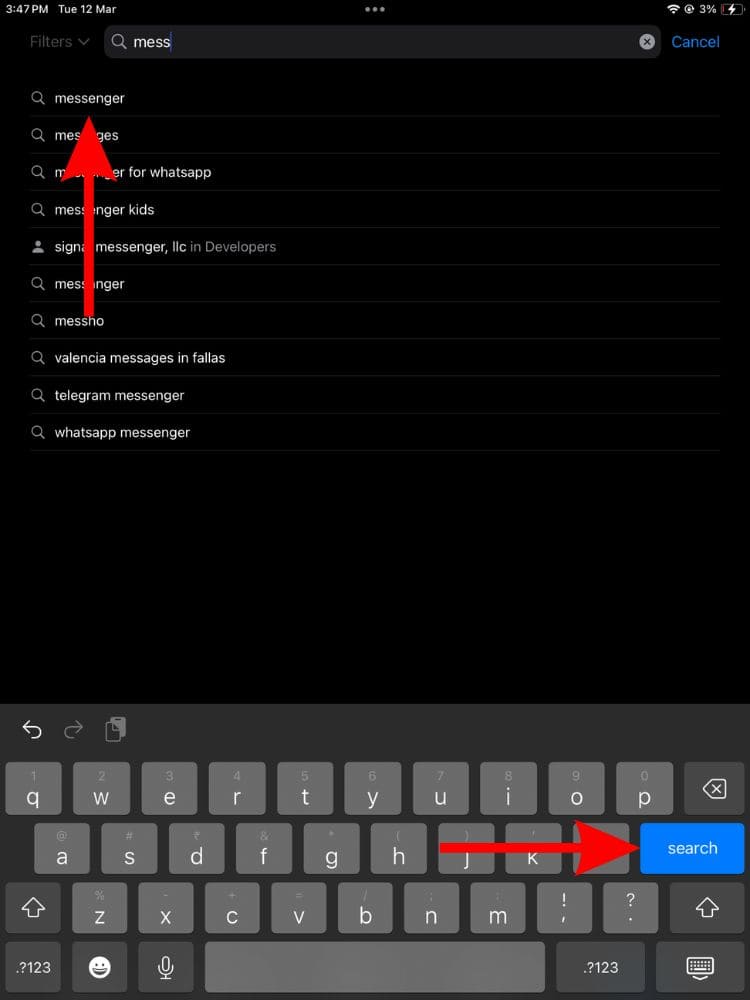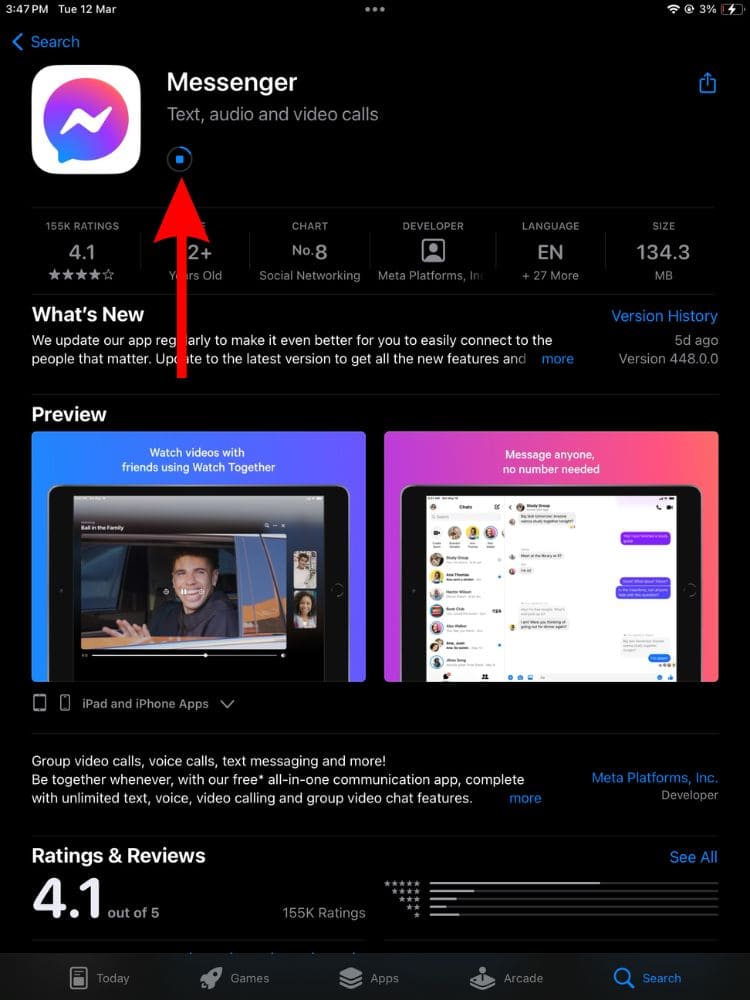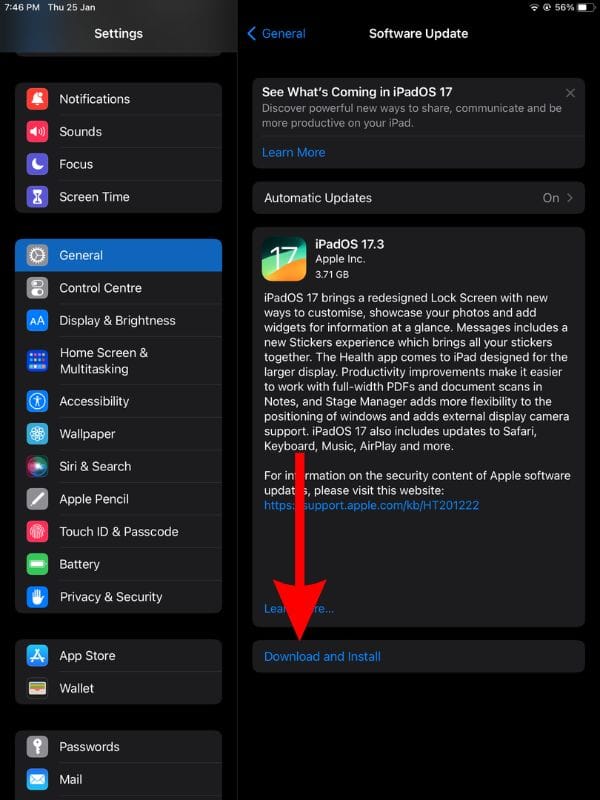Does your iPad display a Calibrate screen when using certain e-commerce/online shopping apps? You’re not alone. There have been numerous reports about iPad users encountering a “Calibrate Screen” pop-up in certain applications. While this screen has a Cancel button, it doesn’t work. This leaves you with the only option which is to quit the app. Therefore, we’ve put together this guide to help you fix the Calibrate Screen pop-up on the iPad and keep using the apps you wish to.
How To Fix the Calibrate Screen Pop-Up on iPad
1. Force Restart iPad To Fix the Calibrate Screen Pop-Up
The moment your iPad displays the Calibrate Screen pop-up, you must force restart your iPad from the same screen. This method has reportedly worked for many users. Whenever you force restart (which is also known as hard reset) the iPad, it gets rid of any temporary bugs or glitches. Therefore, if your iPad is displaying the “Calibrate Screen” pop-up due to a temporary bug or glitch, force restarting it might help fix the issue.
Time needed: 2 minutes
Force Restart iPad models with Face ID or with Touch ID in the top button.
- Press and release the volume button closest to the top button.
- Then, press and release the volume button that is farthest from the top button.
- Finally, press and hold the top button until the Apple logo appears.
- As soon as you see the Apple logo, release the top button.
Force Restart iPad with Home Button
- Press and hold the top button and the Home button until the Apple logo appears.
- Release both buttons as soon as you see the Apple logo.
2. Disable Compass Calibration
Yes, the Calibrate Screen pop-up is about calibrating the touch of the screen. Therefore, disabling Compass Calibration might not make sense. However, it has helped people get rid of the Calibrate screen which is why we recommend you do the same.
- Open Settings on your iPad and head to the Privacy & Security option.
- Tap the Location Services option.
- On the next screen, scroll down and tap the System Services option.
- Here, disable the Compass Calibration toggle.
3. Update the App
The app in which you’re encountering the Calibrate Screen pop-up might have some bugs that are causing the issue. It might also happen if the app is outdated. Updating the said app to the latest version might help fix the issue.
Note: Most people are encountering the Calibrate Screen pop-up in shopping apps. However, the issue is not limited to a certain app or genre of apps. Therefore, instead of using any app’s name, we’ve replaced it with the letter “X” throughout the article.
- Open the App Store on your iPad.
- Tap on your Profile at the top right corner.
- On the next screen, scroll down to the Available Updates menu.
- Here, navigate to the X app and tap the Update button beside it.
4. Reinstall the App To Fix the Calibrate Screen Pop-Up on iPad
Corrupt app files (app data & documents) can be another reason your iPad displays the “Calibrate Screen” pop-up. Deleting the app will remove all of this data after which you can install it back again and it might fix the issue.
- Unlock your iPad and navigate to the X app on the Home Screen or App Library.
- Now, tap and hold on to the X app.
- Tap the Remove App option from the pop-up list.
- Select the Delete App option.
- Finally, tap the Delete option to confirm your selection.
- Open the App Store on your iPad.
- Tap the Search tab located at the bottom right corner.
- Now, type in X and tap the Search button on the keyboard.
- Next, tap the X app in the search results.
- On the next page, tap the Cloud icon to reinstall X on your iPad.
5. Reset All Settings
Misconfigured settings can also be the reason why your iPad is displaying the Calibrate Screen pop-up. Sadly, it is very difficult to point towards the exact setting that might be causing the issue. Therefore, the only option you’re left with is to reset all the settings on your iPad.
- Open the Settings app on your iPad and head to the General option.
- Here, scroll down and select the Transfer or Reset iPad option.
- Tap the Reset option.
- Then select the Reset All Settings option.
- Enter the device passcode to confirm your selection.
- Tap the Reset All Settings option in the pop-up to confirm your selection.
6. Update iPadOS To Fix the Calibrate Screen Pop-Up on iPad
Apart from the app files being filled with software bugs, even iPadOS can be plagued with software bugs or glitches. Therefore, please update iPadOS to the latest version and it might help you use shopping apps without encountering any pop-ups.
- Open the Settings app on your iPad and head to the General option.
- Select the Software Update option.
- Now, tap the Download and Install button. Please note that either of these options will only be available when a new version of iPadOS is available.
- Enter your device’s passcode to continue.
7. Uninstall the App and Use the Website
In case none of these troubleshooting methods help fix the issue, the last option is to uninstall the app and use the platform’s website. Yes, the user interface and experience of browsing the website might not be as good as the app, but it at least allows you to use the platform. Otherwise, you won’t be able to use the app on your iPad without any interruptions until the issue is fixed.
- Unlock your iPad and navigate to the X app on the Home Screen or App Library.
- Now, tap and hold on to the X app.
- Tap the Remove App option from the pop-up list.
- Select the Delete App option.
- Finally, tap the Delete option to confirm your selection.
- Open Safari or any other web browser, search for the platform’s website, and use the website.
You can contact Apple Support in case you are still facing this issue. Or you could even visit the nearest Apple store and get your iPad inspected by an employee at the Genius Bar. We hope this guide helps you fix the “Calibrate Screen” pop-up on your iPad. If you have any more doubts, please let us know in the comments below.