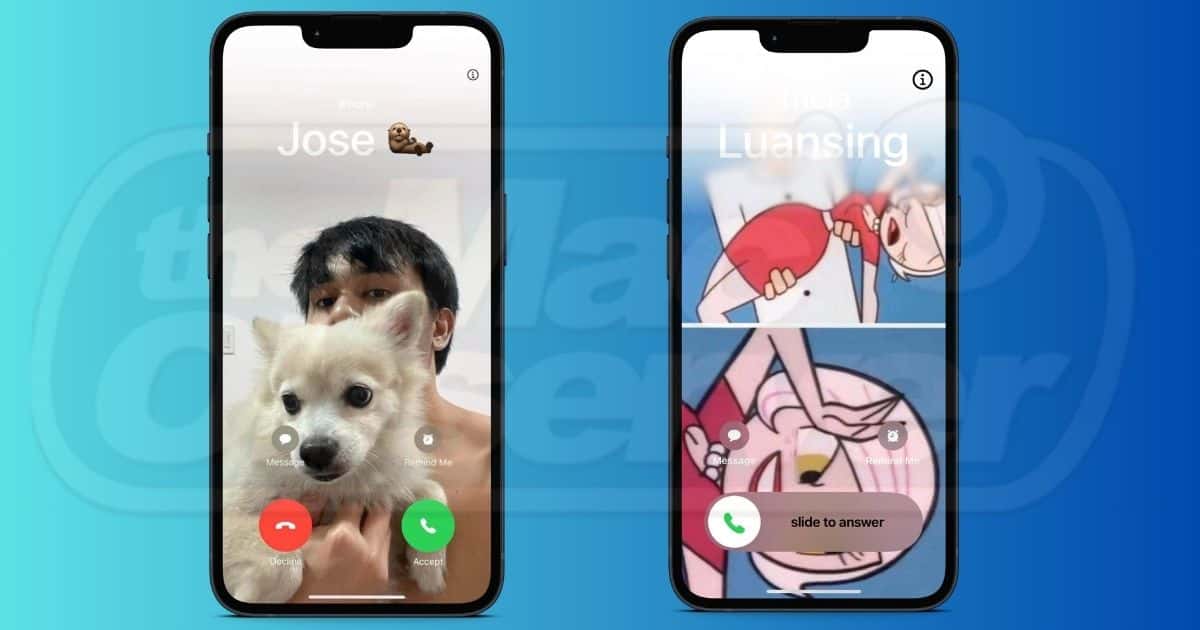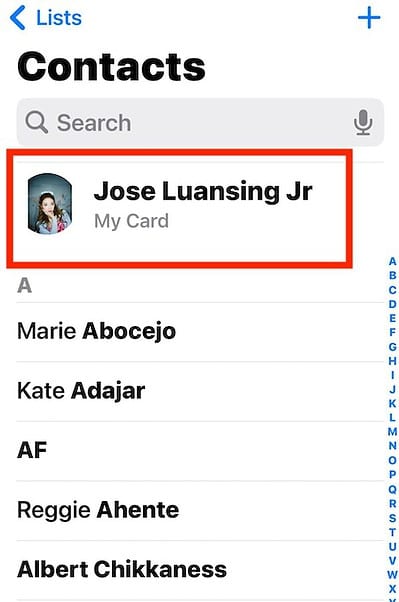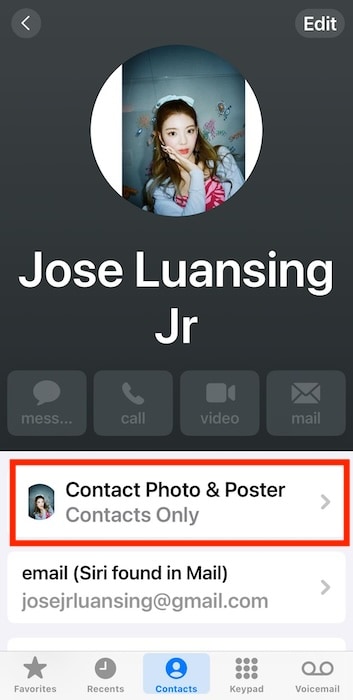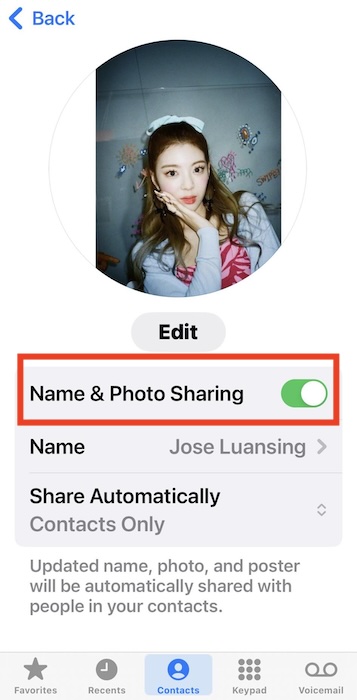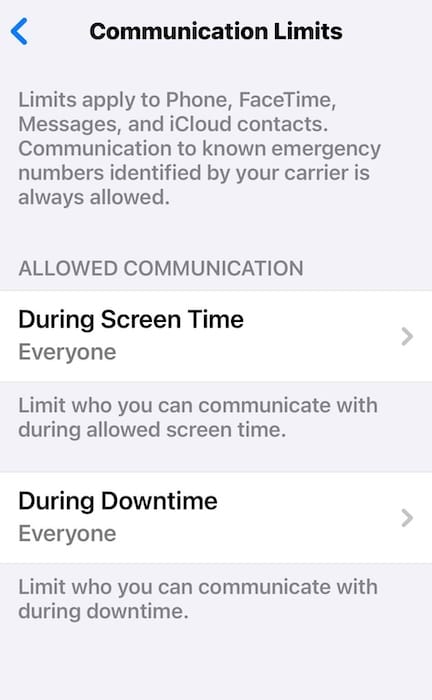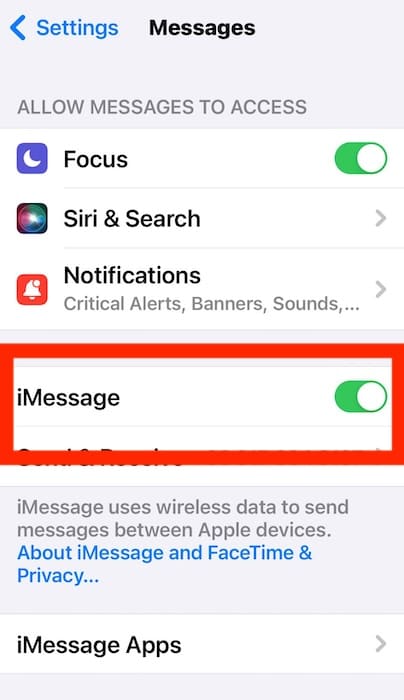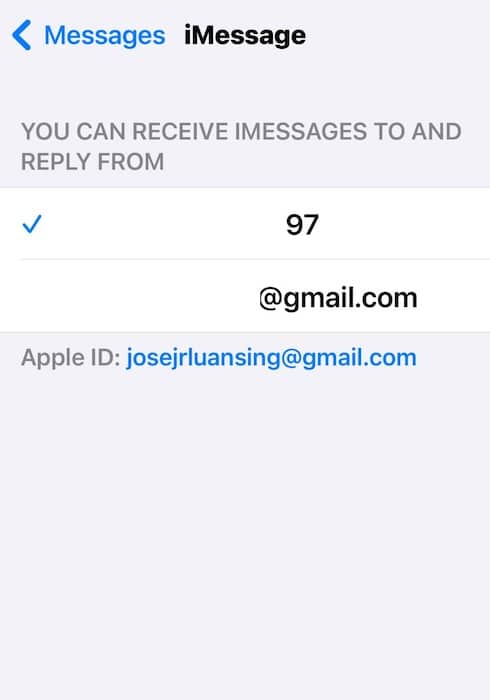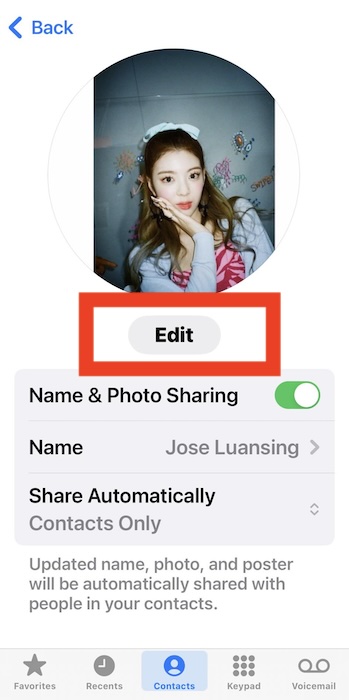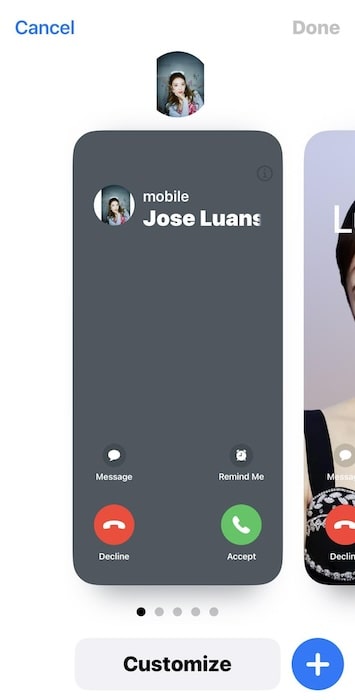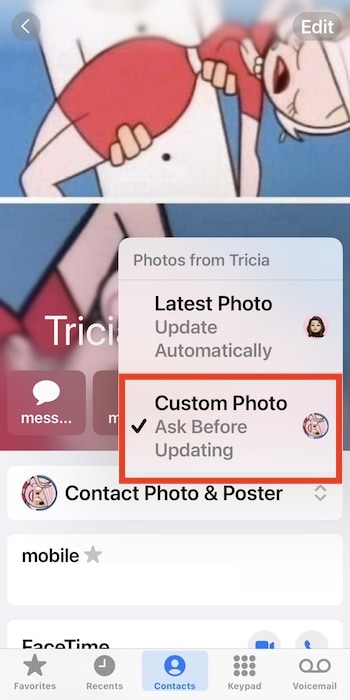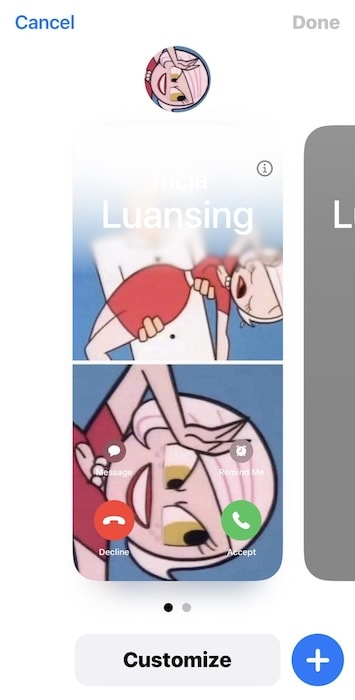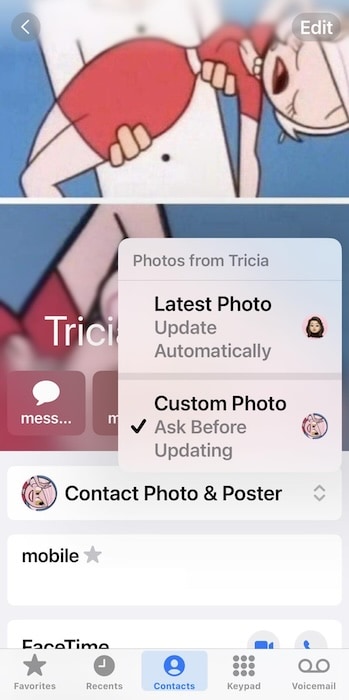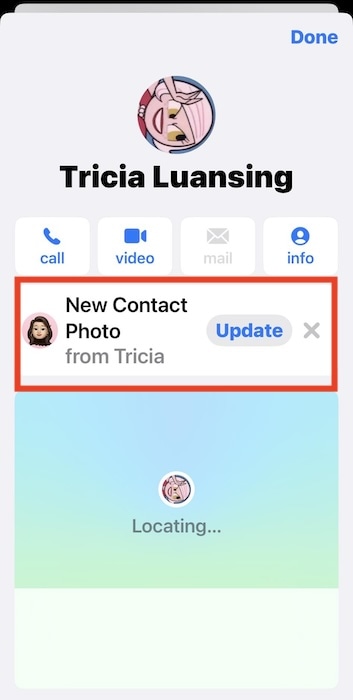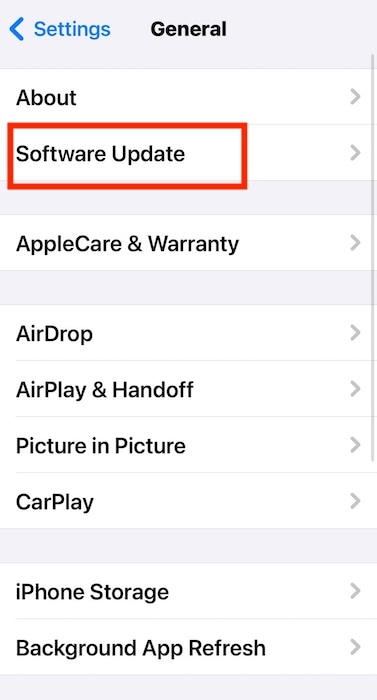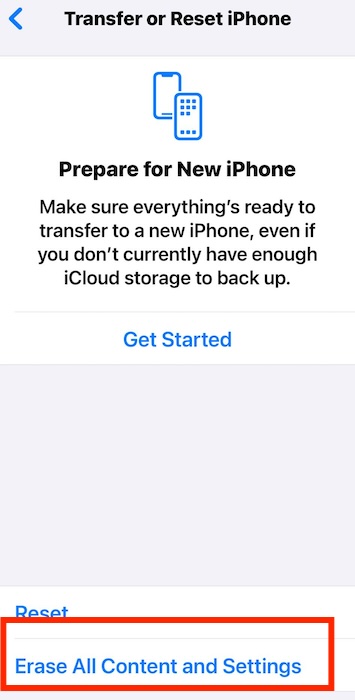While Apple automatically syncs Contact Posters, I’ve recently noticed some delays with minor iOS updates—even my friends weren’t seeing my photos. Apparently, it’s a widespread glitch. After some digging, I found several solutions that address the most likely reasons why your Contact Posters are not sharing on iOS 17.
Why Is iOS 17 Contact Sharing Not Working?
There are several potential reasons why your Contact Posters are not sharing on iOS 17. Apart from iOS update issues, you should check for poor Wi-Fi connections, Screen Time restrictions, misconfigured Name & Photo Sharing settings, and Phone app glitches.
How Do You Enable Contact Poster on iOS 17?
See if you can share iOS Contact Posters again after restarting your iPhone and switching between Wi-Fi networks—if not, proceed with the below solutions:
1. Turn Name & Photo Sharing off and on Again
Time needed: 5 minutes
Check Name & Photo Sharing in the Settings app. The recent iOS 17 update might have disabled it unintentionally, which could be why your Contact Posters are not sharing. But if it’s enabled, turn it off and on again for a quick reset. Here’s where you’ll find Name & Photo Sharing on your iPhone:
- Open the Phone app, go to Contacts, and tap [your name] My Card.
- Select Contact Photo & Poster.
- Toggle the Name & Photo Sharing button off and on again.
- Tap Share Automatically and set to Contacts Only.
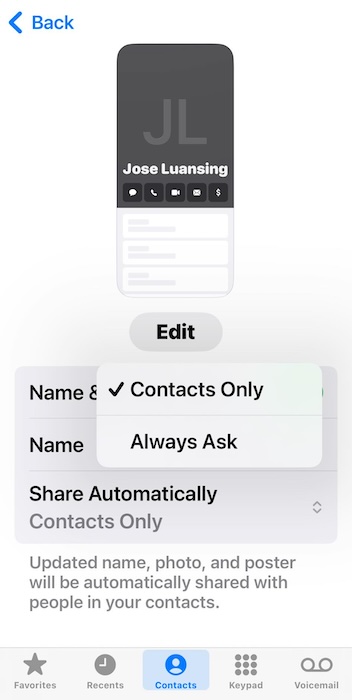
2. Remove Screen Time Restrictions
Adjust Communication Limits on Screen Time. Your Contact Posters might not sync until you lift your device restrictions on Phone, FaceTime, and iCloud Contacts. It’s especially important for users who always turn on Downtime.
- Go to Settings > Screen Time > Communication Limits.
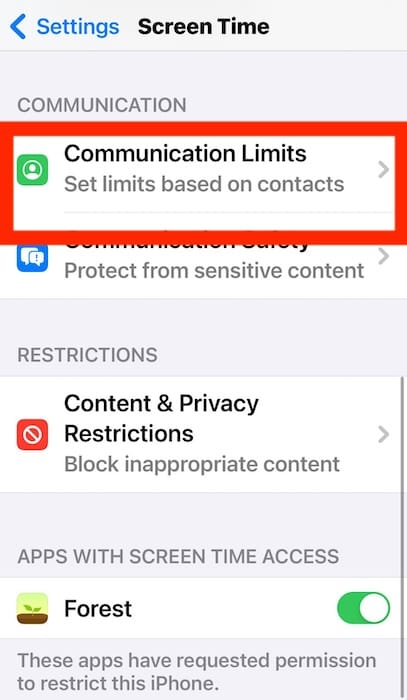
- Under Allowed Communication, set During Screen Time and During Downtime to Everyone.
3. Turn iMessage off and on Again
If you’re not seeing anyone’s Contact Posters, including your own, your recent iOS update might have paused iCloud Contact updates on iMessage. You should see all Contact Poster changes again after a quick restart.
- Open Settings > Messages and toggle on the button for iMessage.
- Configure your contact details under Send & Receive.
4. Customize Your Contact Photo
Try switching your Contact Poster multiple times. While your initial update failed to sync, succeeding ones might reflect on iMessage and iCloud since you’re actively troubleshooting.
- Open Phone > Contacts > [your name] My Card.
- Tap Edit under your current Contact Poster.
- Swipe through your Contact Poster templates—select Customize to edit existing posters and tap the plus symbol (+) at the bottom-right corner of the screen to create new posters.
5. Edit the Contact Photo of Your Contacts
You can manually assign Contact Posters to your contacts. Instead of showing the custom images set by your saved contacts, your iPhone will use your preferred templates.
- Go to Phone > Contacts and open any saved contact who uses iMessage.
- Select Contact Photo & Poster and set it to Custom Photo.
- Tap Edit at the top-right corner of the screen and set your preferred Contact Poster.
6. Update the Contact Details of Your Saved Contacts
You’ll only see third-party Contact Poster changes after accepting them. Otherwise, your iPhone will keep using the images and Memojis that you assign to your contacts.
- Go to Phone > Contacts, open any saved contact who uses iMessage, and tap Contact Photo & Poster > Latest Photo (Update Automatically).
- Alternatively, you can open Messages, view your saved contact’s profile, and tap Update beside New Contact Photo.
7. Install the Latest iOS Version Available
Apple only introduced Contact Posters in iOS 17—minor glitches, e.g., custom photos not sharing or appearing, are expected with new features. The good news is that Apple fixes known bugs fast. Its newer iOS versions might have a more stable, reliable Name & Photo Sharing feature.
- Go to Settings > General > Software Update.
- If an update is available, tap Download and Install.
8. Factory Reset Your iPhone
As a last-ditch resort, consider factory resetting your iPhone. Restore your device to its default setup if you can’t trace the feature, function, or app interfering with your Contact Posters. Just ensure you back up your files on iCloud; otherwise, you’ll lose them permanently.
- Open Settings > General > Transfer or Reset iPhone.
- Tap Erase All Content and Settings.
Call Apple Support if your Contact Posters are still not sharing on iOS 17. Complex hardware and software defects could be interfering with your iPhone’s Name & Photo Sharing feature. Alternatively, you can also disable Contact Posters altogether. Like many private users, you might feel uncomfortable having your contact details on full display whenever you call someone.