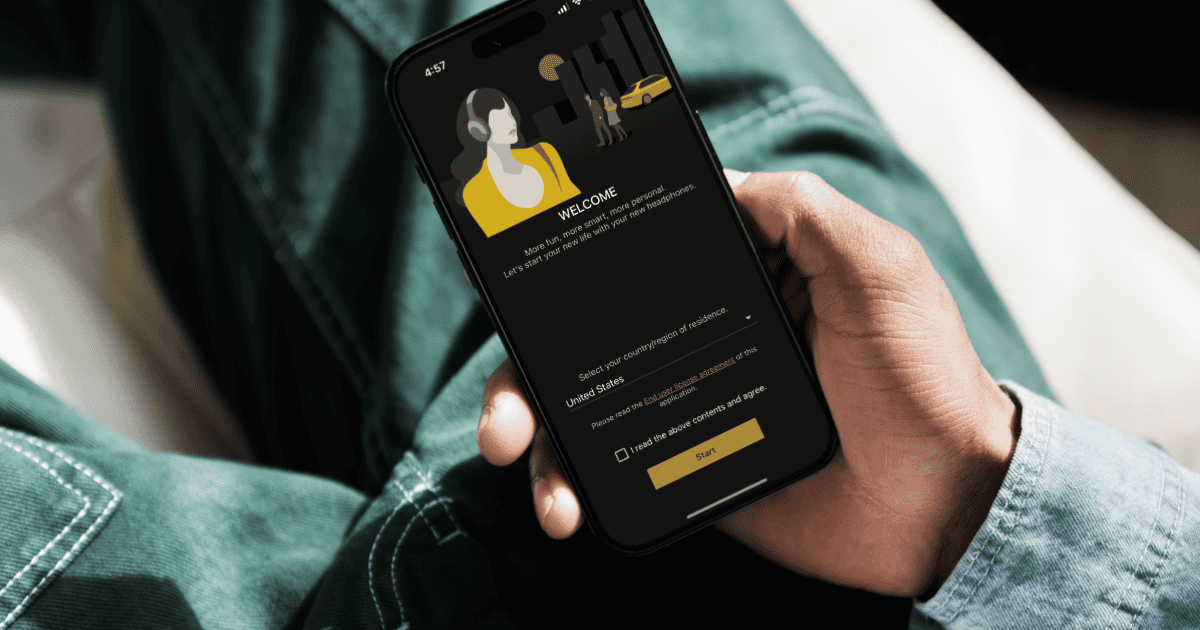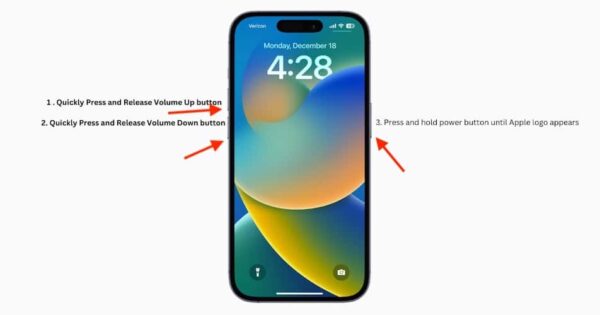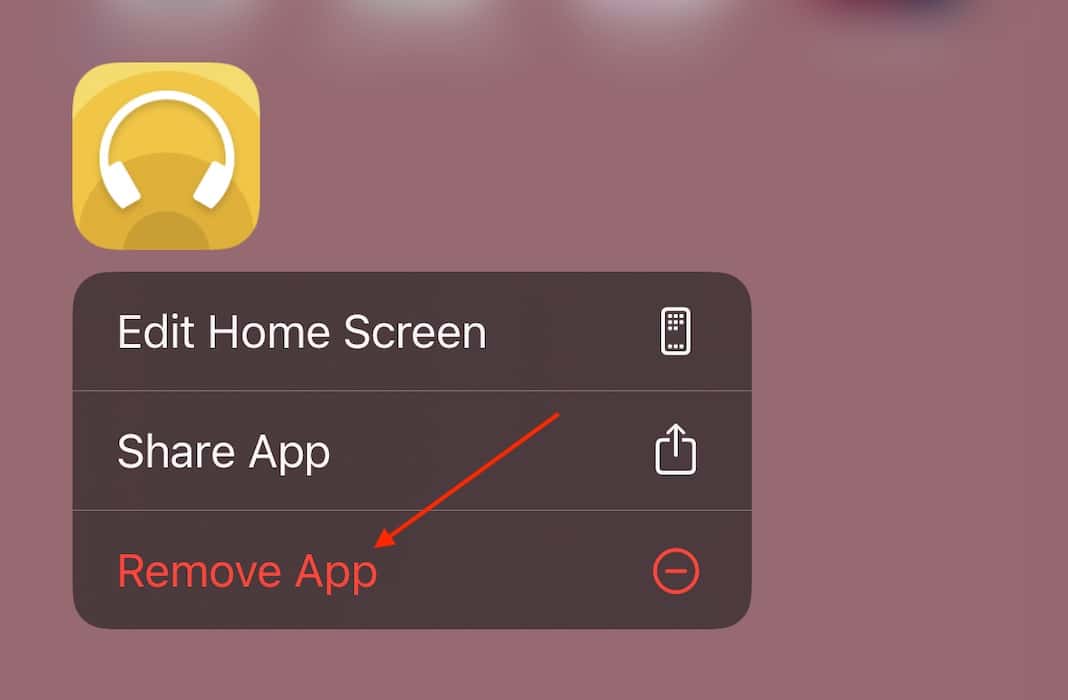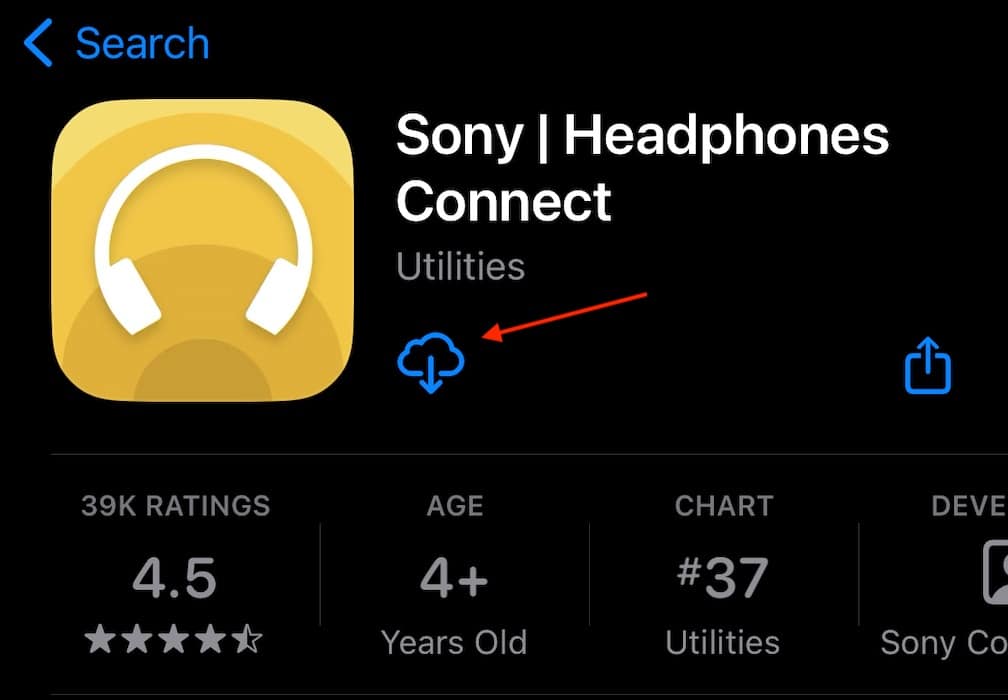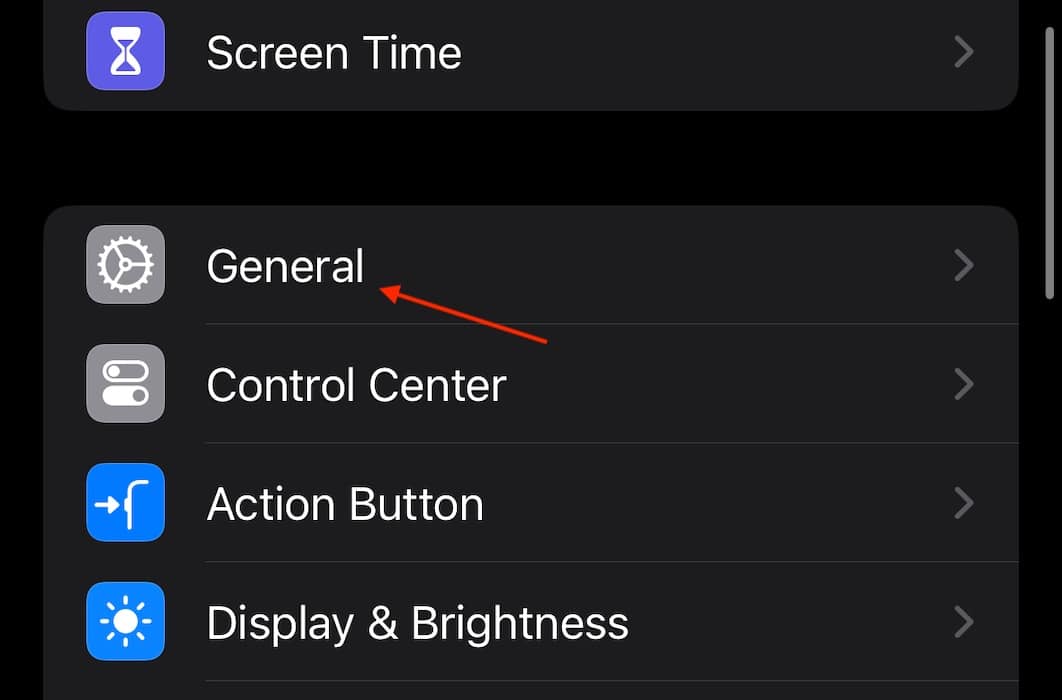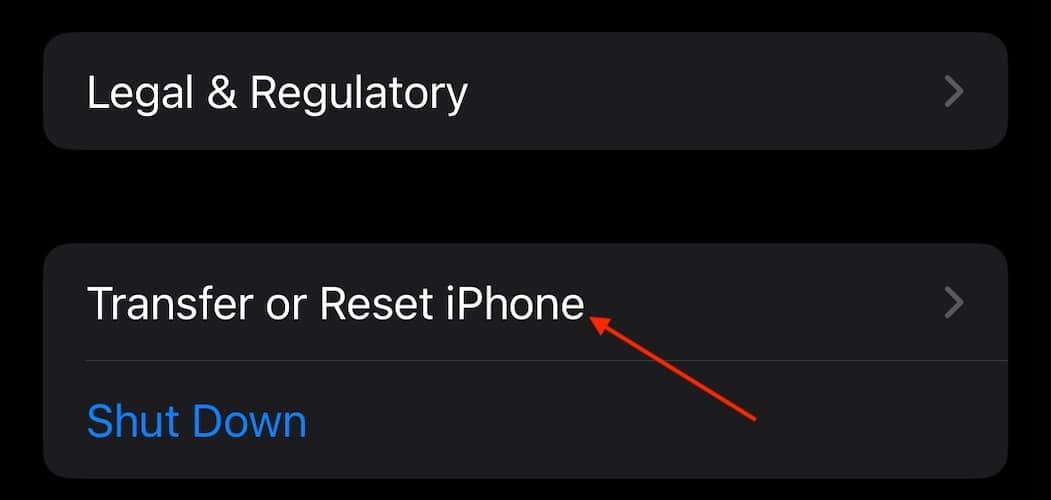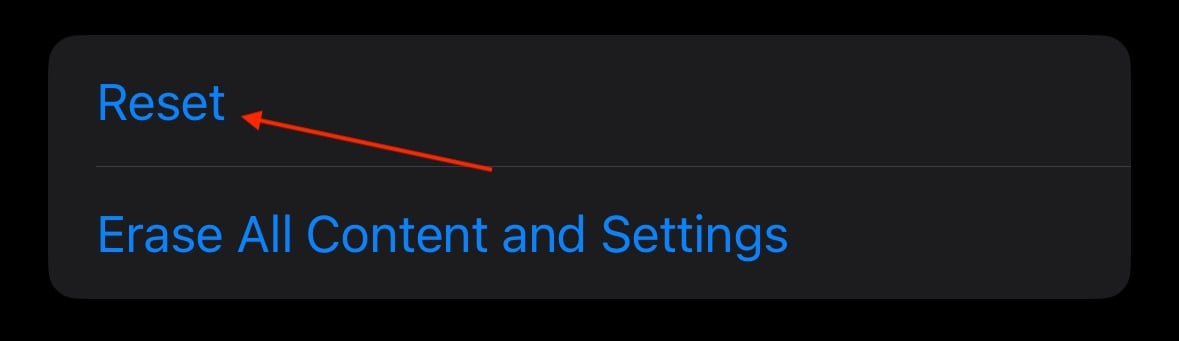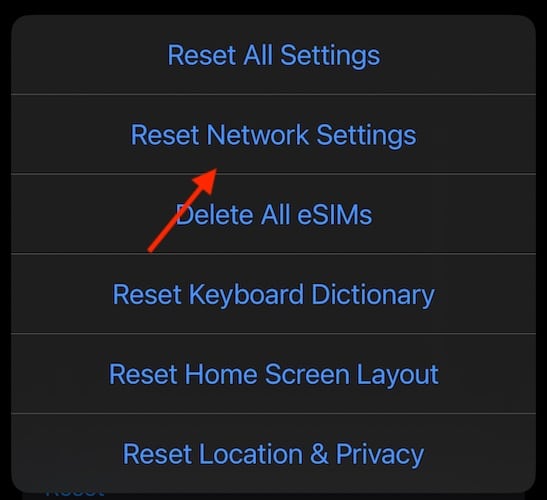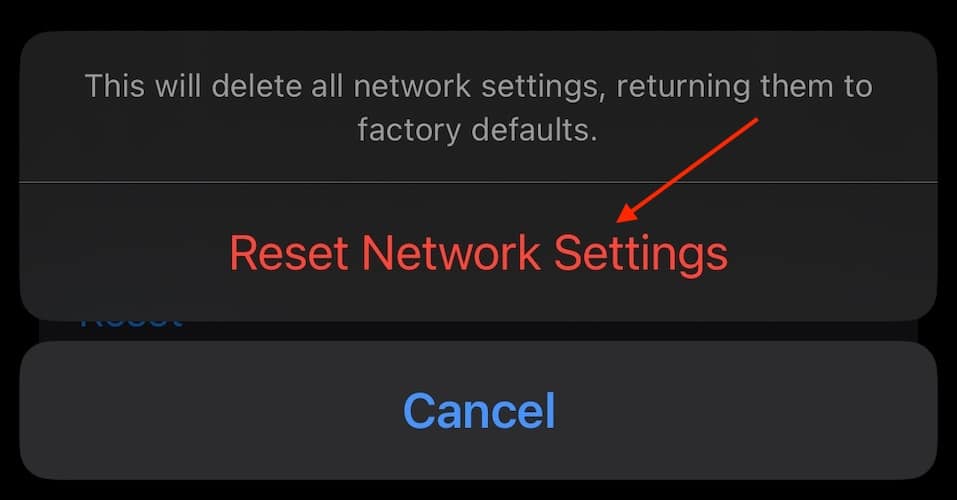For those that need it, the Sony Headphones app not connecting within iOS 17 can be a major deal. If you know me, you know I love music, which is why a friend recently hounded me to help them with their Sony headphones app problem. I didn’t have the best news for them, but now they’re back to listening to N’SYNC nonstop. I can get you there as well with these simple solutions. Let’s take a look.
How to Fix Sony Headphones App Not Connecting in iOS 17
Users on the internet are reporting an issue where they are unable to connect to the Sony Headphones App, as they receive a “Cannot Connect Network” error. Unfortunately, if the Apple Support community is anything to go by, the cause for this issue is someone at Sony forgetting to update the SSL certification on the website that connects the app.
While Sony will need to update the page, that doesn’t mean you’re stuck without sound. Though the below solutions did not work for everyone, many did report success.
1. Update iOS and the Sony Headphones App
Before moving on, make sure to perform some basic checks. First, ensure that both your iPhone and the Sony Headphones app are up to date. You can always check the Sony app through the Apple App Store, and you can check your iPhone via Settings > General > Software Update.
2. Check your Wi-Fi and Bluetooth connection
Second, make sure your iPhone has a Wi-Fi and Bluetooth connection. You can easily on your iPhone check via Control Center by swiping down from the Clock in the top-right corner, or you can check through the Settings app. Both Wi-Fi and Bluetooth will be right at the top.
There are also reports that simply disconnecting and reconnecting your network while on the “Cannot Connect Network” screen can allow you to bypass this error, though this obviously requires a bit of luck. Essentially, you can swipe down to access Control Center and then enter and exit Airplane Mode and see if this allows for continuing past the Cannot Connect screen.
3. Force Restart Your iPhone
If basic solutions aren’t pulling their weight, you can try to force restart your iPhone to see if that does the trick. Fortunately, this is really easy.
Time needed: 1 minute
To perform a force reset on iPhone.
- First, press and quickly release the Volume Up button.
- Then, press and then quickly release the Volume Down button.
- Press and hold the Side Button until you see the Apple logo.
If this didn’t work for you, knowing how to do this is still important, and can even help with the next solution.
4. Uninstall and Reinstall the Sony Headphones App
Another viable option is uninstalling and reinstalling the Sony Headphones app. This is also a pretty easy solution.
- First, navigate to the Sony Headphones app on your Home screen and long-press it.
- Select Remove App and confirm your decision.
- It would be a good idea at this point to perform a force restart on your iPhone.
- Now, redownload the Sony Headphones app from the Apple App Store.
5. Reset Network Settings
 NOTE
NOTE
If there are still issues with the app, you may want to consider resetting your network settings. However, be warned that since the issue with the Headphones app is on Sony’s end, this solution may not solve your problem. Consider your options, as this is nuking your own network settings.
- Open the Settings app on your iPhone and navigate to General.
- Scroll all the way down and select Transfer or Reset iPhone.
- Select Reset.
- Tap Reset Network Settings. Enter your iPhone passcode.
- Tap Reset Network Settings again and continue.
While it may require a bit of luck, hopefully, one of these solutions will solve the issue of the Sony Headphones app not connecting properly with iOS 17. These days, headphones aren’t cheap, so not being able to enjoy them can be a lousy experience. You may also want to know what to do if AirDrop is not working after the iOS 17.4.1 update.