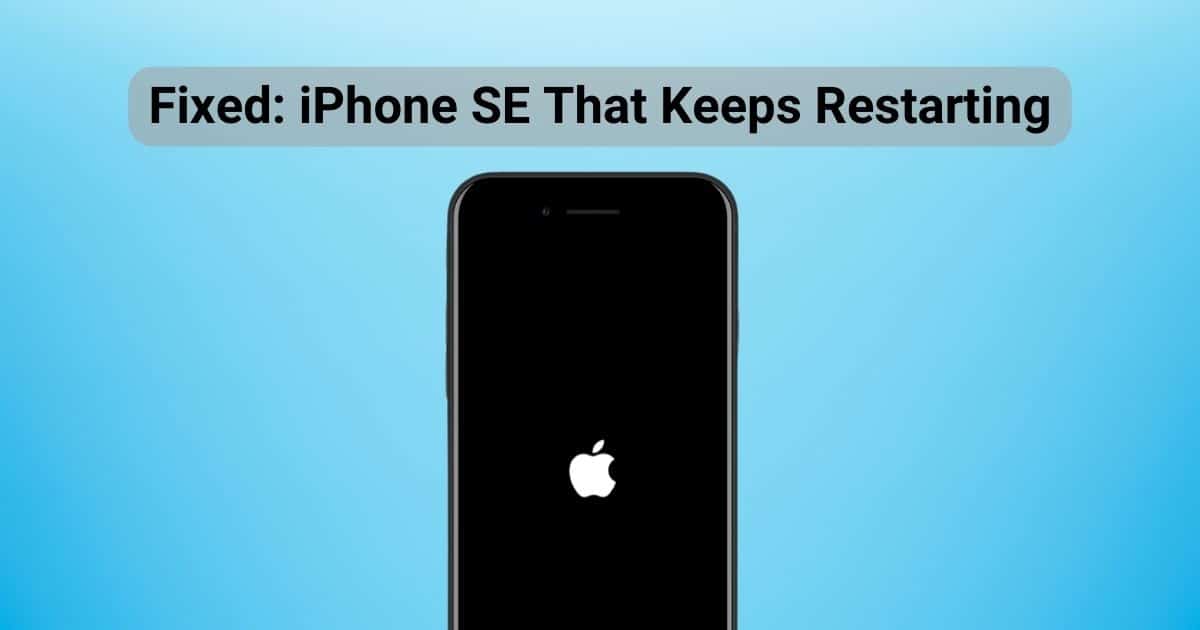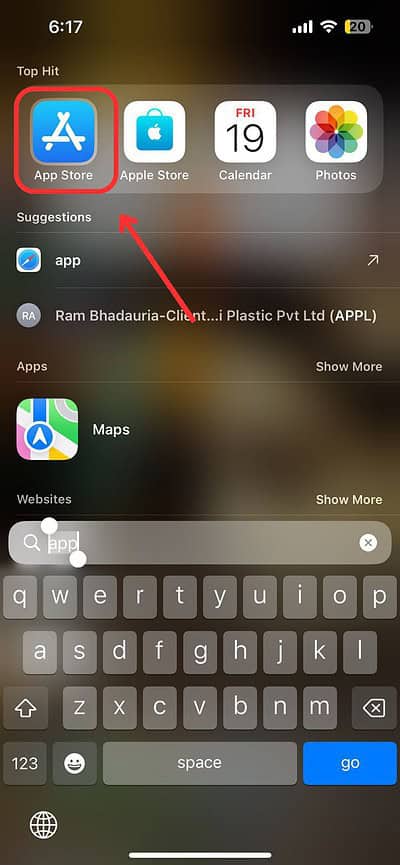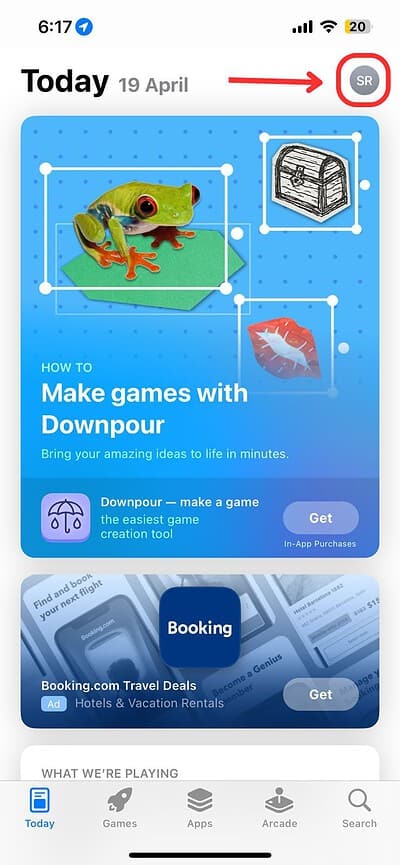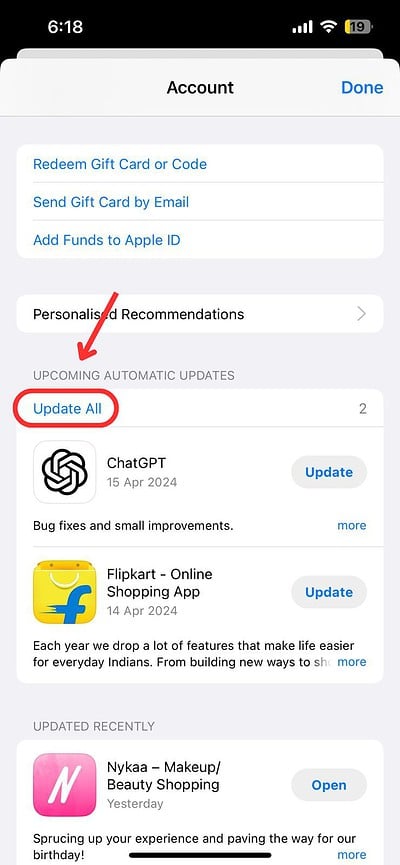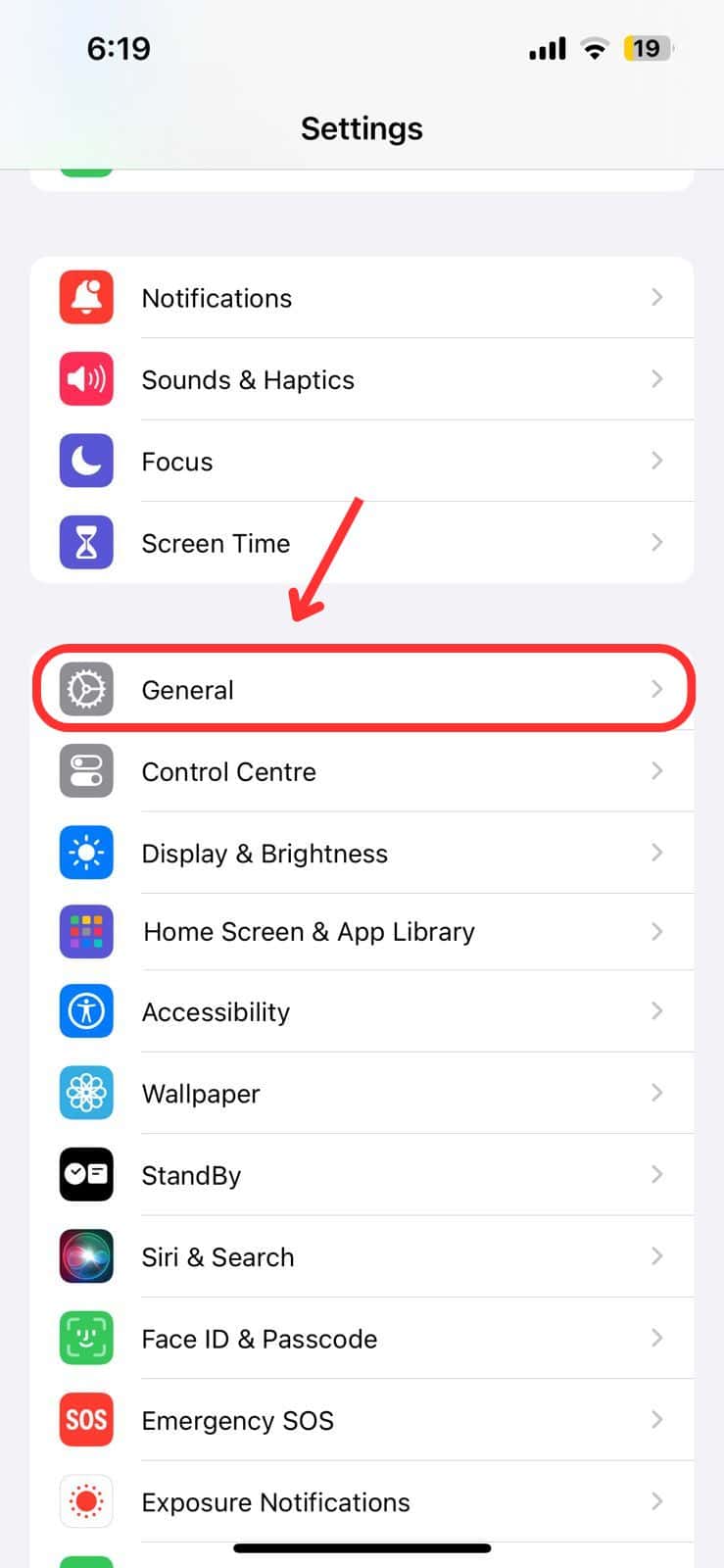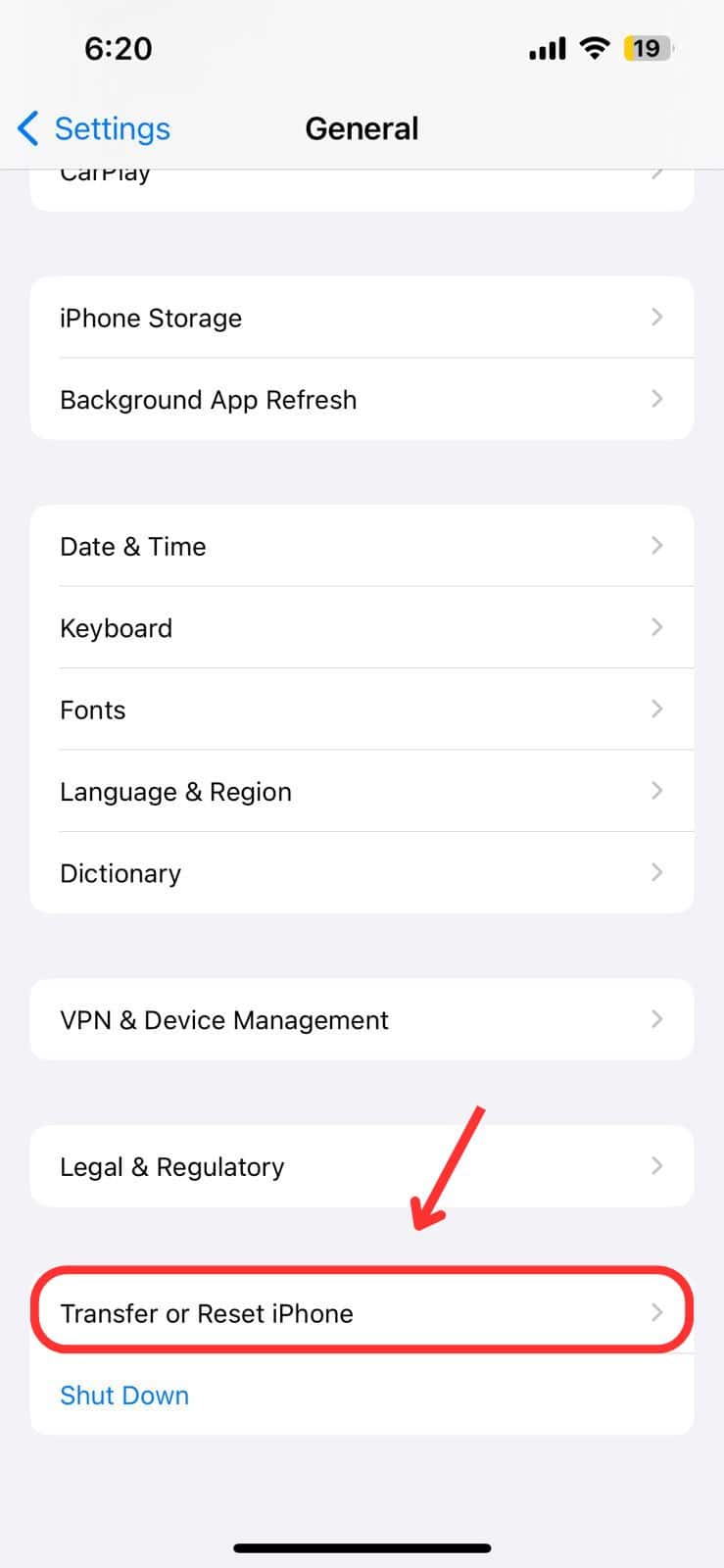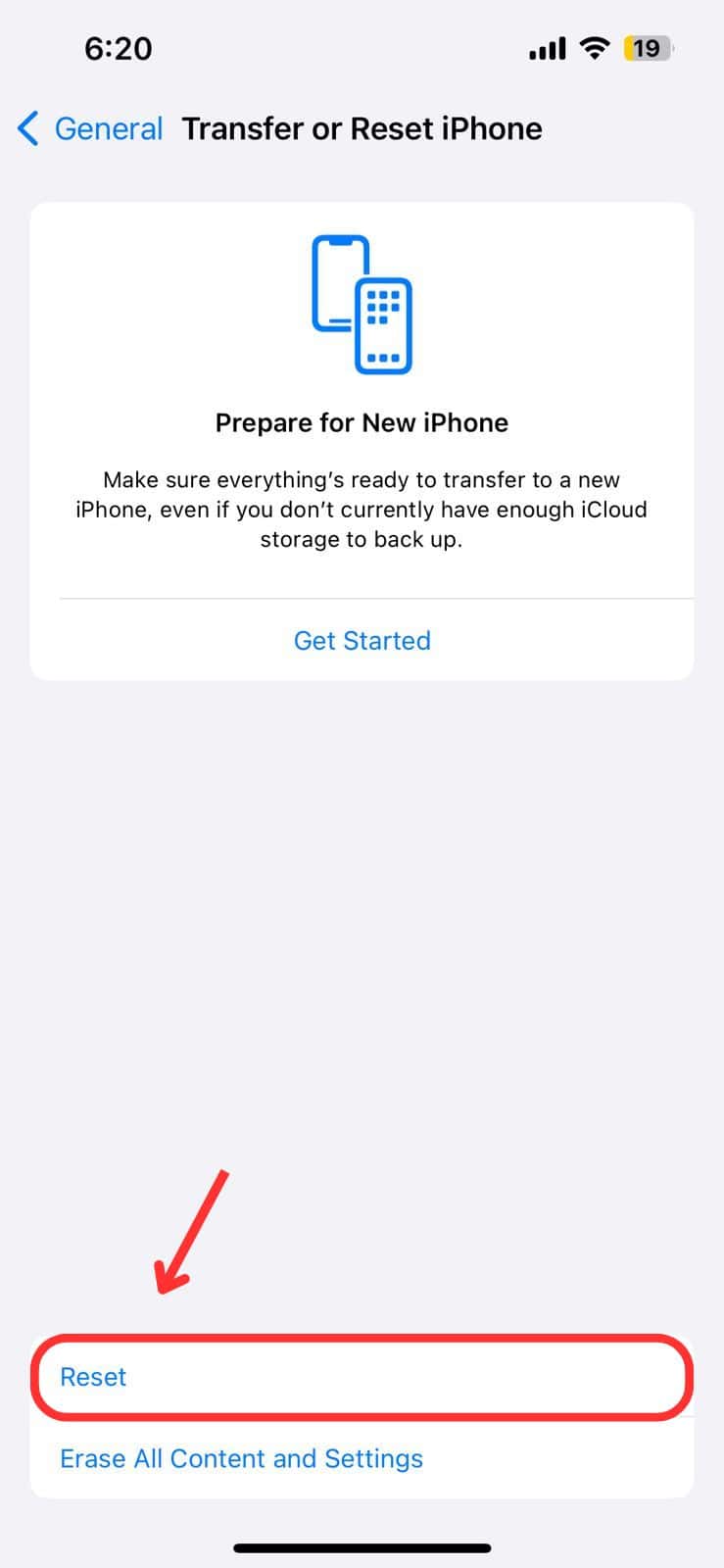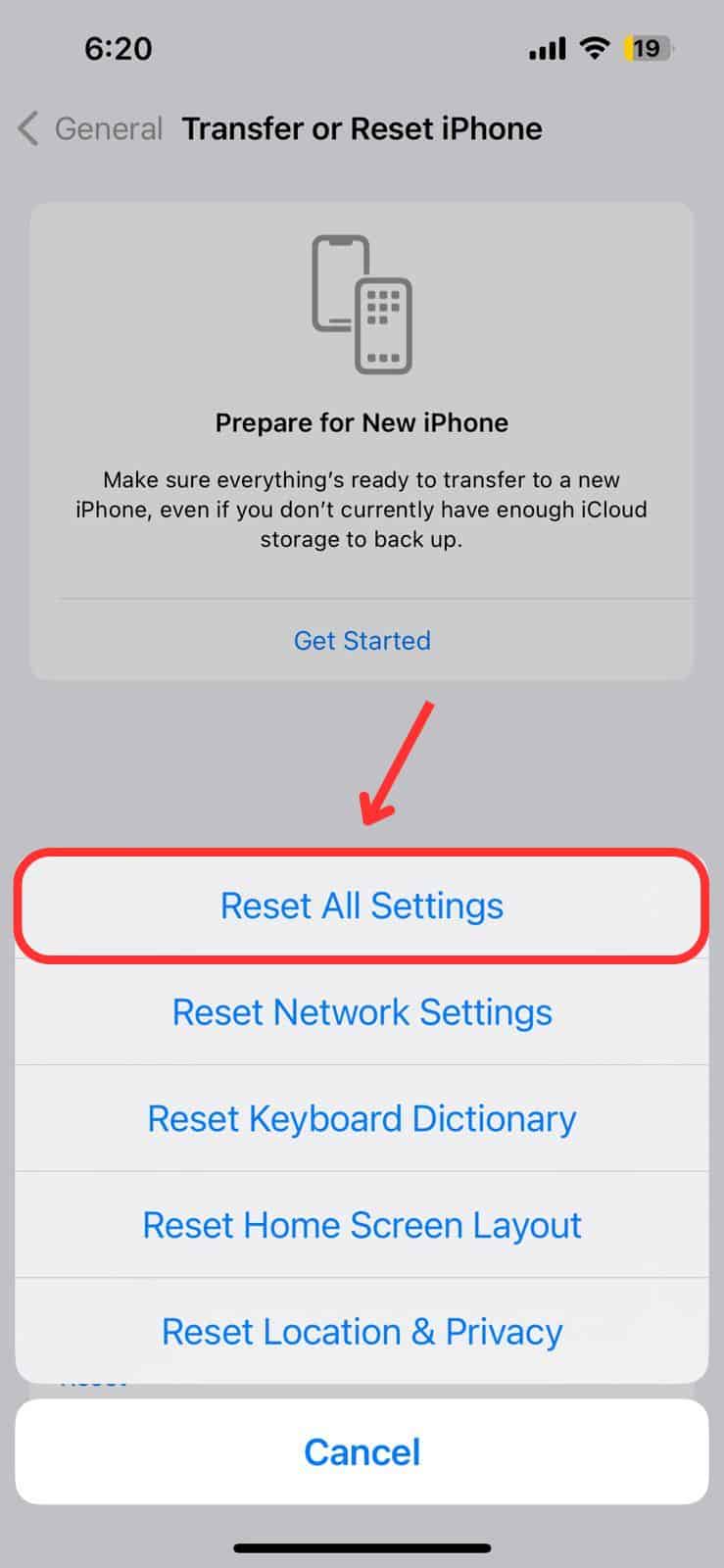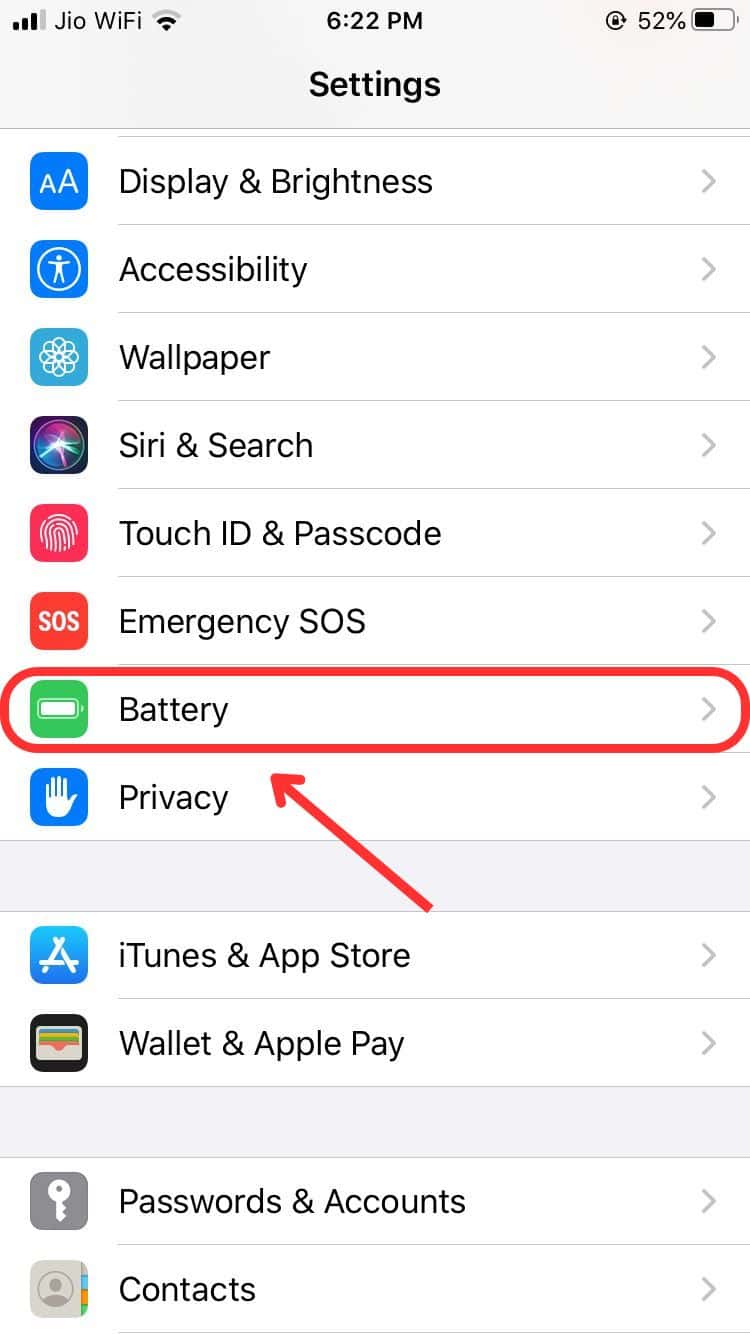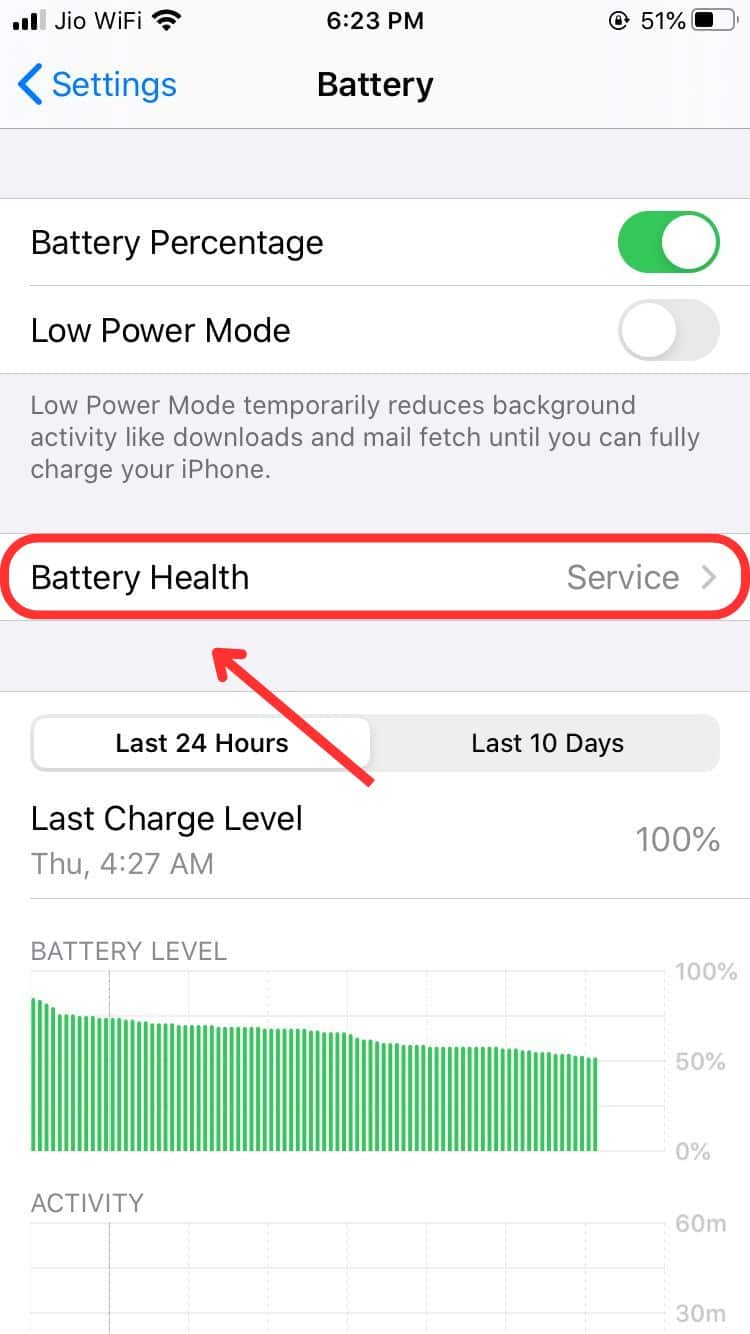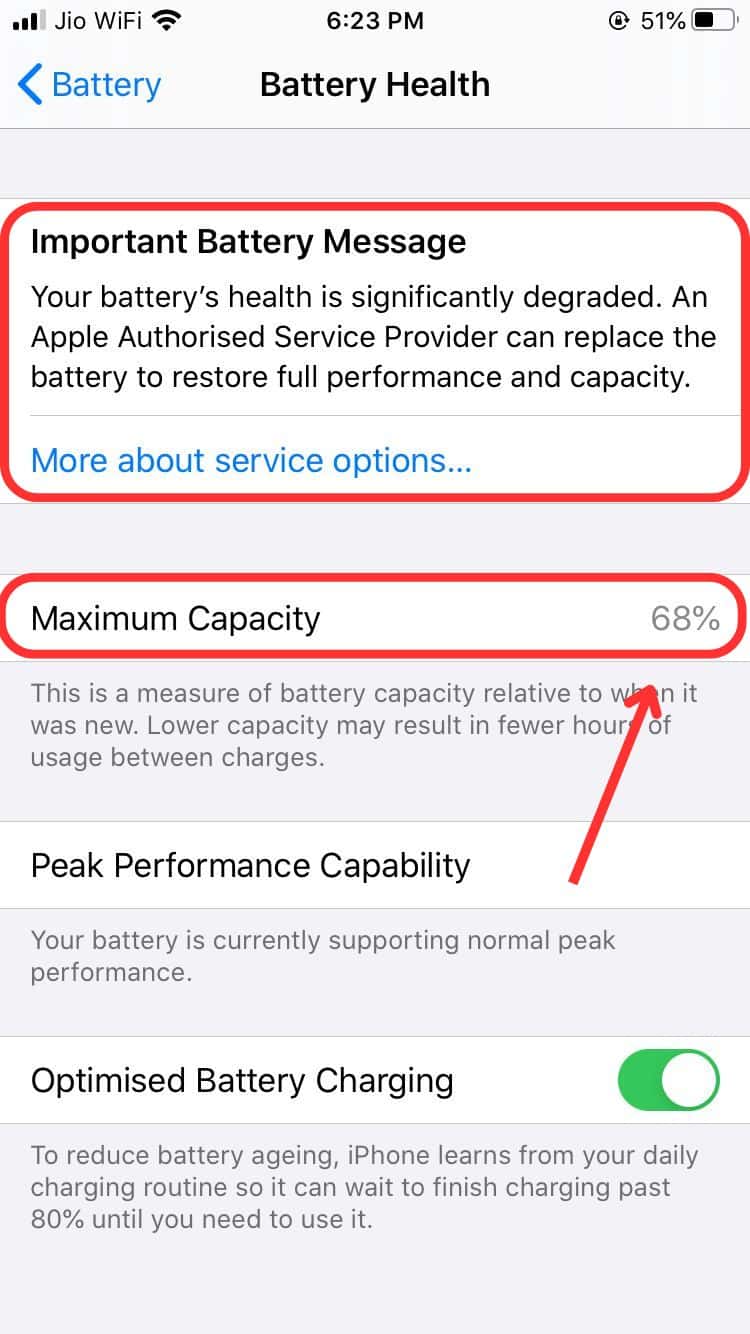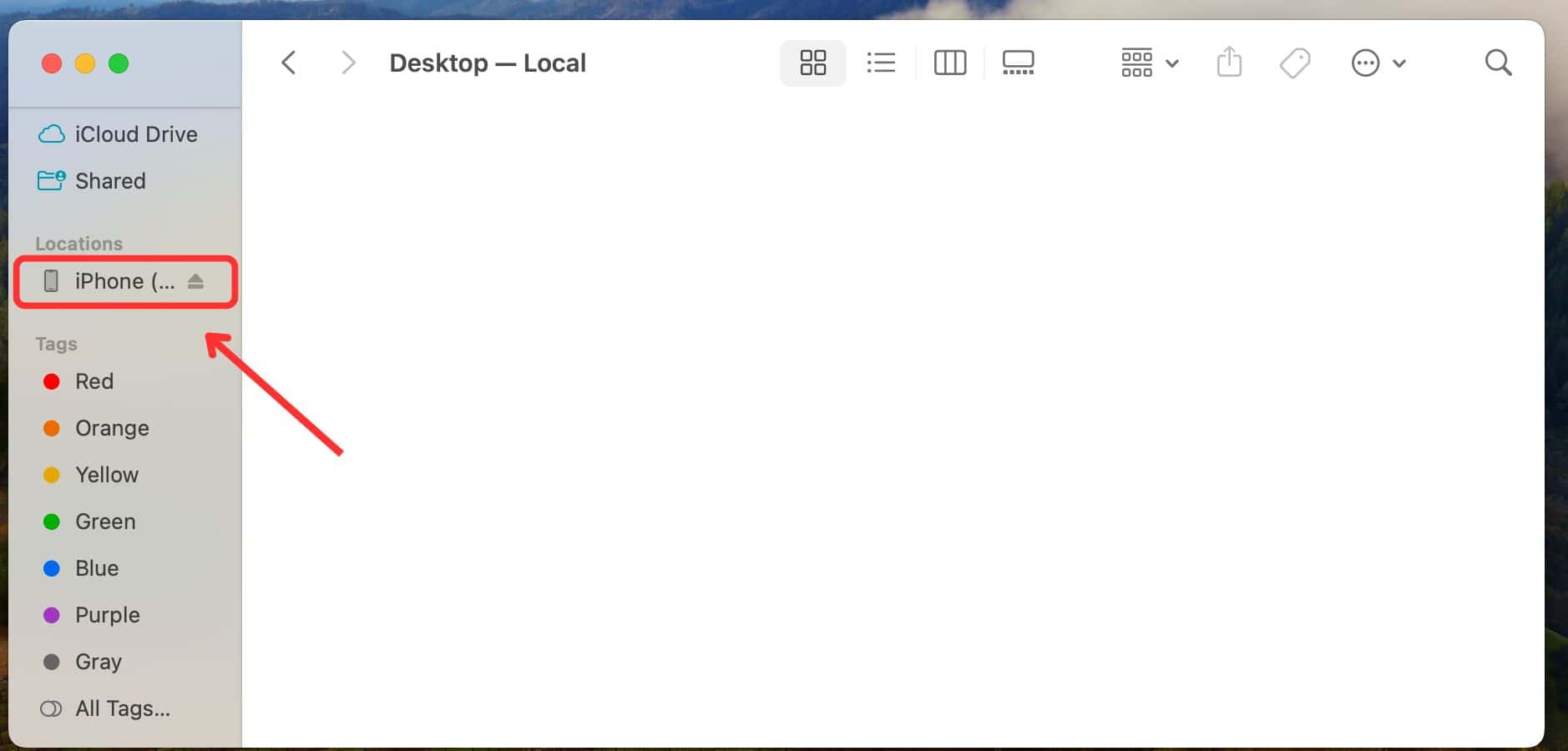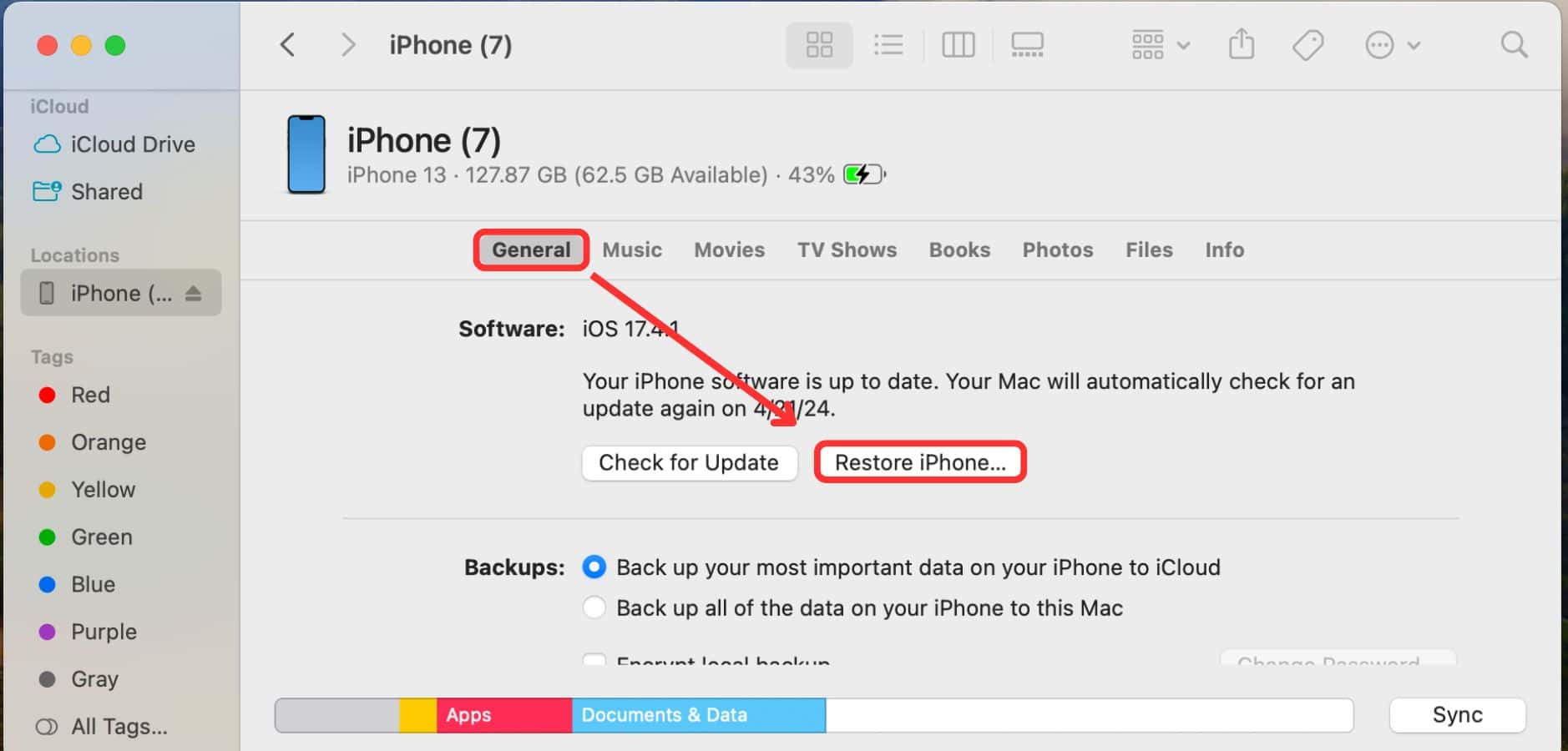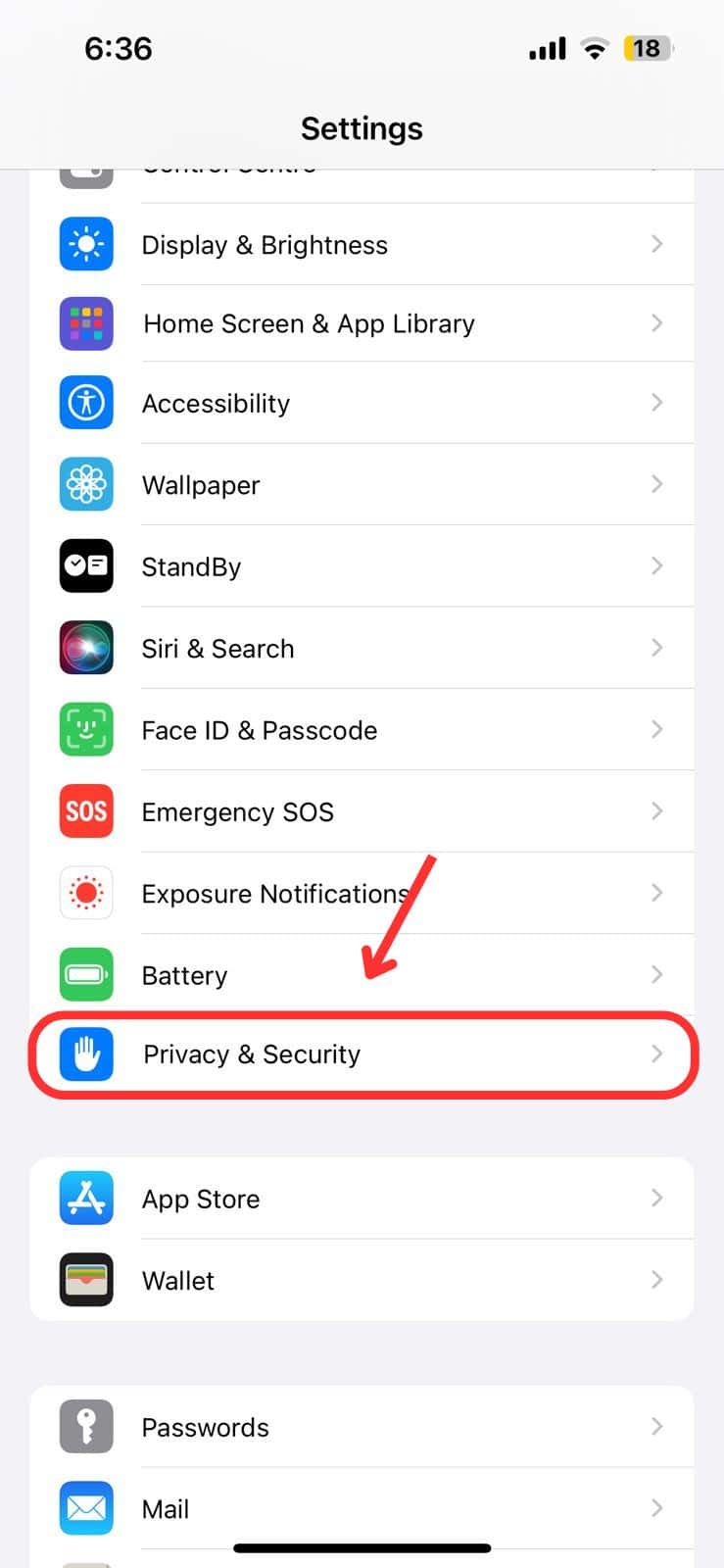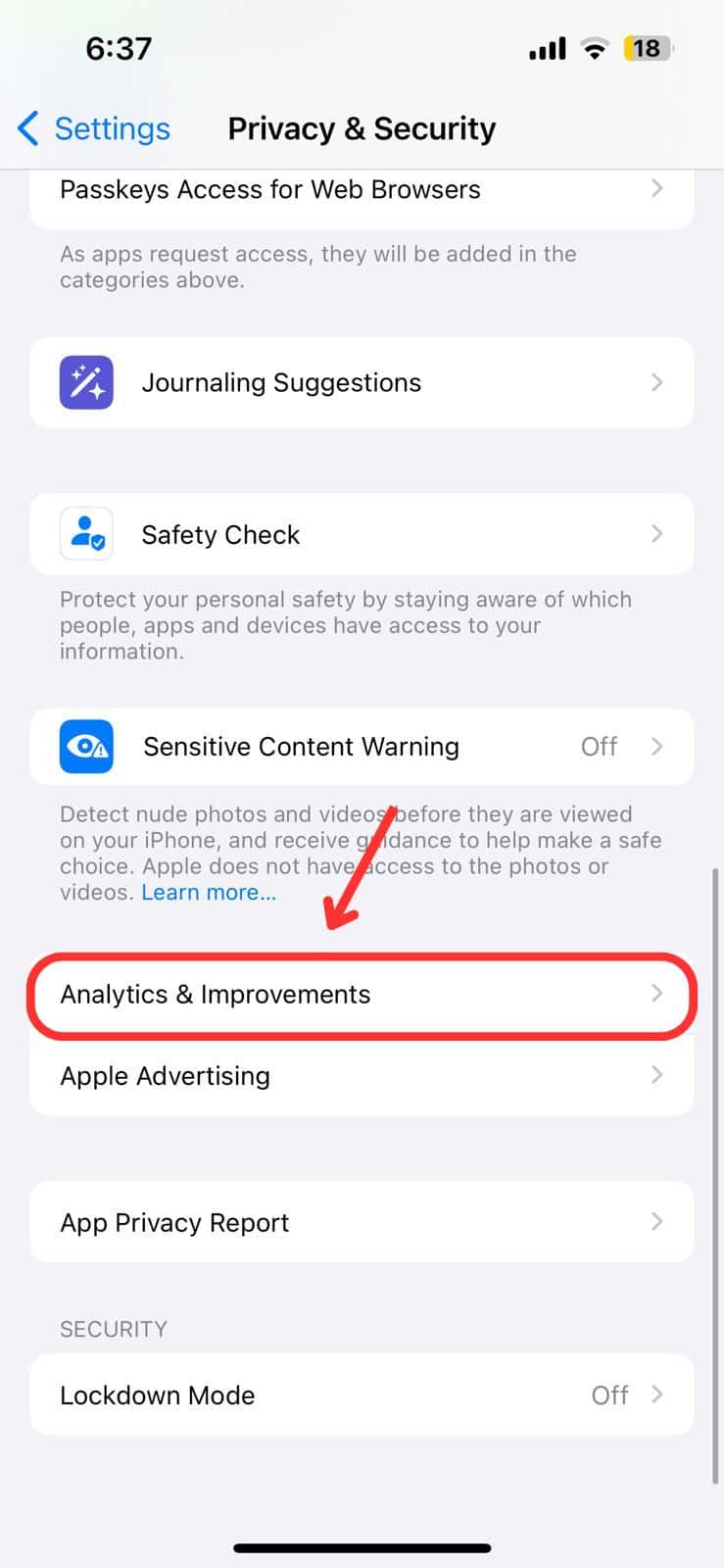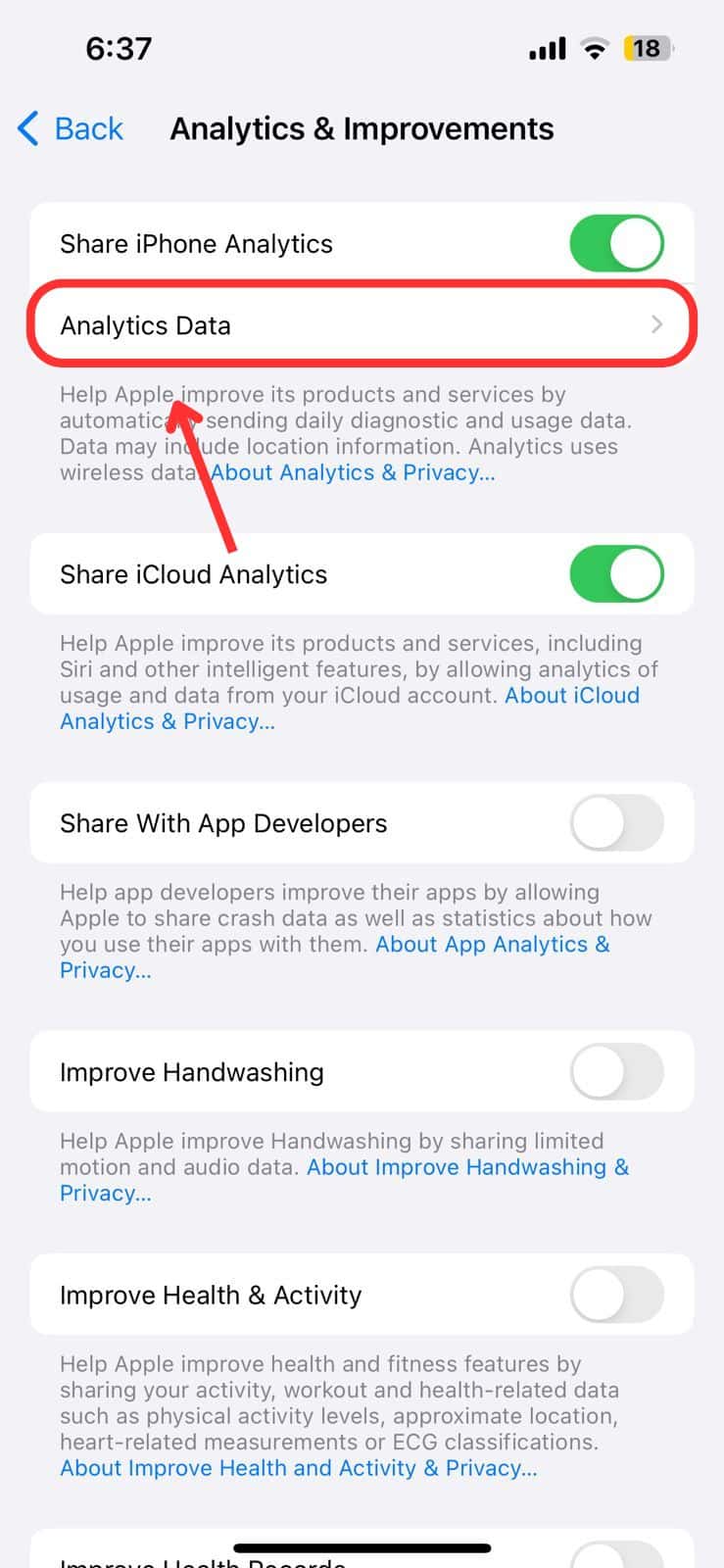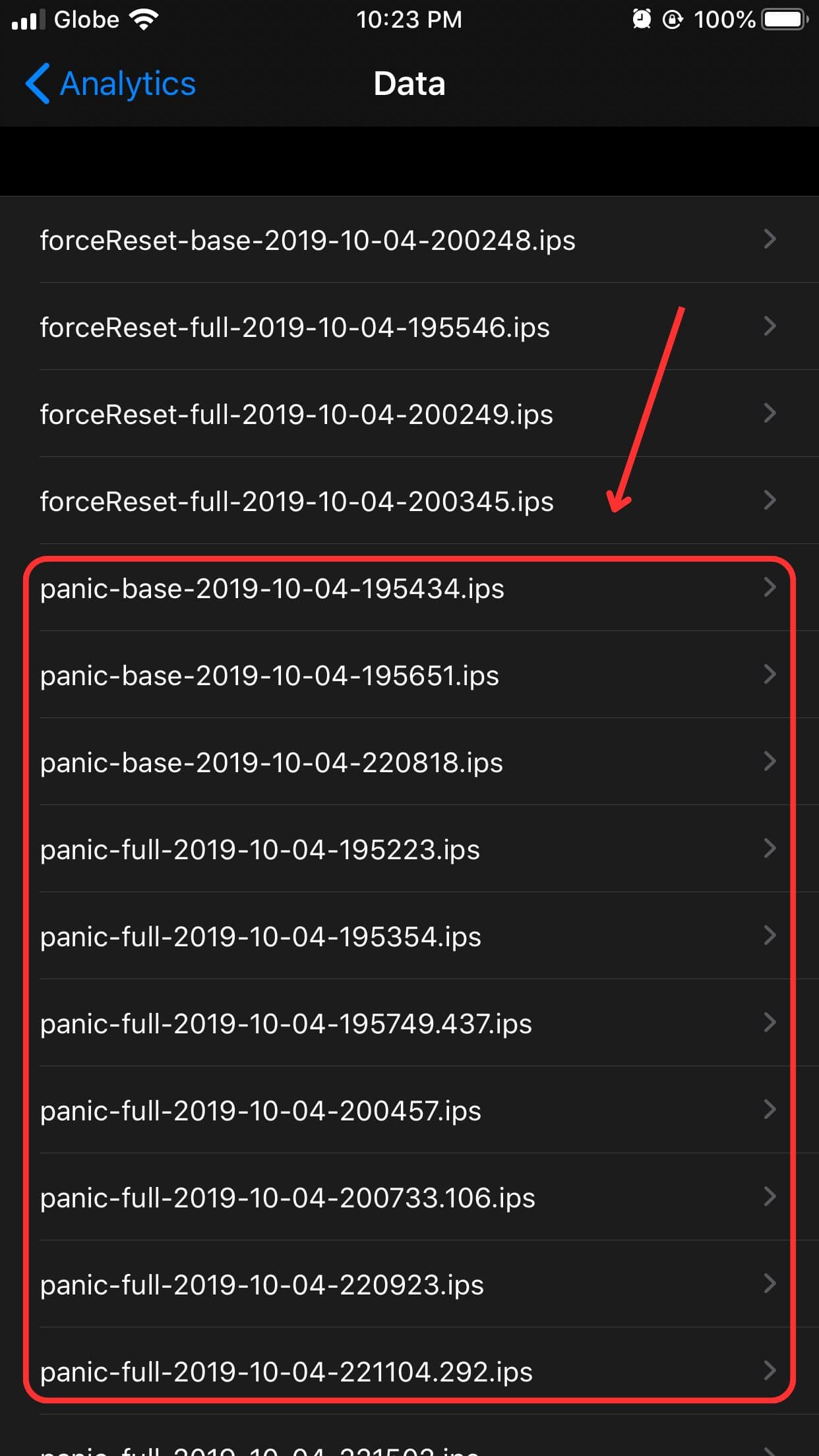Is your iPhone SE restarting every few minutes? Based on my experience, it’s hard to fix anything when your phone powers off repeatedly. The Apple Community suggests sending it in for repairs, but I don’t want to spend multiple days without my smartphone. Thankfully, I found some quick, effective solutions that got my device back to normal—let’s go through the best ones.
Why Is My iPhone SE in a Restart Loop?
There could be four main reasons why your iPhone SE is stuck: conflicting third-party apps, iOS update bugs, faulty hardware components, and deteriorated battery health. Here’s how to fix them:
1. Uninstall and Update Apps
Time needed: 2 minutes
Uninstall any apps you recently installed—they might be incompatible with the iPhone SE. If you didn’t download anything new, try updating your entire App Library. Here’s how:
- Open App Store.
- Click on the Profile Icon.
- Scroll down and tap on Update All.
2. Reset All Your Settings
Reset all your settings configurations to their defaults. The possibility is low that these settings are causing your iPhone to restart, but there’s no harm in trying. Maybe, it might work for you. Don’t worry, this step won’t format your data.
- Go to Settings > General.
- Scroll down and select Transfer or Reset iPhone.
- Tap on Reset.
- Now just select Reset All Settings.
3. Check Your Battery Health
Apple recommends replacing your iPhone battery after it reaches 80% health. Battery replacements for an iPhone SE cost about $69, although you won’t have to pay anything if you have AppleCare+.
- Go to Settings > Battery.
- Tap Battery Health
- Now see your Maximum Capacity. If it is under 80% or you see an Important Battery Message, then replace the battery ASAP!
4. Factory Reset Your iPhone
Factory resetting your iPhone gives it a clean slate—it fixes minor bugs and glitches, although it also wipes your data.
 NOTE
NOTE
- Connect your iPhone SE to your computer with a USB cable.
- Tap on Finder in the menu bar and click on your iPhone.
- Tap on General and then click Restore iPhone.
5. Check Panic Log Files
If the above methods fail, check if your iPhone has been creating panic log files during troubleshooting. These logs could indicate issues with the motherboard, charging port, or battery—even if your battery health is above 80%
- Go to Settings > Privacy and Security.
- Scroll down and select Analytics & Improvements.
- Tap Analytics Data.
- Scroll down and look for panic-full or panic-base files.
Image Credit: Apple
If none of these methods work, whether or not you see panic log files, it’s time to call Apple Support. Its technicians would have to check for underlying hardware and software damage.