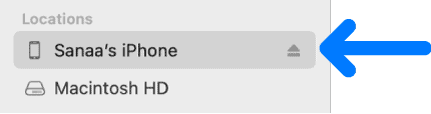After updating to iOS 15.8.2, my iPhone started randomly shutting down. No warning, no low battery notification — just a sudden shutdown. At first, I convinced myself it was a one-time thing, maybe I hit the power button by accident. But then it happened again and again.
And to be honest, there’s nothing more panic-inducing than an unresponsive phone. But you don’t have to put up with it. There’s a good chance this is a software problem we can fix. Before you call for (pricey) repairs, let’s try some troubleshooting steps to get your iPhone back to its usual reliable self.
How To Stop Your iPhone Screen From Automatically Turning Off
1. Check Your iPhone Storage
When your iPhone’s storage space is crammed full, it can affect its ability to run tasks efficiently. In some cases, this can even lead to unexpected shutdowns, like the screen turning off automatically.
Here’s why: your iPhone relies on storage space for running apps, storing data, and keeping the operating system functioning properly. When storage gets tight, the phone may struggle to allocate resources effectively. As a last resort, it might shut down the screen or even power down completely to free up some breathing room.
Time needed: 1 minute
To resolve the issue, start by freeing up your iPhone storage. Here’s how:
- Navigate to Settings > General > iPhone Storage.
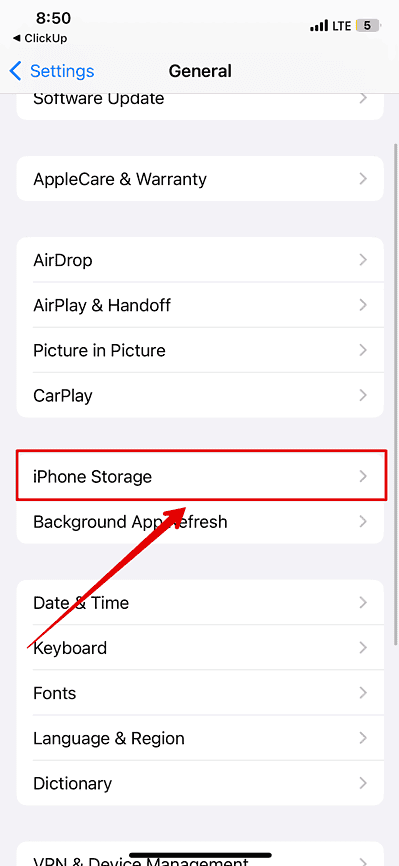
- Here, you’ll see a list of your apps, sorted by the amount of storage they use.

- Choose the app you don’t want and tap Delete App. Confirm by clicking Delete App again.
Another option that’s worth a try is a trusted cleaning app. It will remove duplicate files, caches, temporary files, and other annoying build-ups, further improving your storage space and most likely the iPhone’s health overall.
➡️ Try Intego Washing Machine for free
2. Drain Your iPhone Battery
The easiest way to check if your iPhone is shutting down unexpectedly due to a faulty battery is to drain it completely.
- Allow your iPhone’s battery to drain completely. This might take some time, but wait until the battery is fully discharged and the iPhone shuts down on its own.
- Once the battery is completely drained and the iPhone has turned off, wait for an hour or two.
- After waiting, plug your iPhone into a power source to recharge the battery.
- Wait until the battery is fully charged, which may take several hours.
- Turn on your iPhone and check if the issue is resolved.
3. Restore iPhone With Finder
Another course of action is to restore your iPhone via Finder. Not only does it back up your data, but it’s also a tool for restoring an iPhone with software glitches.
- Open Finder on your Mac. If you are using Windows or macOS Mojave or earlier, open iTunes.
- Connect your iPhone to your computer with a cable. If prompted for your device passcode or to Trust This Computer, follow the onscreen instructions.
- Select your iPhone when it appears in the Finder or iTunes window.
- Choose Restore Backup.
- Review the dates of each backup and select the most relevant one.
- Click Restore and wait for the process to complete. If prompted, enter the password for your encrypted backup.
- After your device restarts, keep it connected and wait for it to sync with your computer. You can disconnect once the sync is complete.
4. Uninstall Problematic and Unnecessary Apps
If the issue still persists, check if there’s an incompatible app on your iPhone—some apps might not be optimized for the most recent iOS versions, especially Public and Developer Beta releases. This incompatibility can cause various issues on your iPhone, including a black screen or unexpected shutdown.
Therefore, consider uninstalling any apps you recently downloaded or those you rarely use. Focus on apps you installed around the time the screen issue started. Once you’ve removed a few apps, restart your iPhone and see if the problem persists.
Uninstalling shouldn’t cause you to lose any data associated with the app as long as the app offers cloud storage or allows you to back up your information within the app itself. If the app is still available on the App Store, you can always reinstall it later to see if the update has resolved the incompatibility issue.
5. Force Restart Your iPhone
A force restart restarting resolves minor software glitches that might be causing your iPhone to shut down. This technique is worth trying whenever your iPhone causes any sort of trouble.
iPhone 8 or Newer Models
- Quickly press and release the volume up button.
- Quickly press and release the volume down button.
- Immediately press and hold the side button. Don’t let go even if the slide to power off prompt appears.
- Keep holding the side button until you see the Apple logo.
iPhone 7 or iPhone 7 Plus
- Press and hold both the side button and the volume down button simultaneously.
- Keep holding them until the Apple logo appears.
6. Update to the Latest iOS Version
There’s a major chance that the unexpected shutdowns are caused by a bug in iOS 15.8.2 itself. Apple might have already released a fix in a newer update.
Unfortunately, your iPhone’s current state might make it difficult to access the Settings menu. Don’t worry—you can still update your iPhone using a Mac computer. Here’s how:
- Connect your iPhone to your Mac using a cable.
- Unlock your iPhone and trust the computer connection.
- Open Finder on your Mac.
- Click on your iPhone in the Finder sidebar and select General.
- Select Check for Update to see if there’s any latest update available.
- Click on Software Update.
- If a newer version of iOS is available, click Download and Install.
 NOTE
NOTE
After exhausting all the troubleshooting steps above, it might be time to reach out to Apple Support. While this isn’t the most convenient solution, it’s the best course of action. There’s likely an underlying hardware defect or software glitch that requires the expertise of Apple’s certified technicians.