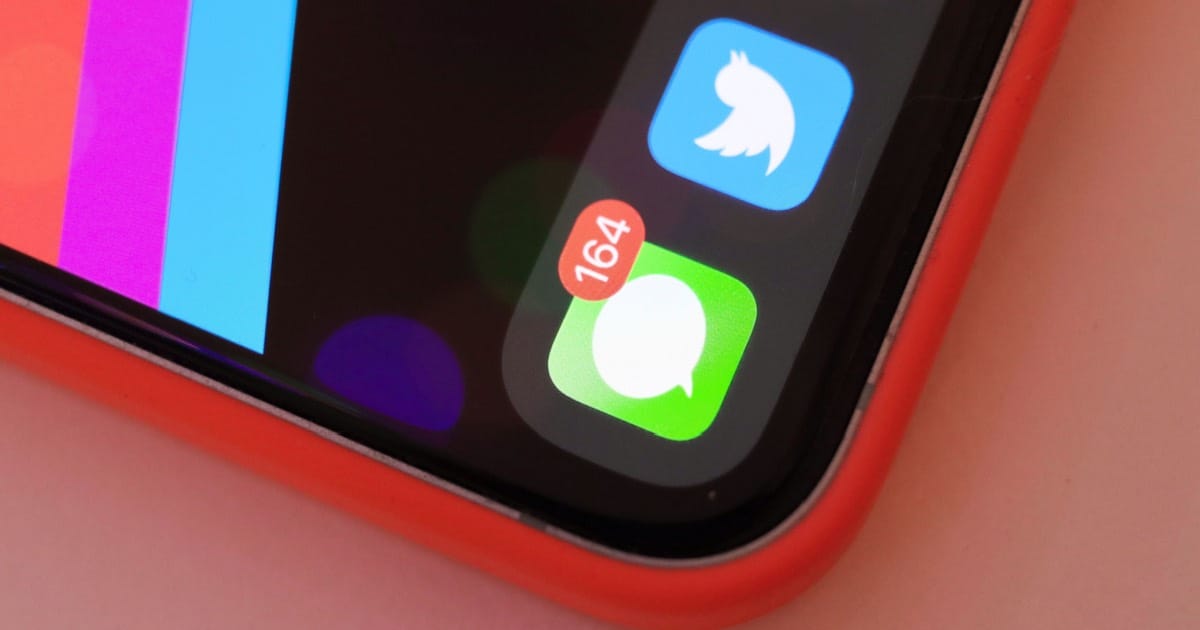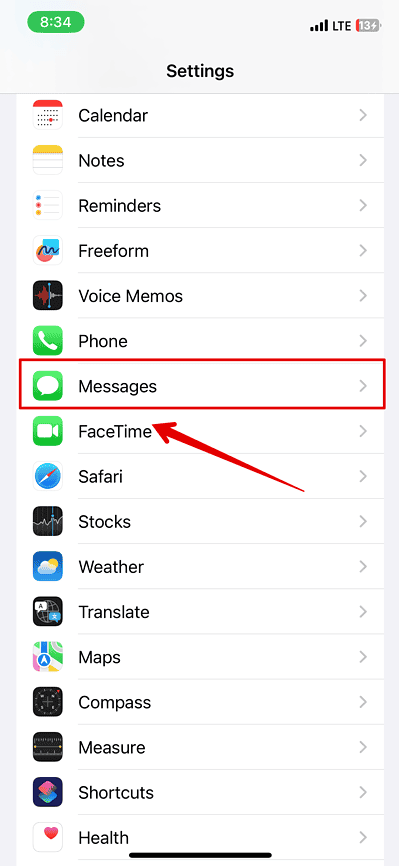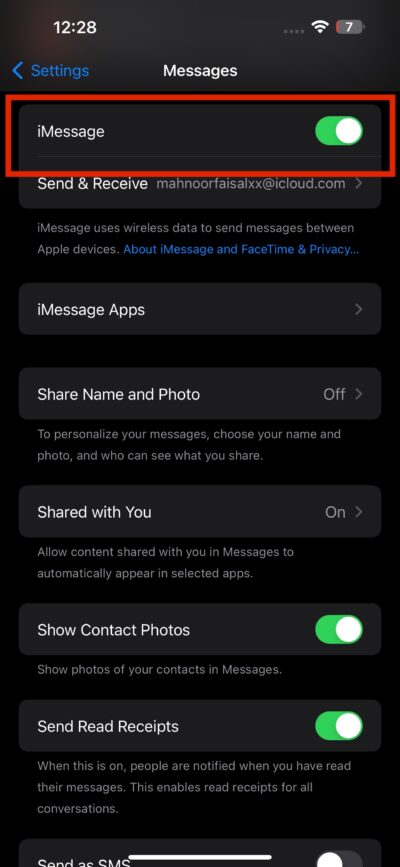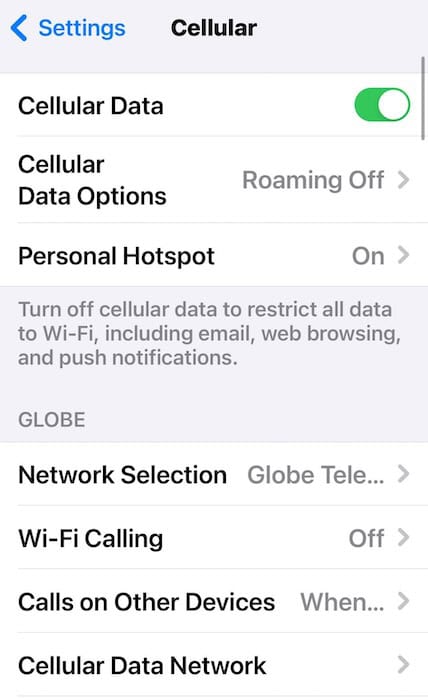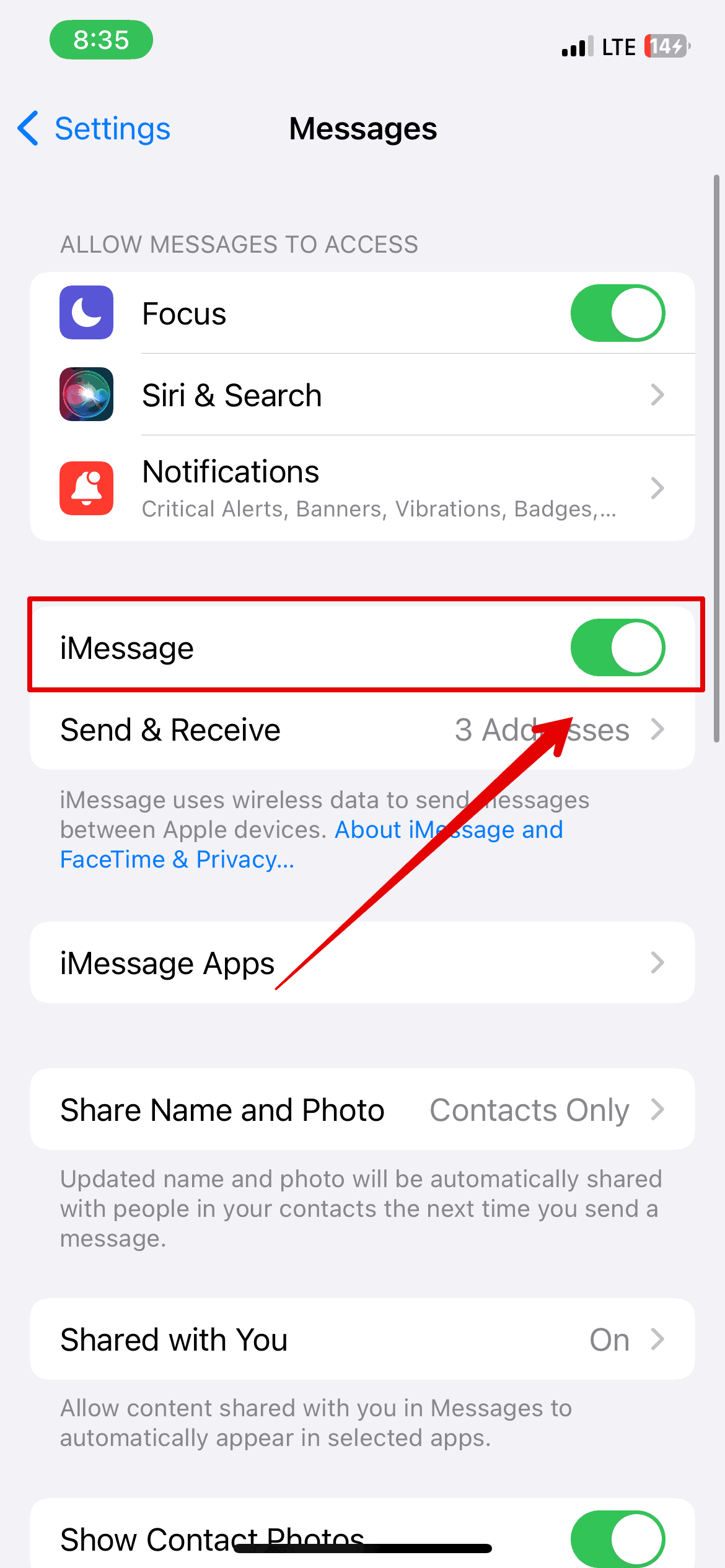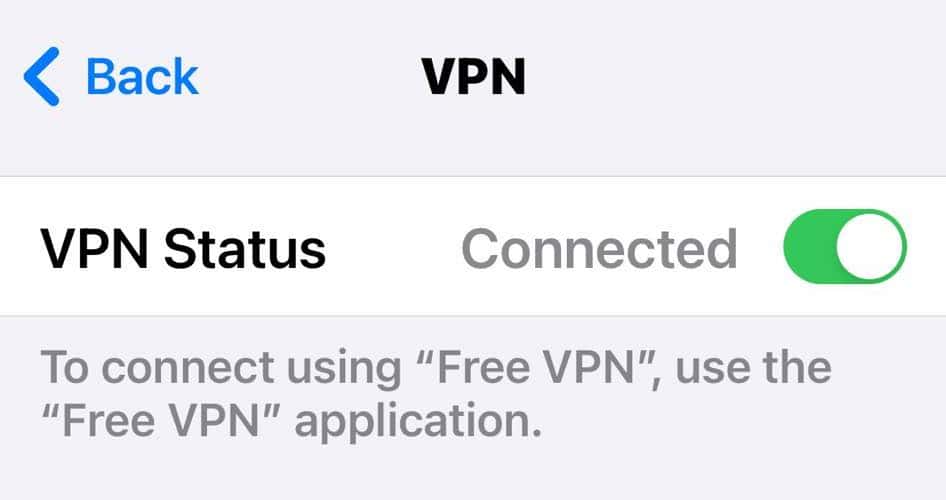iMessage is an Apple-exclusive instant messaging service that lets you send texts, images, videos, voice memos, and Memojis through Wi-Fi or cellular data. Like many iPhone users, I use it for daily communication. iMessage is reliable for the most part, but now and then, you might encounter a weird error saying it “needs to be enabled” even if it’s already running.
Restarting your iPhone and contacting your carrier can sometimes clear errors. Other times, however, there could be an underlying software or hardware defect that needs your attention. You don’t have to call for repairs right away, of course. There are several troubleshooting steps that can help you resolve minor glitches. Let’s dive in.
How To Fix “iMessage Needs To Be Enabled To Send This Message” Error?
1. Turn iMessage Off and On Again
Time needed: 2 minutes
The first thing you need to do is enable iMessage on your iPhone, if you haven’t already. Even if you do have it enabled, it’s worth turning the feature off and on again to clear minor glitches. Here’s how:
- Go to Settings.
- Scroll down to Messages and tap on it.
- Here, you can toggle iMessage. If it’s already gray, that’s likely the reason your iMessage won’t send. If it’s green, iMessage has been enabled, so just try turning it off and on again.
2. Check if You Have Internet Access
Apple iMessage won’t send or deliver if you don’t have an internet connection—likewise, if the recipient doesn’t have internet. You can’t do much about the latter (you can send an SMS instead, which we’ll come back to), but you can check your own network.
See if you’re connected to a router via Settings. A network should be listed under Wi-Fi. If not, you’ll be using your carrier data, unless that’s turned off, which you can check.
- Go to Settings and tap on Cellular Data.
- The Cellular Data button should be turned on; if it’s not green, then toggle it back on.
3. Check Your Send & Receive Addresses
Apple devices like to link up contact numbers with email addresses. While that’s handy, it can also mean messages won’t be sent if one of those fields is either missing or incorrect. This could be the case if notifications aren’t synced across your Apple devices.
- Go to Settings.
- Find and tap on Messages.
- Navigate to Send & Receive. This will probably read 2 addresses.
- Check your phone number and email address are correct and both ticked under the heading that reads You Can Receive iMessage To and Reply From. If only one of them is ticked, you need to click on the other to activate that as well.
 NOTE
NOTE
4. Sign Back into Your Apple ID
If your Apple ID isn’t connected to your smartphone, you probably won’t be able to send an iMessage either. So first, make sure you’re signed into your Apple ID by visiting Settings. At the top of your screen, it should tell you your profile details, i.e. name and photo, with the option to click on this and see exactly which email address is associated with your devices.
This ID is linked to iCloud too, which can cause issues with iMessage. That’s why it’s a good idea to tap on your name then scroll to the bottom of your interface and click Sign Out. Then you can sign back in to see if this clears up the issue.
 NOTE
NOTE
5. Update Your iOS
You should always keep your operating system up to date. As well as patching security issues, fixing bugs, and bringing you the latest software, keeping iOS updated can also help with any performance issues, including messages not getting through.
Luckily, Apple makes it really simple to keep iOS updated. Just navigate to Settings > General > Software Update. Your iPhone will immediately scan itself to determine whether a new version is available and ask you to install it if so.
6. Check the Status of the Apple Servers

This is quite unlikely, but occasionally, the problem will lie with Apple, not with your own smartphone. iMessage relies on Apple, which means that its servers need to be up and running in order for you to send and receive messages this way. Similarly, other servers could be down, and affecting your device, like the one that deals with Apple IDs.
Just check the Apple System Status page to see what’s working. In most cases, you’ll see a field of green dots beside the various servers. In the middle column, check iMessage; in the left-hand one, look for Apple ID. It’s worth noting whether iCloud is down too, as this could stop your system from working properly. Either way, you’ll likely spot if one of the bullet points isn’t green.
If something isn’t working, you can try contacting Apple, but others will surely have noticed anyway and Apple is likely working to solve the issue already.
7. Turn off VPN
Make sure you’re not using a Virtual Private Network (VPN). These are great for your security and privacy, but sometimes, they can interfere with iMessage. You can temporarily disable your VPN and try sending your message again to see if this works for you.
- Go to Settings > VPN.
- Toggle off VPN Status.
8. Send an SMS
In most cases, if an iMessage won’t send, it will go via SMS instead. A red exclamation mark should appear next to your unsent message—tap on it then select Send as SMS. It doesn’t really fix the issue, but at least you’ll finally be able to contact the recipient.
Should iMessage say it still “needs to be enabled,” your best option is to contact your mobile carrier, ISP, or Apple Support. They should be able to diagnose any specific issues with your internet or iPhone.