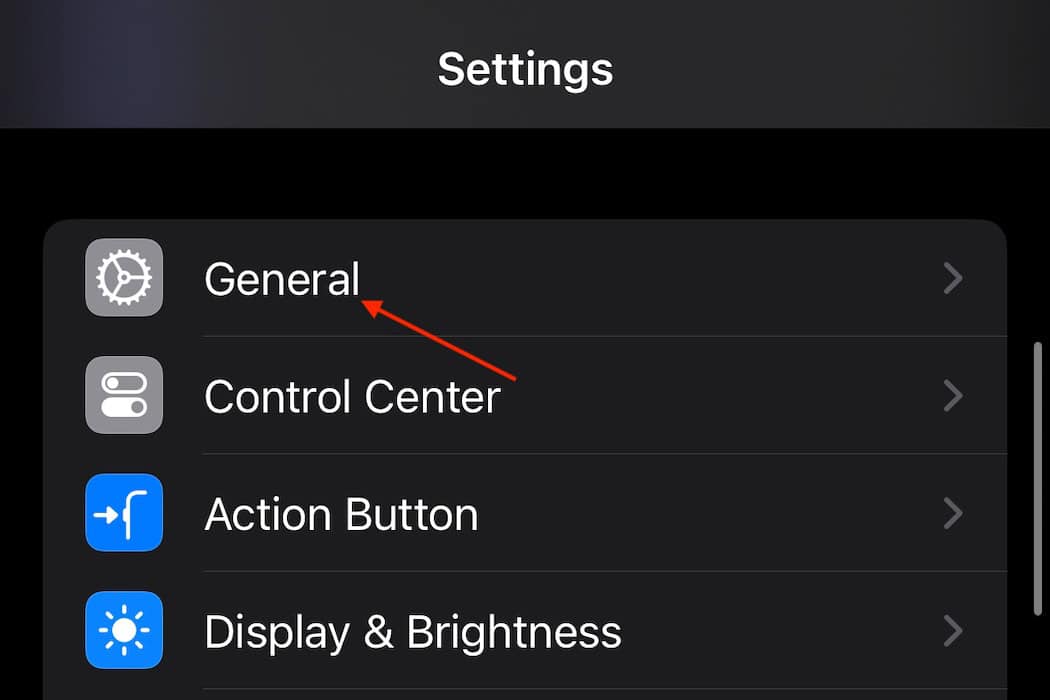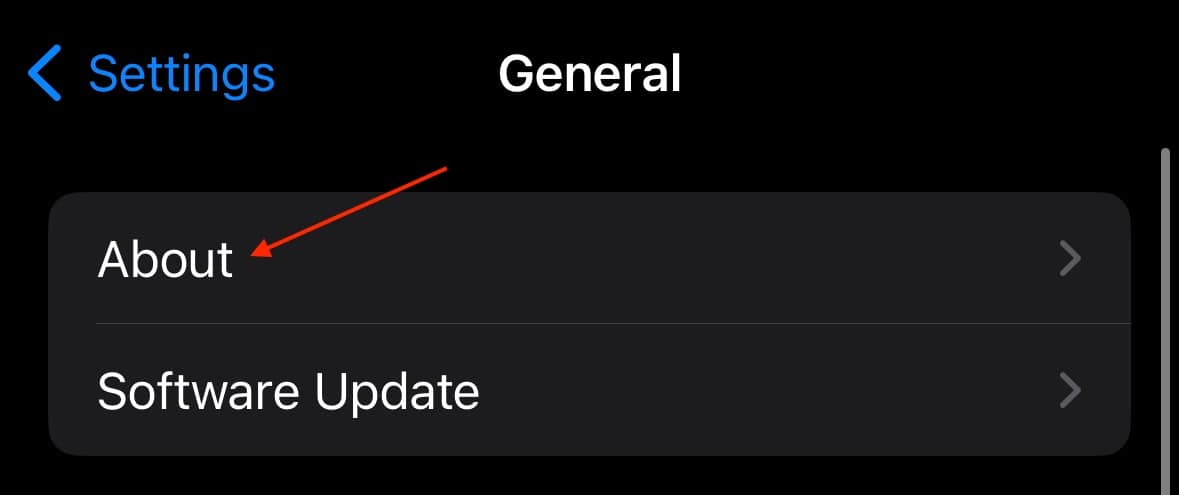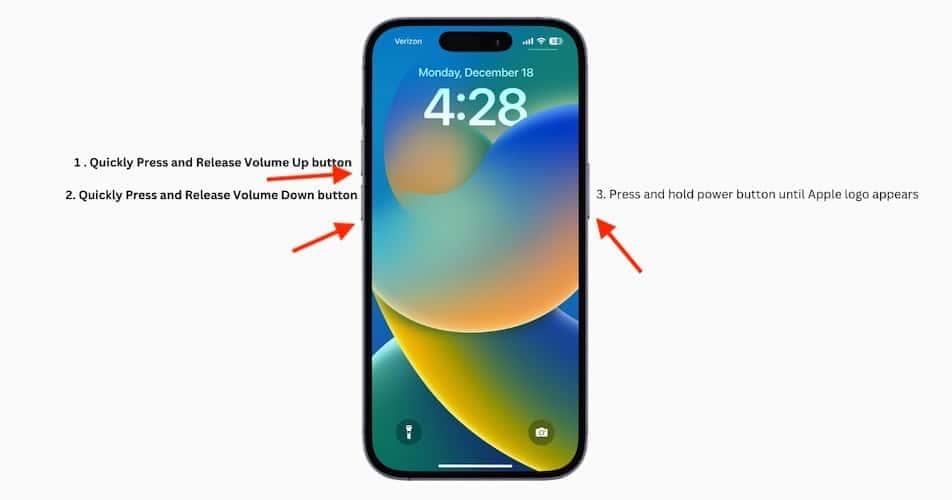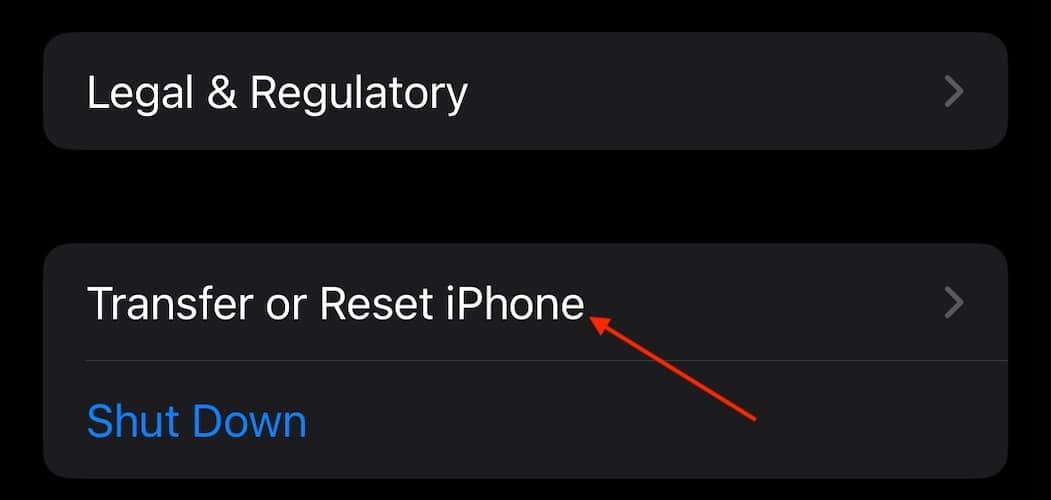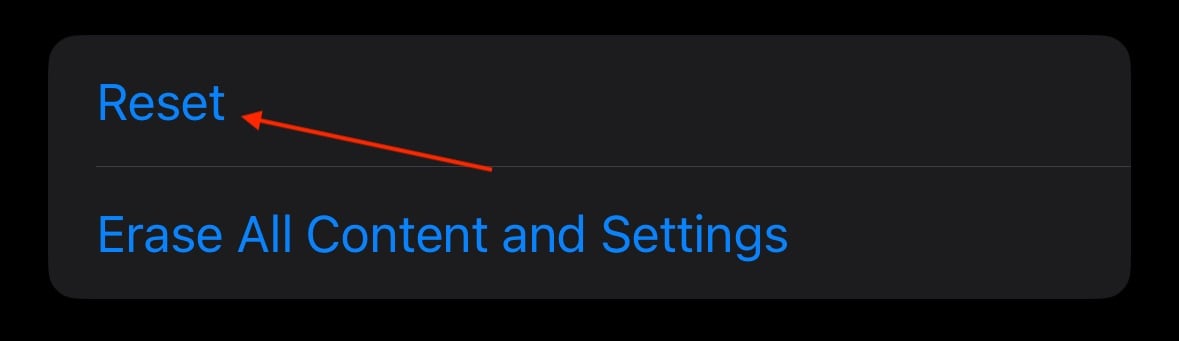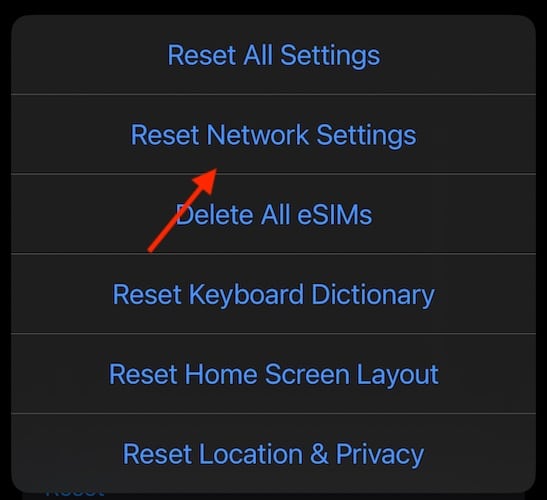There are few things more annoying than seeing the “Could Not Activate Cellular Data Networks” error on your iPhone. Given there can be a variety of reasons cellular isn’t working and you’re likely to be frustrated that you may still receive calls, it’s easy to be mad at the situation. While attempting to fix this issue can feel like a nightmare, our solutions ensure the task isn’t impossible. Let’s take a look.
How To Fix Could Not Activate Cellular Data Network iPhone?
1. Covering the Basics
The annoying thing about attempting to fix this issue is that it can be any number of things, including something caused by your carrier. Let’s take a look at some basic solutions before moving on to the nitty-gritty.
- Check that your cellular is enabled via Settings > Cellular > Cellular Data. Make sure the toggle next to Cellular Data is green.
- Make sure that Airplane Mode is off. You can easily find it in Control Center or at the top of your Settings menu.
- Check for a software update via Settings > General > Software Update.
- Remove and reinsert the SIM card. If you have a physical card, try removing and putting it back in again. Check here if you need a refresher on doing this.
2. Update Your Carrier Settings
While this doesn’t happen too often, there can be times when your cellular provider offers an update. It’s possible that this may be preventing you from enabling cellular.
- First, navigate to Settings.
- Tap General.
- Select About. You will see a notification if you need a carrier update. Follow the on-screen instructions.
3. Force Restart Your iPhone
It may just be that you need to force restart your phone, which is a bit different than a typical restart. This may clear away any bugs that may be causing the issue, and performing this action doesn’t hurt your device. You may also want to combine this solutions with the solutions found in the basics section.
- First, press and quickly release the Volume Up button.
- Then press and quickly release the Volume Down button.
- Press and hold the side button until you see the Apple logo.
- Check our guide here if you need to know how to force reset with an older device.
4. Reset Network Settings
If things really start getting hairy, resetting all of your networks setting may be your best bet. Note that this will erase your Wi-Fi networks settings as well as any VPNs you may have, so save this solutions for last.
- Navigate to Settings > General.
- Scroll down and tap Transfer or Reset iPhone.
- Click Reset.
- Tap Reset Network Settings.
5. Delete Your E-Sim
You can also delete your eSIM, although you’ll have to visit your carrier to get a new one.
- Go to Settings > Cellular.
- Tap Delete eSIM—just make sure you check with your carrier before proceeding.
Should none of these options work for you, it may be time to have a talk with Apple Support or your cellular carrier. I know not having such a critical feature can be a harrowing experience, so hopefully one of these solutions works for you. You may also want to know what to do if your iPhone can’t receive calls.