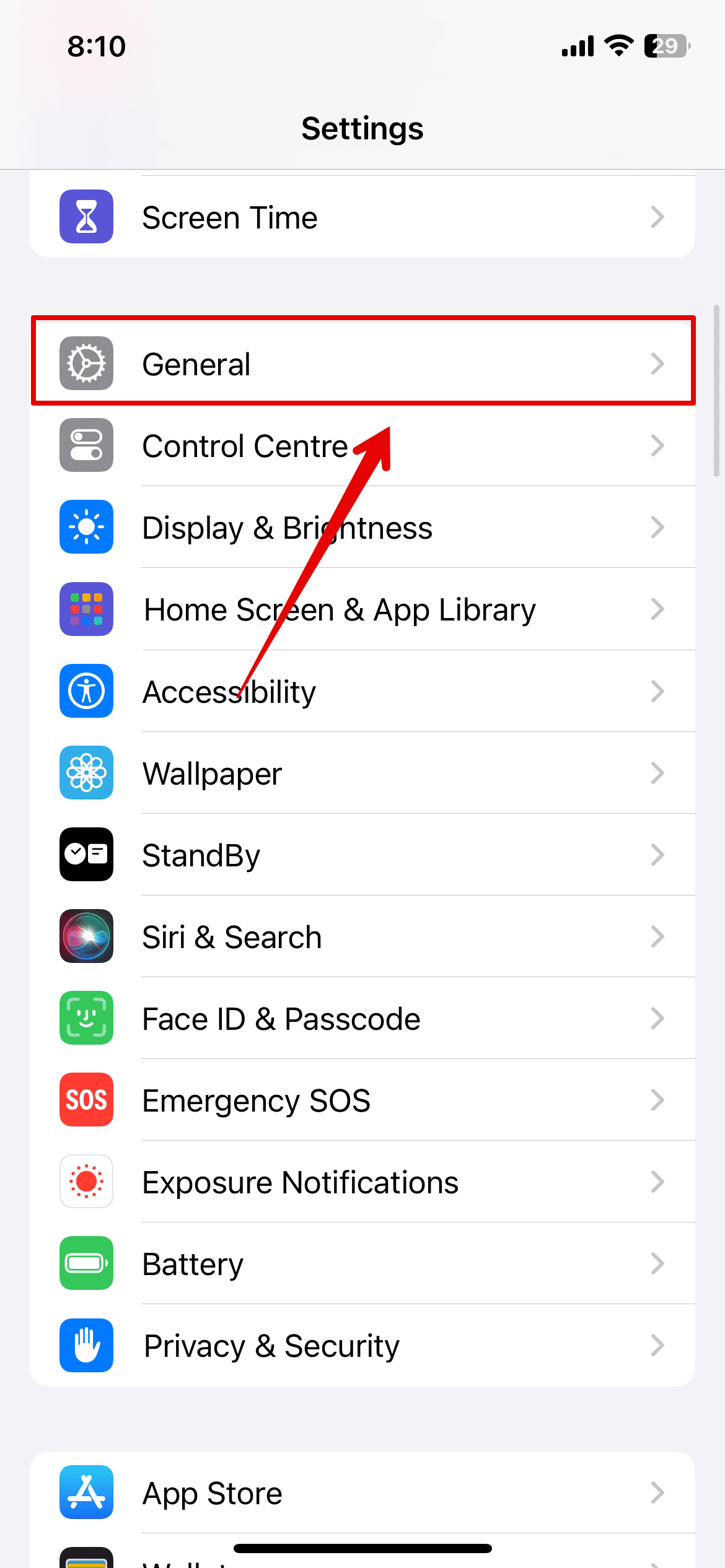I picked up my iPhone to look up the next Apple event, but to my surprise, Safari was missing from the Home Screen. If this also happens to you, chances are you deleted the app by accident. Don’t worry—you can still add Safari back to the iPhone Home Screen through the App Library or Spotlight Search. Just follow these steps.
How To Add Safari App To Home Screen
1. Use App Library
Time needed: 2 minutes
Safari should already be available on your Home Screen by default. However, if you accidentally delete it, here is how you can restore it through the App Library:
- Swipe left on your Home Screen until you reach the App Library.
- Tap on the Search Bar at the top and type Safari
- Now, tap and hold the Safari icon.
- In the pop-up menu, select “Add to Home Screen“
2. Use Spotlight Search
Another method you can try is by using the Spotlight Search available on your iPhone. Check out the steps below.
- Tap the search bar at the bottom of your iPhone’s Home Screen.
- Type Safari and you will see the app appear on the screen.
- Now, tap and hold the app icon.
- Select “Add to Home Screen” from the drop-down menu. Note that Add to Home Screen will only appear if the app isn’t already on the Home Screen.
3. Reset the Home Screen Layout
If the above methods don’t work, it’s best to reset the Home Screen layout from the Settings app. This will restore all the default apps to the Home Screen.
- Open the Settings app and go to General.
- Now, scroll down to the bottom of the screen and tap on Transfer or Reset iPhone.
- Here, select Reset.
- Then, choose Reset Home Screen Layout from the list of options.
- Tap on Reset Home Screen.
However, if none of the above works for you, you can try contacting Apple Support and having your iPhone diagnosed for more personalized solutions.