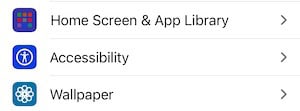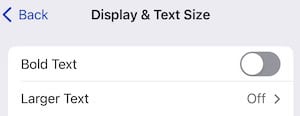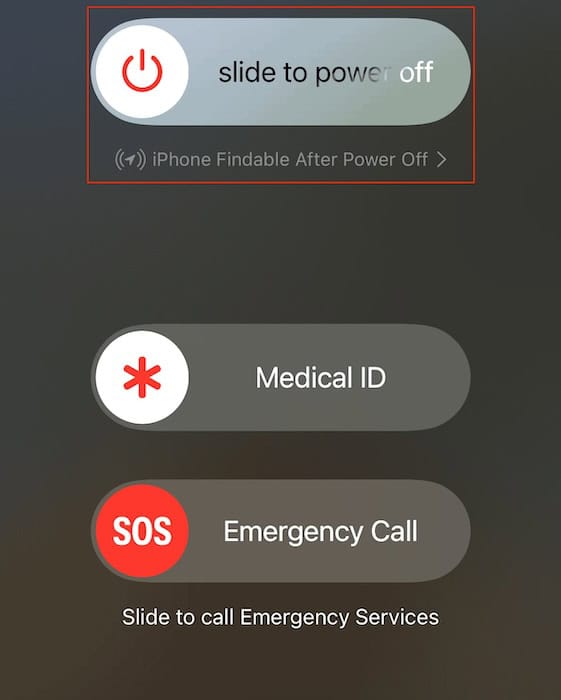If you’ve upgraded your iPhone to iOS 17, you might have noticed an annoying glitch in iMessage. It’s a recurring bug where only the first letter of your text message will be visible. This appears on a range of iPhone models, and unfortunately, it seems like a difficult problem to fix permanently (although Apple will likely address it in a future update).
That said, there are several steps to keep the issue at bay. Here’s an explanation of why iMessage is only showing the first letter of text messages and what you can do to fix it.
Why iMessage Is Only Showing the First Letter of Text Messages
This problem is almost certainly a glitch in iOS 17, and it has affected users with multiple versions of the software on their phones. However, it’s also possible that you’re only seeing one letter because of your font size settings (especially if you’ve customized these in the past). With this in mind, you should follow many of the same protocols that you would use to fix software problems on other apps.
How to Stop iMessage Only Showing the First Letter of Text Messages
1. Scroll Up and Down in the iMessage App
Many users have reported success in solving this issue by scrolling down and then back up in iMessage. This is only a temporary solution, and ideally, you should fix the problem permanently. Nonetheless, it works as a stop-gap.
Time needed: 1 minute
Follow these instructions to scroll up and down in iMessage and make your text messages fully visible again.
- Open any iMessage conversation in which you’re encountering these problems.
- Scroll down on your screen. If you only have a few messages, scroll down until you no longer see any of the texts in your conversation.
- Scroll back up to the top. Alternatively, let go of your Touch Screen and your iPhone will move you back automatically.
2. Click on the Letter to Reveal the Message
Hopefully, you’ll see your messages after following the steps in the previous section. However, since it’s not a permanent solution, you may have to try something else if it happens again. Tapping on a letter can sometimes reveal the entire message; try doing that if you’re experiencing the same issue.
- Open the conversation that you’re having trouble with in iMessage.
- Tap one of the speech bubbles.
- Wait and see if your messages become visible again. This shouldn’t take longer than a few seconds.
 NOTE
NOTE
3. Change the Font Size
Another reason why you may only see one letter in iMessage is because your text font size is too big. Even if it isn’t, you can potentially solve the problem you’re experiencing by adjusting the text size in your settings. Here’s how to do that:
- Open the Settings app on your iPhone.
- Scroll down until you see Accessibility, and select this tab.
- Under Vision, tap Display & Text Size.
- Select Larger Text.
- Move the slider at the bottom to the left to reduce the size of your text. Your changes will take immediate effect.
In addition to changing the text font size, you can also make the keyboard size bigger on your iPhone. There are several ways to do this, such as using a third-party keyboard app.
4. Close and Reopen the Messages App
I’ve used Apple devices for 12 years at the time of writing, and I have encountered multiple problems with iMessage over the years. Most of the time, I can solve these problems by closing and reopening the Messages app. If none of the above tips have worked, follow these steps to see if restarting the app will do the job.
- Swipe up from the bottom of your screen. It doesn’t matter if the Messages app is open or not.
- When all of your open apps appear, swipe up on Messages to close the app.
- Go to the Messages app on your Home Screen and reopen it.
- Return to the conversation and check if you can now see the entire text message.
5. Restart Your Device
Another way that I have fixed problems with the Messages app (and similar apps) in the past is by restarting my iPhone. I would also suggest closing the Messages app before doing this by following the steps listed above once more.
- Hold one of the volume buttons on your iPhone With your hand still on one of the volume buttons, hold the power button.
- Use slide to power off when it appears.
- Wait for your iPhone to turn off, which should take around 10 seconds.
- Press and hold the power button to turn your iPhone back on.
- Reopen the Messages app and check to see if the problem is now fixed.
6. Force Restart Your Device
A normal restart will help you see your iMessage texts in full most of the time, but it might not be enough. If it isn’t, you can force restart your device instead.
- Tap one of the volume buttons on the side of your screen.
- Tap the other volume button.
- After quickly clicking on the two volume buttons, press and hold the power button until your device turns off.
- Let go of the button when you see the Apple logo. Then, sign in to your iPhone like normal.
- Check iMessage and see if you can now view an entire text’s content.
7. Update Your iOS Software
Apple normally patches bugs like this with a software update. So, if you’ve exhausted every solution above, check for an iOS update by following these steps.
- Open the Settings app and go to General > Software Update.
- Wait a few seconds for Apple to search for an iOS update. If one is available, select Update Now. You may need to enter your passcode.
- Leave your iPhone to update its software. How long this takes will depend on the update size and the strength of your internet connection.
If you’ve experienced problems seeing your entire iMessage text, you can solve the problem by restarting your device and changing the text size on your device. Updating your software should also work, and of every listed solution, this is likely the most permanent option.