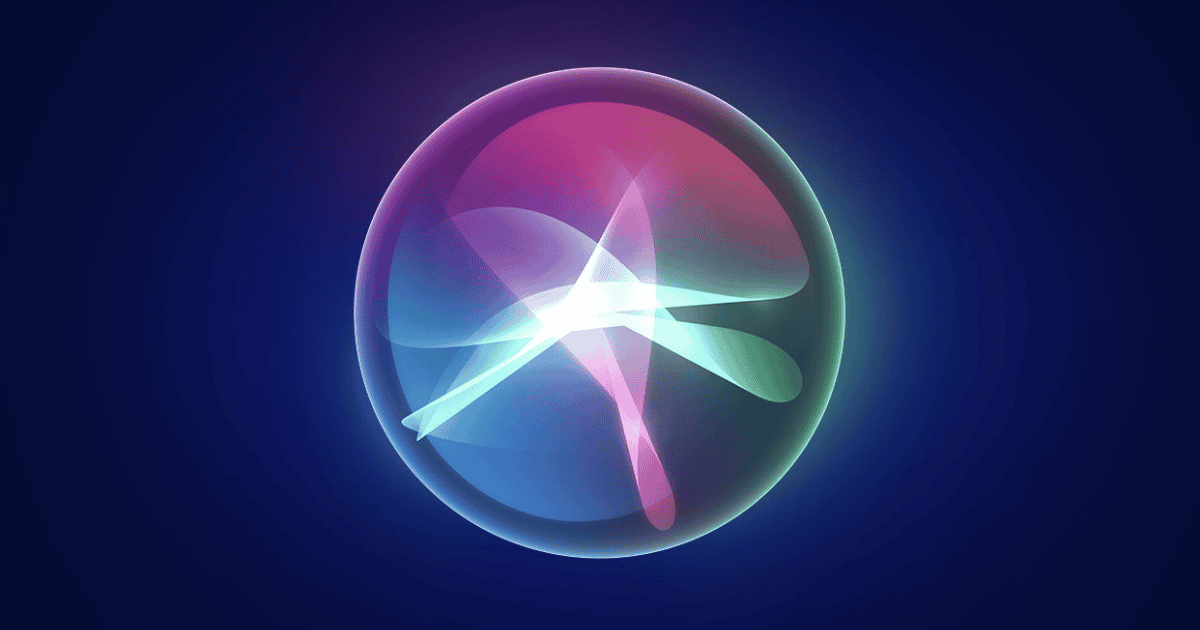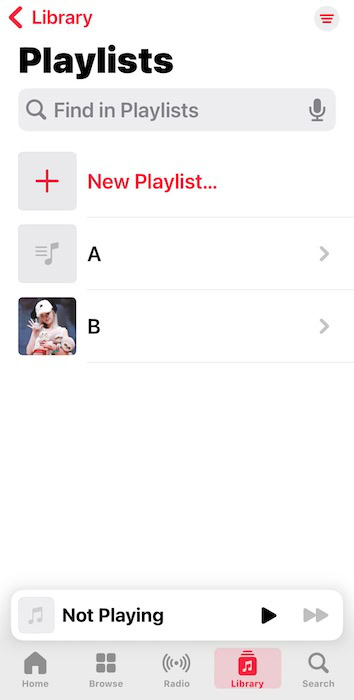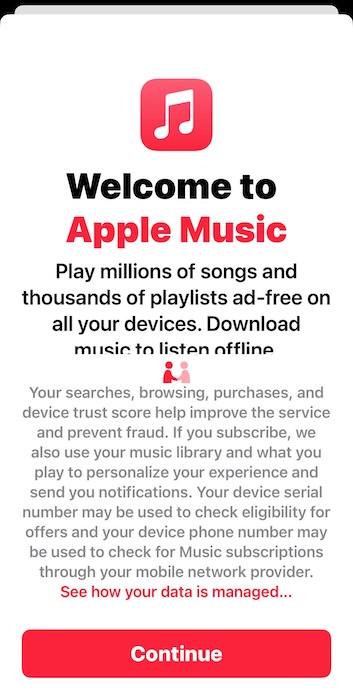Apple Music is a popular music streaming service among many iPhone users. While it’s reliable for the most part, some have been struggling to get Siri to play songs from their Apple Music libraries, especially after the iOS 17.5 update.
If you’re experiencing this issue, don’t worry—there are several straightforward solutions you can try. I’ll walk you through the steps to restore Siri’s access to your Music playlists.
How Do I Fix Siri Not Playing Music From My Apple Music Library?
1. Update to iOS 17.6
Sometimes, malfunctions like this occur when your iPhone’s software is not updated. It’s like a reminder to you to get your iPhone updated because it’s hindering the functionality of the whole system including Apple Music. Siri not playing music when you request it is a well-known bug. Fortunately, Apple addresses such well-known issues by releasing software updates.
Therefore, the first thing you should do is update your iPhone to iOS 17.6. To do so, go to Settings > General > Software Update > Update Now.
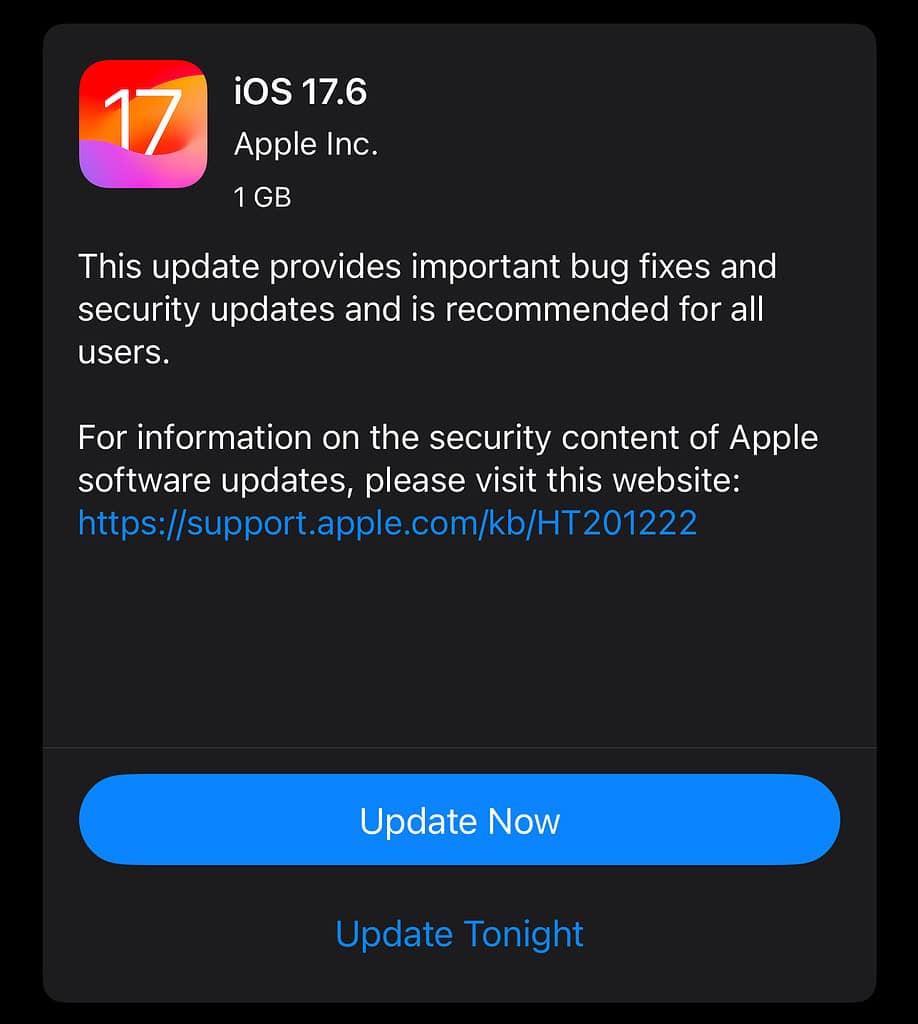
After it has been updated to the latest version, ask Siri to play the music again.
2. Restart Your iPhone
Another solution that works when you’re trying to troubleshoot most issues is to restart your iPhone. There are two ways to do so. The first is through Settings. Open the Settings app and choose General. Next, scroll down and tap Shut Down. Finally, slide the dragger to turn off your iPhone.
Another method is to press and hold the Side button and the Volume Up/Down buttons simultaneously. A slider should appear on the screen after a few seconds. Simply drag it to the right to power off your iPhone. After that, wait for a few seconds before turning it back (simply press and hold your iPhone’s Side button). You can also restart your iPhone using Siri.
3. Connect to a Different Wi-Fi Network or Cellular Data
If Apple Music still isn’t working with Siri after updating and restarting your iPhone, try connecting to a different Wi-Fi network. A weak internet connection might not always be obvious, so switching to another router or using cellular data can help.
Cellular networks often provide stronger signals than Wi-Fi, increasing the chances that Siri will start playing your Apple Music.
4. Try Removing the Music From Your Library and Adding it Again
After trying all the above-mentioned solutions, the next way is to remove the music you are trying to play from your Apple Library. Siri may have trouble finding the song or album you’re trying to play. So, simply choose the song or album to remove, long press it for a few seconds, tap Remove, and then tap Remove Download/Delete from Library.
It will be removed from your music library and also from the playlist. Once you have removed it, re-add it to the library after a few minutes, and then try asking Siri to play it again. If Siri responds by saying she’s unable to play the music, you can consider the next solution.
5. Rename Your Playlist to a Unique Name (then ask Siri to play them)
Another suggestion is to change the name of your playlist. This may be a basic thing to do but could work wonders. You need to follow these easy steps:
- Open the Apple Music app and switch to the Library tab.
- Then select Playlists, and open the playlist you want to play.
- Tap the horizontal three dots.
- Next, select Edit.
- On the pop-up tab, tap the name of the playlist and rename it.
- Finally, tap Done.
Once you have renamed the playlist, ask Siri to play it using the new name.
6. Subscribe to Apple Music
Most users automatically subscribe to Apple Music when they first open the app. If you’re having trouble with Siri playing your Apple Music library, double-check that you have an active subscription.
- You just need to get to Settings and then scroll down to find Music.
- Tap Join Apple Music and follow the onscreen instructions.
Hopefully, you were able to fix this problem by trying the troubleshooting steps above and can continue asking Siri to play your music without any hurdles.
However, if Siri still can’t play your desired music, it may be a good idea to stop using Apple Music for a while and switch to alternatives like YouTube or Spotify for the time being. You can also call Apple Support for more guidance.