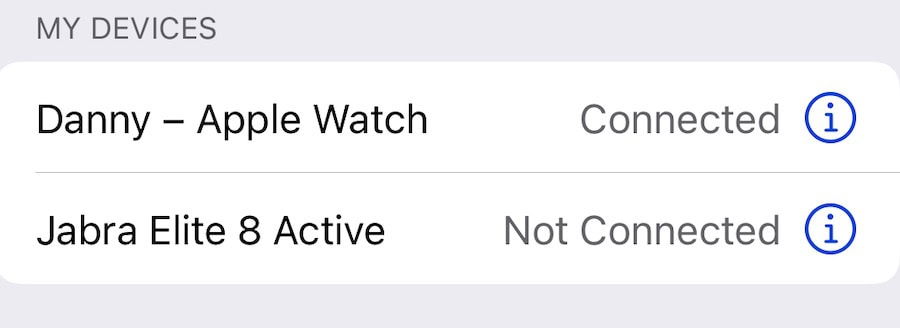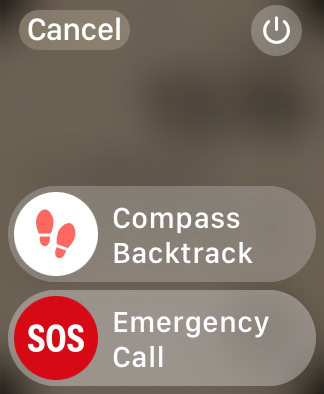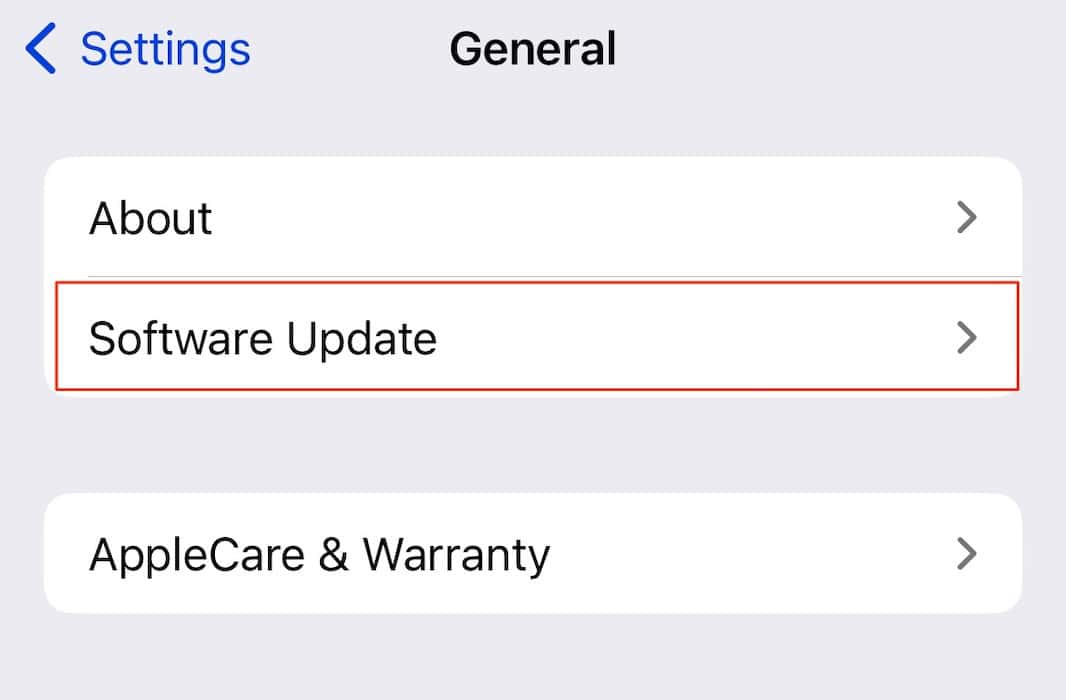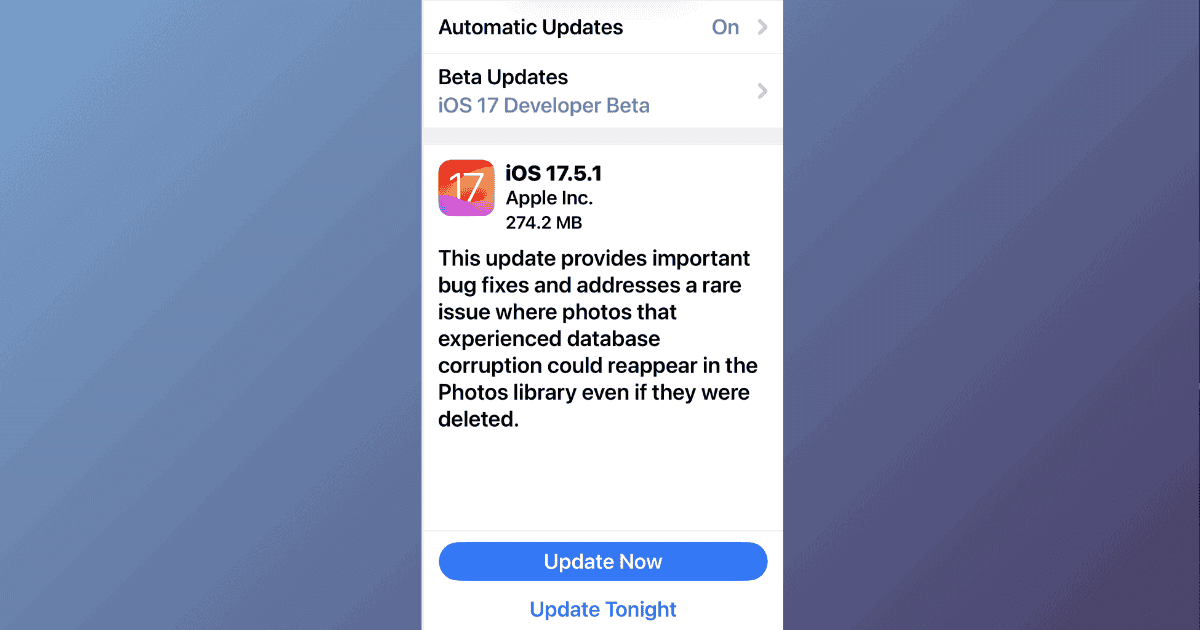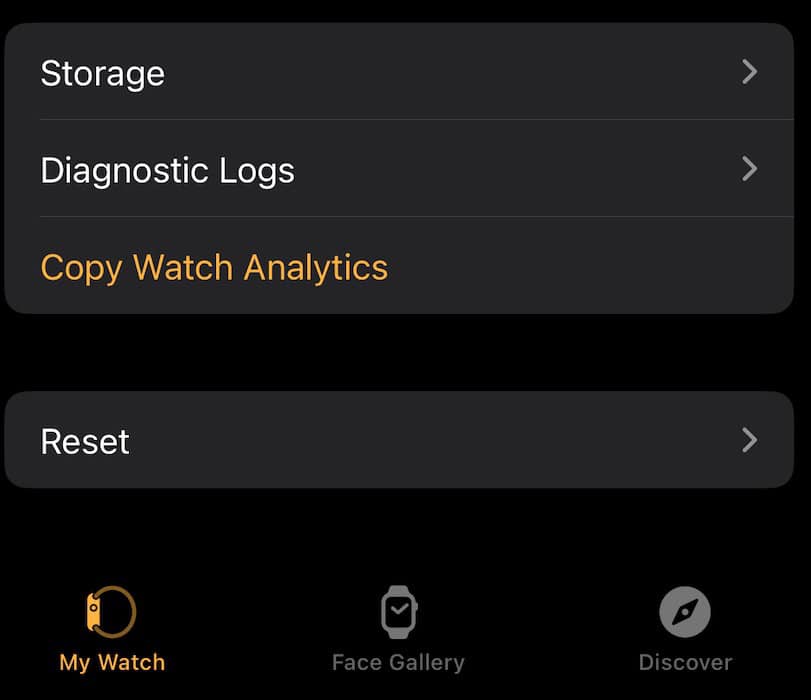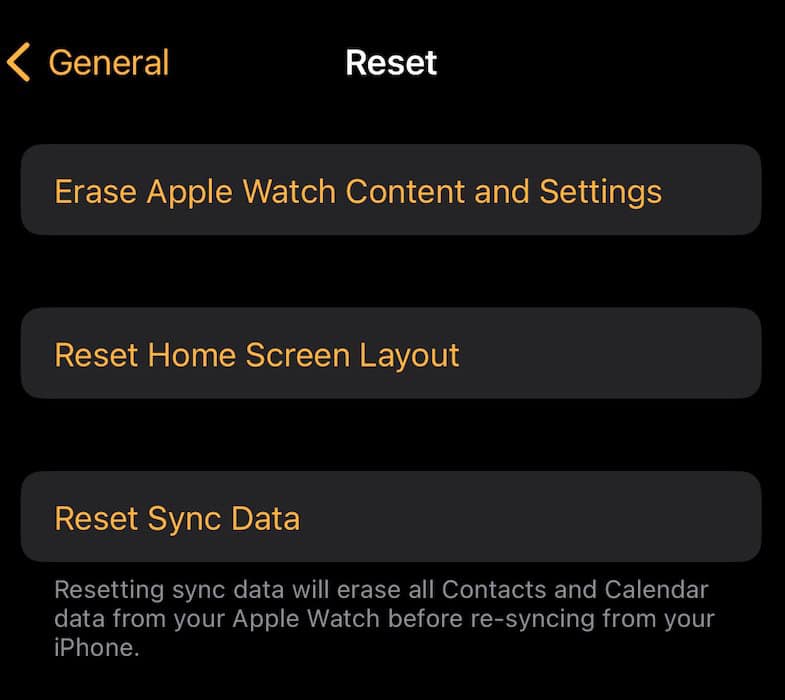Imagine missing important messages from your loved ones because your Apple Watch is not syncing after the latest watchOS 10.6.1 update. Frustrating, right? When your Apple Watch isn’t doing its job, it’s more than just an inconvenience—it’s a barrier to staying connected. But don’t worry, you don’t have to put up with missed messages.
I’ll discuss nine troubleshooting steps that you can try. You’ll learn how to reboot your Apple Watch, drain and recharge your battery, and much more.
How to Fix Apple Watch Messages Not Syncing in watchOS 10/10.6.1
1. Check Your Bluetooth Settings
Time needed: 1 minute
If Bluetooth is disabled on your iPhone, your Apple Watch won’t sync. This applies to the Messages app, but you’ll also notice a difference with Activity, WhatsApp, and more. So, if you’re not seeing new messages on your Apple Watch, start by checking to ensure that you’ve switched Bluetooth on.
- Go to your iPhone and swipe down in the top right-hand corner to reveal the Control Center.
- Check that the Bluetooth icon is blue. If it’s white, your transmission is turned off.
- If your Bluetooth isn’t switched on, you should tap the icon and turn it blue.
You can also check your Bluetooth connectivity in the Settings app to ensure that your Apple Watch is connected. Here’s how to do that.
- Go to Settings > Bluetooth.
- Under My Devices, ensure that your Apple Watch is connected.
2. Reboot Your Apple Watch
Restarting your Apple Watch can also solve your syncing problems. Start with an ordinary reboot before then force restarting if required.
Here’s how to restart your Apple Watch like normal.
- Press and hold the Action Button.
- Tap the standby icon in the top right.
- Move the Power Off slider to the right.
- Press and hold the Action Button to turn your Apple Watch back on.
If that doesn’t work, try a forced restart.
- Simultaneously hold the Action Button and Digital Crown.
- Wait until the Apple logo appears after your watch has turned off and on again. When it does, let go of both buttons.
- Unlock your Apple Watch via your passcode.
3. Drain and Recharge Your Apple Watch Battery
In the past, I’ve fixed synchronization issues by draining my Apple Watch battery and then recharging it. This took over a day, however, and that was with the Apple Watch SE. So, if you have the Ultra 2, you may need to wait even longer.
Use your Apple Watch as you normally would until the battery has completely drained. When it has, connect your device to a charger and wait for it to charge to 100%. I recommend charging overnight to avoid further disruptions.
 NOTE
NOTE
4. Update Your iPhone Software
Synchronization issues can be caused by outdated iPhone software. So, if you haven’t yet updated your iPhone to iOS 17.6, you should do that.
- Go to Settings > General > Software Update.
- Wait for your device to find an update and select Update Now when it discovers one.
- Confirm that you’ll comply with any licensing agreements if asked, and enter your passcode if necessary. Then, wait for your software to update.
5. Sign Out of iMessage and Back In
After updating your software, you can still fix your message synchronization issues if they persist. Signing out of iMessage and then back in on your iPhone is an ideal starting point for this.
- Open the Settings app and go to Messages.
- Navigate to Send & Receive.
- Tap your Apple ID at the bottom of the screen.
- Select Sign Out when the pop-up window appears.
6. Toggle Your Bluetooth Settings
If you already have Bluetooth enabled, toggling your settings might make your Apple Watch and iPhone start working together again. To do this:
- Go to the Control Center on your iPhone.
- Turn Bluetooth off and wait around 30-60 seconds.
- Switch Bluetooth on again and go to your Apple Watch. Everything should now be working like normal again.
7. Reset Sync Data Settings
If I’m having trouble with my Apple Watch, resetting its sync data settings sometimes sorts everything out. To do this, you’ll have to go specifically to your iPhone’s Watch app.
- Go to General in the iPhone Watch app.
- Scroll down to the bottom and select Reset.
- Tap Reset Sync Data and wait for the reset to be completed.
Resetting your data sync settings will erase information related to the Contacts and Calendar apps on your Apple Watch. However, this change will only be temporary.
8. Disable and Enable Messages in iCloud
The Messages app relies on iCloud to synchronize data between your iPhone and Apple Watch, but it’ll sometimes encounter glitches. If nothing has worked so far, try disabling and re-enabling this feature by following these instructions.
- Go to the Settings app and select your Apple ID at the top of the screen.
- Select iCloud.
- Under Apps Using iCloud, tap Show All.
- Go to Messages in iCloud.
- Select Manage Storage.
- Tap Disable & Delete.
- Re-enable Messages after around a minute.
If you use WhatsApp and your messages aren’t syncing, you should scroll down in the Apps Using iCloud tab and toggle WhatsApp off and then back on. WhatsApp crashing on your iPhone is a different issue, meanwhile, and you should implement these steps to solve the problem.
9. Unpair and Re-Pair Your Apple Watch and iPhone
Unpairing your Apple Watch and iPhone is a tedious process, but it’s sometimes the only option for fixing problems like this. So, if nothing has worked so far, follow these steps to do that.
- Go to the Watch app.
- Select My Watch > All Watches.
- Tap the information icon next to your Apple Watch.
- Select Unpair Apple Watch at the bottom of the next screen and confirm your choice if prompted.
- After your devices are no longer paired together, re-pair them and try accessing your messages on your Apple Watch.
Synchronization problems are common on Apple Watches, but they’re normally easy to fix. In most cases, all you have to do is turn on Bluetooth and move your devices close to each other. Resetting your Bluetooth settings can also work in other circumstances. If neither of those works, move on to the most complex solutions like unpairing and re-pairing your Apple Watch.