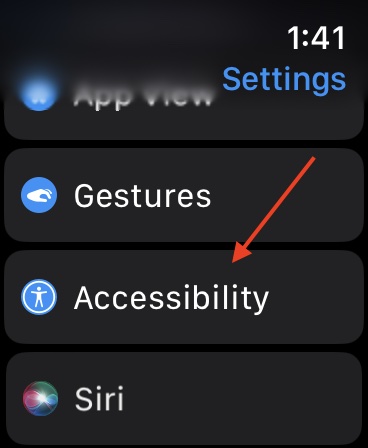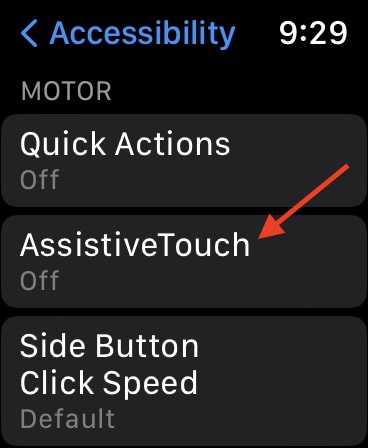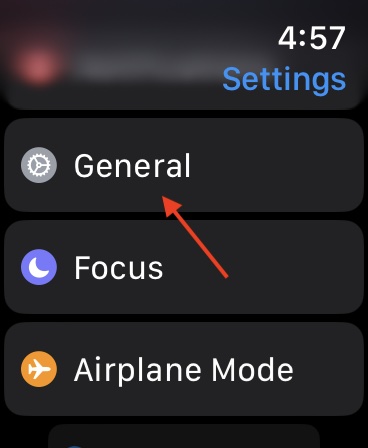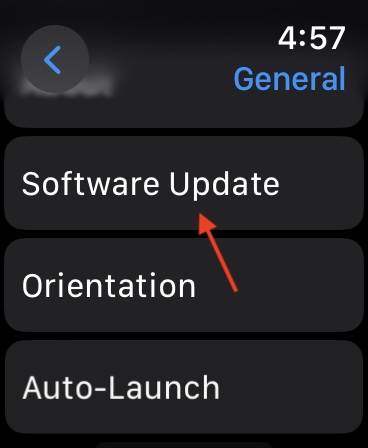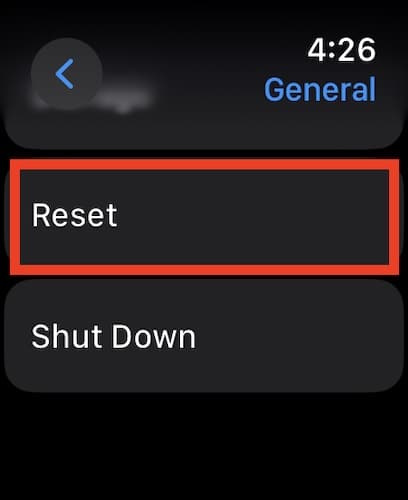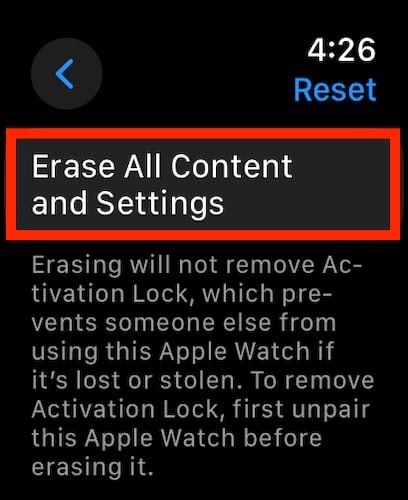The ECG feature on Apple Watch has been a life-saver for several users as it helps detect irregular heart rhythms to catch underlying heart conditions from the outset. However, the feature might not always be working as expected. Some users are running into minor glitches like error messages and pop-ups, while others are struggling to get an accurate reading altogether.
Don’t worry if you’re facing similar issues—your watch isn’t necessarily busted. In this guide, I’ll walk you through some troubleshooting steps to resolve the potential causes behind these errors.
Why Is ECG Not Working on My Apple Watch?
In most cases, ECG may fail to work if you are using the feature incorrectly. However, if the app is not showing up, you may have forgotten to set it up in the Health app, or the feature is not supported in your region. Besides this, you must also consider the possibility of potential software or hardware issues.
10 Ways To Fix Apple Watch ECG Not Working
ECG is available on Apple Watch Series 4 and later, excluding Apple Watch SE and Apple Watch for kids. In case the feature is not working even if you have a compatible model, you might want to try the solutions mentioned below. If not one, a combination of these steps should do the trick.
1. Check if ECG Is Available in Your Region
One of the first things you should do before you go any further is check if the feature is available in your region. Apple doesn’t offer it in some regions due to regulations that prohibit such features on non-medical equipment.
If you aren’t sure about the availability in your region, check if your country is listed on Apple’s watchOS Feature Availability page.
2. Check if you have set up ECG in the Health app
Is this your first time trying the ECG feature on your Apple Watch? If yes, you first need to set it up within the Health app. If you skip this crucial step, the app will not show up on your Apple Watch. Here’s how you can check the same on your iPhone:
- Locate and open the Health app on your iPhone.
- Navigate to the Browse tab and select Heart.
- Scroll down and tap Electrocardiogram (ECG).
- Tap Set Up and follow the on-screen instructions.
3. Ensure That All the Sensors Are Clean
Your Apple Watch records ECG using electrical and optical heart rate sensors and the Digital Crown. If any of these sensors are covered by dust or debris, the feature may stop functioning or result in inaccurate readings.
To ensure that this isn’t the case with your Apple Watch, clean it with a damp microfibre cloth. First, start with the screen and the Digital Crown, then move to the back to clean the heart rate sensors.
4. Ensure You Are Using ECG Correctly
Many times, your watch sensors produce inconclusive results if your hands and the watch are wet or simply because you are using the feature incorrectly.
To take an accurate reading, the back of your Apple Watch should be in contact with your wrist, and you must place your finger on the Digital Crown. Additionally, you need to be still with your hand resting on a flat surface. If you fail to meet any of these requirements, you might get inconclusive results.

5. Restart Your Apple Watch and iPhone
Temporary software glitches can often interfere with Health features. If you think this is the case with your watch, you must restart it and see if that fixes the issue. While you are at it, you may also want to restart your iPhone to fix any issues that might be caused by glitches in the Health or the Watch app.
- Press and hold the side button on the Apple Watch.
- Tap the circular power icon in the top-right corner.
- Now, simply swipe the “Power Off” slider to the right.
- Hold the side button until you see the Apple logo.
Once your Apple Watch starts, you may follow the steps listed below to restart your iPhone:
- Launch the Settings app on your iPhone and go to General.
- Scroll down to the bottom of the page and tap Shut Down.
- Then, swipe left to right on the slide to power off option.
- Press and hold the Side/Top button to start your iPhone.
6. Disable AssistiveTouch on the Watch
While immensely useful, AssistiveTouch is known to interfere with specific Health features. Luckily, disabling AssistiveTouch or sometimes re-enabling it can help to fix the issue.
- Go to Settings on your Apple Watch and tap Accessibility.
- Scroll down and select AssistiveTouch.
- Turn off the toggle next to AssistiveTouch.
7. Install the Latest Version of watchOS
Bugs and glitches in watchOS can often prevent the ECG feature from working correctly. Hence, if you are running an older watchOS version, you may want to consider downloading and installing the latest update. Here’s how you can do this with or without your iPhone:
- Locate and open the Watch app on your iPhone.
- Navigate to the My Watch tab and tap General.
- Select Software Update and download the update.
- Enter your Passcode and wait for the update to install.
Alternatively, if you can’t access your iPhone, follow these steps on your Apple Watch:
- Open the Settings app on your Apple Watch and tap General.
- Scroll down and tap Software Update to check for updates.
- Tap Install if a software update is available.
Updating your Apple Watch can take several minutes, so place it on a charger. Apart from that, make sure you don’t restart your iPhone and Apple Watch or close the Watch app until the update has been installed.
8. Unpair and Re-Pair Your Apple Watch
In some cases, pairing issues between your iPhone and the Apple Watch could also cause the ECG feature to malfunction and stop recording vitals in the Health app. You can easily fix this by re-pairing your Apple Watch to your iPhone, as explained in the steps below:
- Open the Watch app on your iPhone.
- Navigate to the My Watch tab and tap All Watches.
- Tap the i button next to the Apple Watch you want to unpair.
- Tap Unpair Apple Watch and follow the on-screen instructions.
Once your watch has been disconnected, simply follow the on-screen instructions to start the pairing process and reconnect it to your iPhone.
9. Factory Reset Your Apple Watch
Repairing your Apple Watch should do the trick in most cases. However, if that doesn’t work, your best course of action will be to erase your device and set it up from scratch.
- Open the Settings app on your Apple Watch and tap General.
- Scroll down and tap on Reset.
- Select Erase All Content and Settings.
- Enter the Passcode for your Apple Watch.
- If you use a cellular plan, tap Keep your Plan.
Alternatively, you can also reset your Apple Watch from the Watch app on your iPhone:
- Locate and open the Watch app on your iPhone.
- Then, navigate to the My Watch tab and tap General.
- Scroll down and select Reset.
- Tap Erase Apple Watch Content and Settings.
- If you have a GPS + Cellular model, tap Keep Mobile Plan.
- Type your Apple ID password and hit Erase.
10. Contact Apple Support for Assistance
If you have tried all the troubleshooting steps but still cannot use ECG, there could be an issue with the sensors on your Apple Watch. In such situations, your best bet would be to contact Apple Support and schedule a Genius Bar appointment at the nearest Apple Store.
Trained technicians from Apple might run a few diagnostics to find the exact cause behind the issue and walk you through the available repair options. Moreover, if your device is under warranty (or you are subscribed to AppleCare+), they can help you claim a free replacement.