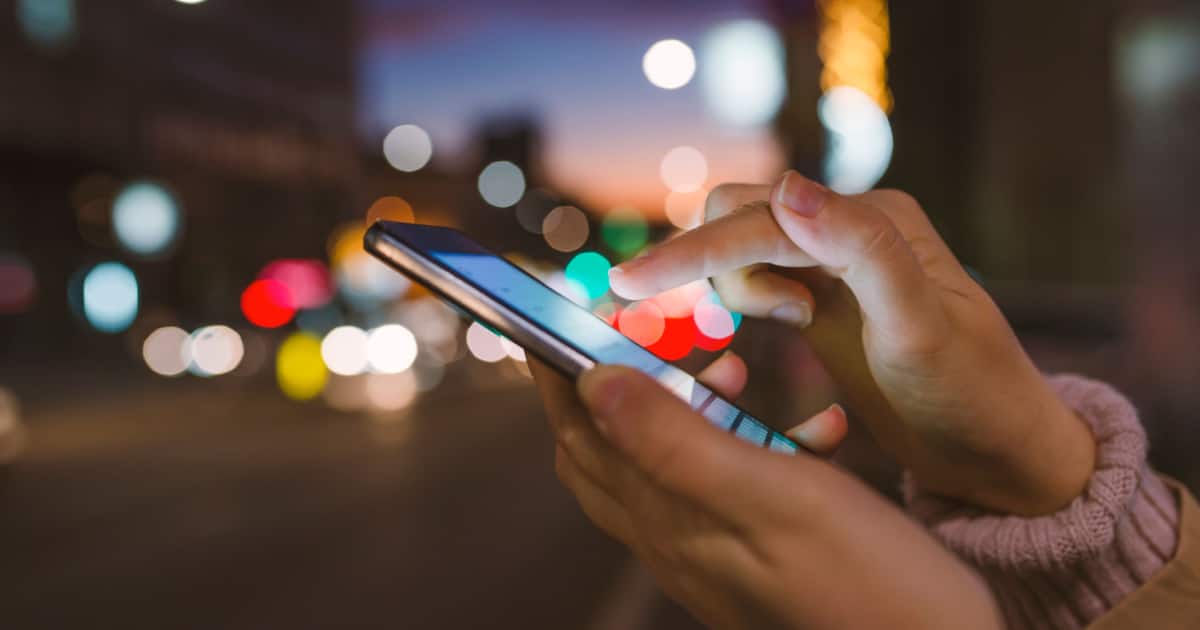Want to watch a video on repeat? You need to know how to loop content on your iPhone—surprisingly, it’s not as easy as it sounds. There are a few ways you can do this on your iPhone, two of which are arguably easier than other options. For instance, Apple suggests using Pages, but this isn’t ideal and can feel laborious.
Instead, you can do it within your Photos app, via iMovie, or through a third-party service.
How To Loop a Video on iPhone Without an App
 NOTE
NOTE
Time needed: 5 minutes
Your Photos app doesn’t make looping videos too easy, but you only have to go through a few simple steps to do it.
- Find the video you want to loop. Tap on the ellipsis icon (…) at the top-right of the video, then on Duplicate. Do this multiple times until you have a few copies of the exact same video.
- Go back to your Camera Roll to see the duplicate videos and tap on Select. Tap on the original video and all its duplicates. This will be indicated with a tick at the bottom-right of each.
- Tap on the ellipsis at the bottom-right of your interface and tap Slideshow.
- Your screen will go black and read “Videos” in white. At the bottom of your screen, tap on Options. Make sure Repeat is toggled on then click Done.
The video will now loop. Depending on the number of duplicates you’ve created, your loop will be interrupted by the black Videos screen now and then.
How To Loop a Video Using Your iMovie App
iPhones come with a handy app called iMovie which lets you edit and duplicate videos to create small videos. This can also be used to loop videos. Here’s how to loop content using iMovie.
- Go to iMovie and tap on Start New Project. Now, go to Movie.
- Your available media will appear, so tap on the video you want to loop. Now, tap on Create Movie at the bottom of your interface.
- Tap on the + button and add the same video again. Do this as many times as you want it to loop. If you want to change any settings, including fading in and out and slowing the video down, tap on the cog icon at the bottom of the screen.
- Tap Done. This will now be saved to iMovie. You can export this video to your Camera Roll or share it with contacts too. Just tap on the middle icon (which looks like an arrow coming out of a square box) and tap on Save or Share Video.
How To Loop a Video Using Boomerang Maker
Of course, you can also use a third-party app to loop videos. For this demonstration, we used Boomerang Loop Video Maker, which is quite a popular option for such a task, but there are obviously more services that give you this option.
Note that other apps have taken on the Boomerang name. They all have their positives and negatives but beware of suspicious apps on the App Store intended to take your personal data.
After downloading Boomerang Maker, go through to the main menu, which gives you the option to use your camera to record a looping video, or access your videos or files. Here’s how to loop a video already saved to your Camera Roll.
- Go on From Videos, then select whichever video you want.
- Tap Choose.
- You can now alter the number of seconds to loop and from which position in the video to loop (effectively meaning you can edit your content), and change the speed of it.
- Tap on the share icon at the top-right of your interface; this looks like an arrow pointing outside a box. You can then export it as a Video, GIF, or Live Photo. Note that you can create GIFs using the Shortcuts app too.
- Next, you can either share with contacts or perform other actions like Copy, Save to Files, Add to Shared Album, or Save Video. The latter is likely the thing you’ll most want to do.
There’s also a Premium version, which lets you further alter speeds and duration, as well as export in other formats. This is a pretty cost-effective solution, but for many, the free version is more than enough for their needs.
Until Apple decides to give us an easy way to repeat videos at the tap of a button, we’re forced to go about it in other ways. But these aren’t too elaborate solutions. The ease with which you can loop videos with these means you’ll likely want to repeat videos again—and again—and again.