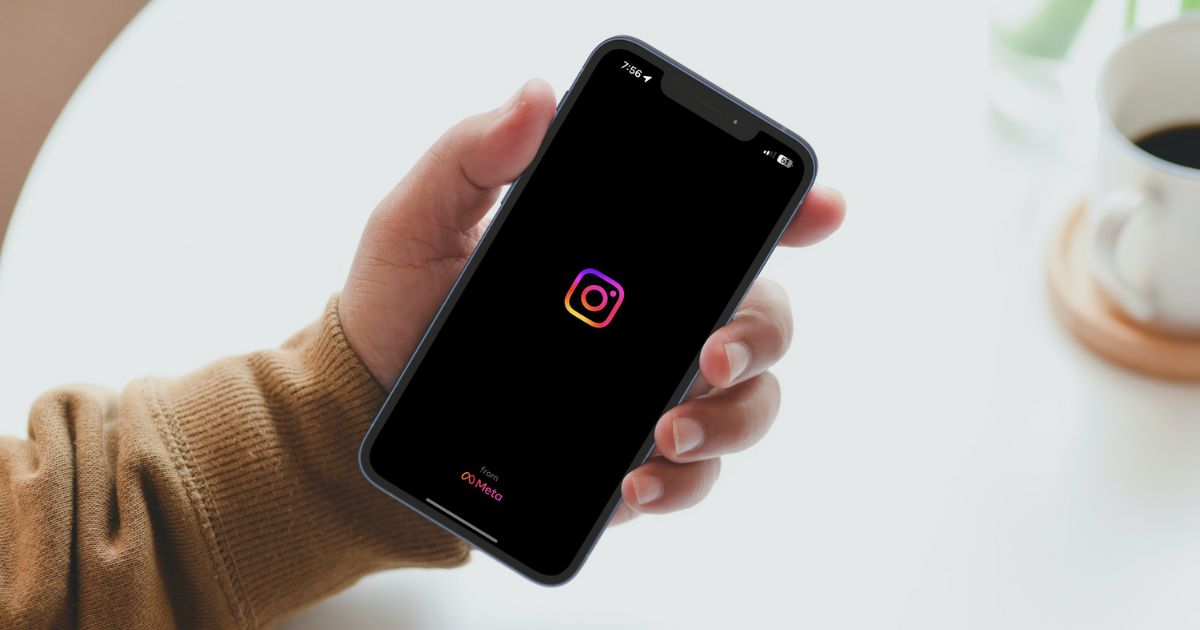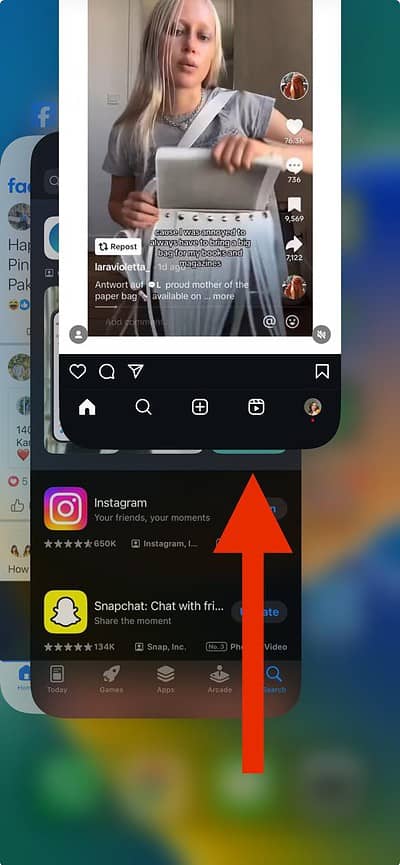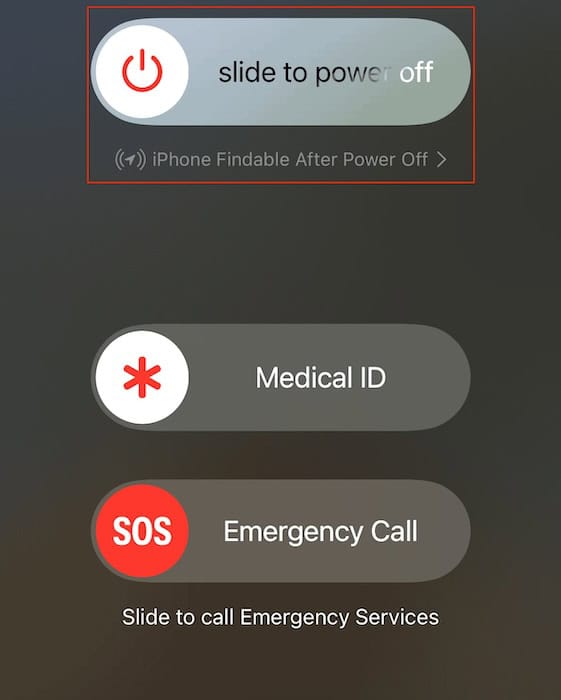I noticed Instagram lagging in iOS 17/17.7 while I was writing captions, loading media, and sending DMs. The keyboard would respond very slowly, keys would get stuck, and the app would crash after a prolonged lag.
At first, I thought the problem was with my phone, but I soon realized that the lagging only happens on Instagram, not with any other app. Apparently, the new iOS update had some compatibility issues with Meta. I got to work and spent the next hour finding a solution to the problem. Here’s what I tried, in the exact order it appears on this list.
How to Fix Instagram Lagging in iOS 17/17.7
1. Restart Instagram
Time needed: 1 minute
When encountering choppy playback on Reels, I find that exiting and relaunching the app often resolves the issue. If you have a lot of background processes running, closing them also helps fix the lag. Follow these steps:
- Swipe up from the bottom of the screen to open the App Carousel.
- Slide the Instagram app off the top of the screen to force close it.
- If you have other apps open, swipe up one by one to close all of them.
- Relaunch Instagram by tapping the icon from your home screen.
2. Restart Your iPhone
If restarting Instagram didn’t do the trick, restarting your iPhone can work, too, especially if you haven’t done that even once after updating the software. To reboot:
- Hold the power and volume up buttons at the same time.
- Slide the Slide to Power Off slider to the right.
- Once the device is powered off, hold the power button until the Apple logo appears on the screen.
3. Check Your Internet Connection
Sometimes, it is just a matter of poor connection. Your Wi-Fi signal could be weak, you might be experiencing network disruptions, or there may be too many devices connected to the same network.
Here’s how you can check if Instagram is lagging because of connectivity issues:
- Check other apps that require an internet connection to see if they experience similar lag or loading issues.
- Use a speed test app to check your Wi-Fi connection speed. For smooth browsing and streaming, you need a download speed of at least 25 Mbps. Also, check the ping. If your ping is above 100 ms, you might experience delays.
- Try connecting to a different Wi-Fi network or use mobile data to see if the issue persists.
If you suspect that the lag may be due to Wi-Fi issues, then try the following fixes:
- If you’re on mobile data, switch to Wi-Fi for a better connection.
- If you can access it, I recommend using 5G or fiber optic internet for a smoother experience.
- Sometimes, simply restarting your router can refresh the connection and boost speed.
- If you are in an area with poor signal reception, consider using a signal booster or Wi-Fi extender to improve your connection.
- Check if your VPN is on and disconnect it, as this could be slowing down your internet speed.
4. Disable Data Saver Mode on Instagram
Instagram’s data saver mode causes the app to stop loading videos in advance to save mobile data. While this is useful when you’re running low on data, I have noticed that it sometimes causes the app to lag on my iPhone.
- Open Instagram on your iPhone.
- Go to your profile by tapping your profile picture at the bottom-right corner.
- Tap the hamburger icon at the top right corner.
- Go to Media Quality.
- Disable the Use less mobile data toggle.
5. Disable High-Quality Uploads on Instagram
Uploading high-resolution photos and videos requires more data and processing power, which can strain your device and network connection. I faced the Instagram lagging issue twice when uploading a story and figured that might be causing my app to freeze and crash.
This is an unlikely fix. However, it could work if you have a weak Wi-Fi connection or a slow processor and love to upload things frequently to Instagram.
- Open your Instagram profile on your iPhone.
- Tap the hamburger icon and select Media Quality.
- Turn off the Upload at Highest Quality toggle.
6. Check if Instagram is Down
Whenever Instagram experiences downtime, just like WhatsApp and other online services, it struggles to fetch and load new content from its servers. Since the issue is widespread on Instagram’s end, there’s nothing you can do about it except to patiently wait it out.
Whenever I suspect downtime, I check sites like Downdetector to see if Instagram faces downtime.

These sites monitor the status of online services by collecting real-time user reports on issues like loading failures or crashes. You can also ask friends or post on other social media sites to check if others are facing similar lagging issues.
Sometimes, Instagram and other services also experience an outage because your country may have restricted access to them. This happens quite frequently where I live. I use a reliable VPN app to bypass the restriction.
7. Update the Instagram App
Most of the time, Instagram performance issues are due to a bug in the app. Regular updates can save you from a lot of frustration with unexpected glitches. Although the iPhone can automatically update apps, I keep App Updates turned off to save space.
The downside is that I often miss important updates, which causes problems with the app. If you’re in the same boat, remember to update social media apps regularly.
- Open the App Store on your iPhone and use the search bar at the top to find the Instagram app.
- Tap the Update button to update the installed app to the latest version.
8. Try Keyboard Lag Fixes
Several users have also expressed frustration with the keyboard lag after updating their iPhone. If this is the main issue for you, first check whether this also happens when using other apps. If it does, the problem is with your keyboard, not Instagram.
I’ve found that disabling Auto-Correction and Predictive Text helps. You can also:
- Delete and re-add keyboards
- Check whether you’re low on storage
- Perform a force restart on your iPhone
- Reset the Keyboard Dictionary to factory settings
If the issue remains unresolved, contact Apple Support or provide feedback. One of their agents will reach out and help identify and solve the issue for you.