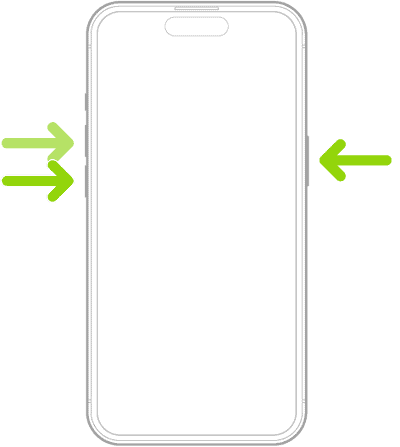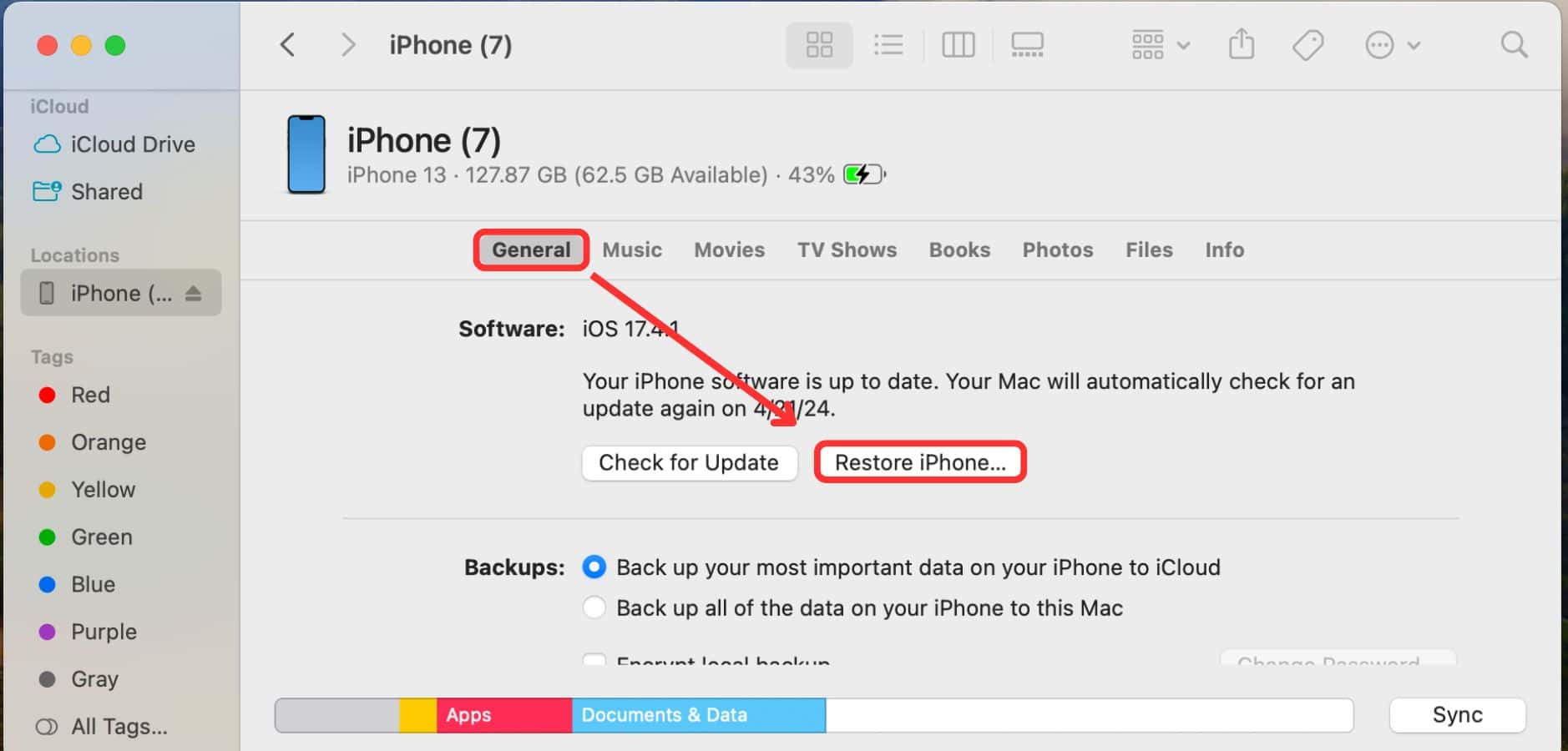iCloud is a handy service for Apple users when it comes to data syncing and backup. However, even the most reliable tools can sometimes experience technical difficulties. I know how frustrating it can feel when your iPhone gets stuck on the “Signing into iCloud” screen. It’s a common issue that can cut your access to essential data. I’ve personally encountered this problem and have spent countless hours troubleshooting it.
After tinkering with my phone, I’ve discovered several effective solutions that have helped me overcome this hurdle. Here’s what you can do.
Stuck on Signing into iCloud? 8 Fixes
1. Force Restart Your iPhone
Time needed: 5 minutes
A simple force restart can often resolve minor software glitches that might be causing login issues. It’s a quick and easy solution worth trying before diving into more complex troubleshooting steps. Here’s how you can force restart your iPhone 15:
- Press and release the Volume Up button.
- Press and release the Volume Down button.
- Press and hold the Side button (located on the right side of your iPhone).
- Continue holding the Side button until the Apple logo appears on the screen.
- Release the Side button and allow your iPhone to restart.
- Once your iPhone has restarted, try signing in again.
2. Verify Apple System Status
The issue might not be on your end but rather with Apple’s servers. Checking the Apple System Status page can help you determine if there are any ongoing outages or maintenance activities that could be affecting iCloud services.
- Open a web browser on your iPhone, Mac, or any other device.
- Go to the Apple System Status page.
- Look for any indicators (red icons) of service disruptions or maintenance for iCloud.
- If there are issues, you might need to wait for Apple to resolve them before attempting to sign into iCloud again.
3. Check Your Internet Connection
It goes without saying that a stable internet connection is necessary for the setup process. If your iPhone is having trouble connecting to Wi-Fi or cellular data, the setup process might get stuck. So, make sure you’re using a strong and reliable network before moving forward with the setup.
To test your internet connection, try browsing the web or using other internet-based apps to see if your connection is working. If you’re having trouble, switch to an alternative Wi-Fi network or cellular data to determine if the issue continues. Once you’ve confirmed your internet connection is working properly, try signing in again.
4. Update Your iPhone
Outdated software can also cause compatibility issues or bugs that interfere with iCloud functionality. It’s like trying to use a really old phone with a new app – it might not work as well.
- Go to Settings.
- Tap on General > Software Update.
- If there’s an update available, it’ll show up there. Tap on Download and Install.
- Follow the on-screen instructions to install the update.
5. Reinsert the SIM Card
A loose or improperly seated SIM card can disrupt network connectivity and prevent your iPhone from logging in to your Apple ID profile. Try removing and reinserting your SIM card to ensure it’s properly secured.
- Turn off your iPhone.
- Use the SIM eject tool or a paperclip to gently remove the SIM tray.
- Inspect the SIM card for any visible damage or debris. If needed, clean it carefully.
- Carefully reinsert the SIM card into the tray, ensuring it’s aligned correctly.
- Slide the SIM tray back into your iPhone until it clicks into place.
- Turn on your iPhone and try logging in again.
6. Reset Network Settings
If you’ve tried the steps above and are still having trouble, we’ll need to try something a bit more drastic. Resetting your iPhone’s network settings can sometimes fix stubborn connectivity problems. However, it’s important to know that this will erase all your saved Wi-Fi networks, Bluetooth devices, and cellular settings. So, you’ll need to set them up again after the reset.
- Open the Settings app on your iPhone.
- Tap on General.
- Scroll down and tap on Transfer or Reset iPhone.
- Choose Reset > Reset Network Settings.
- Confirm by entering your Passcode.
- Once your iPhone has finished resetting, you’ll need to reconnect to your Wi-Fi network and re-pair your Bluetooth devices. Then, try signing into iCloud again.
7. Hard Reset Your iPhone
If resetting network settings hasn’t resolved the issue, a hard reset (also known as a factory reset) might be necessary. Again, know that this will erase all your data and settings, so it’s essential to have a recent backup before proceeding. You can back up your iPhone to iCloud or a Mac using Finder.
- Open the Settings app on your iPhone.
- Tap on General.
- Scroll down and tap on Transfer or Reset iPhone.
- Choose Erase All Content and Settings.
- You’ll be prompted to enter your Apple ID password to confirm.
- Follow the on-screen instructions to complete the reset.
After the reset is complete, you’ll need to restore your iPhone from your backup or set it up as a new device.
8. Restore Your iPhone Using Finder
Lastly, try restoring your iPhone using Finder on your Mac. This will resolve software-related issues that might be preventing iCloud from working correctly.
To restore your iPhone using Finder:
- Connect your iPhone to your Mac.
- Open Finder on your Mac.
- Your iPhone should appear in the sidebar under Locations. Click on your iPhone.
- In the General tab, click on the Restore iPhone button.
- Follow the on-screen instructions to complete the restore process.
By following all these troubleshooting steps, you should be able to access your iCloud account again. If none of the solutions work, I strongly recommend calling Apple Support. Just don’t forget to have a recent backup of your iPhone before attempting any major troubleshooting steps.