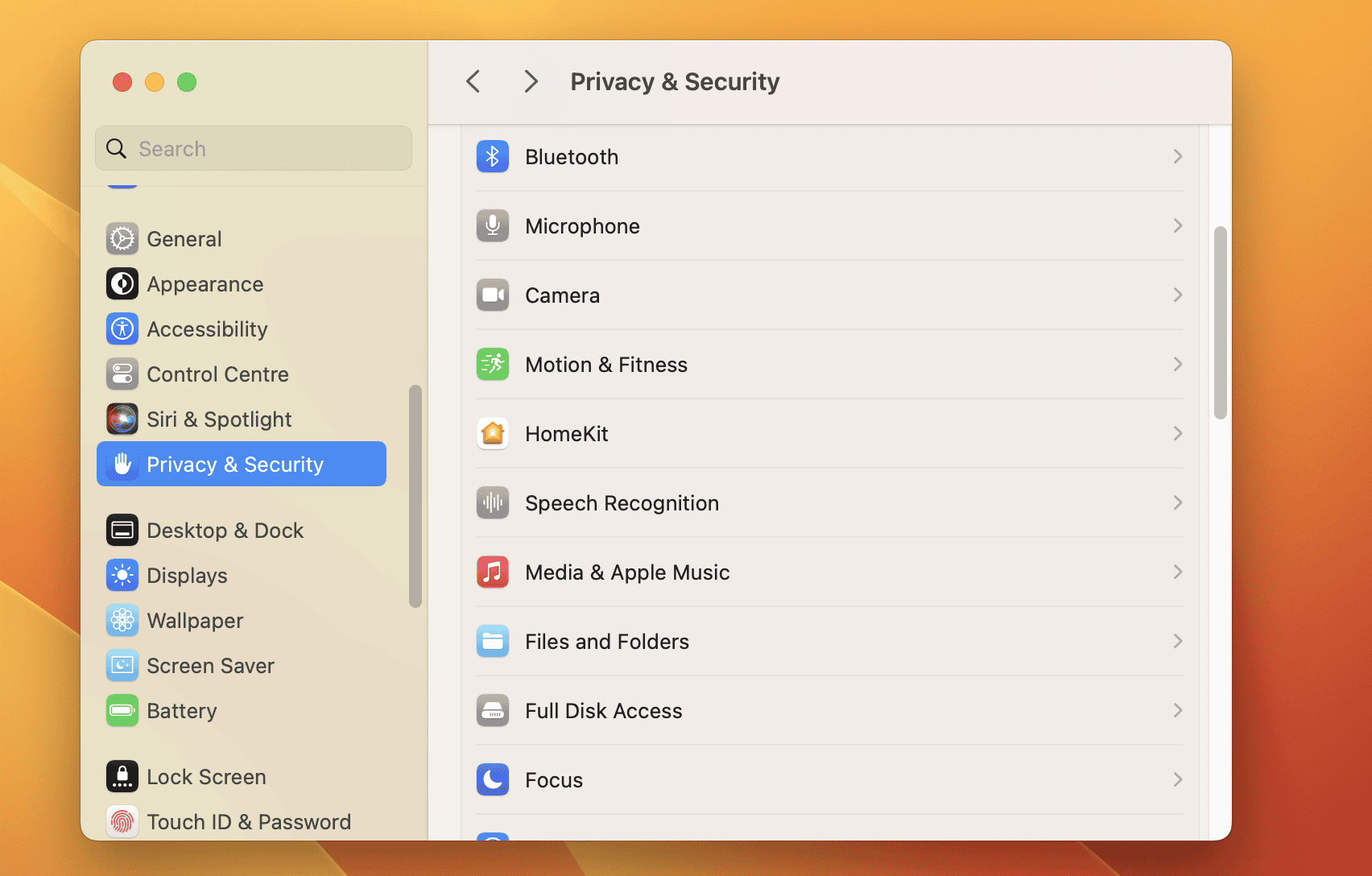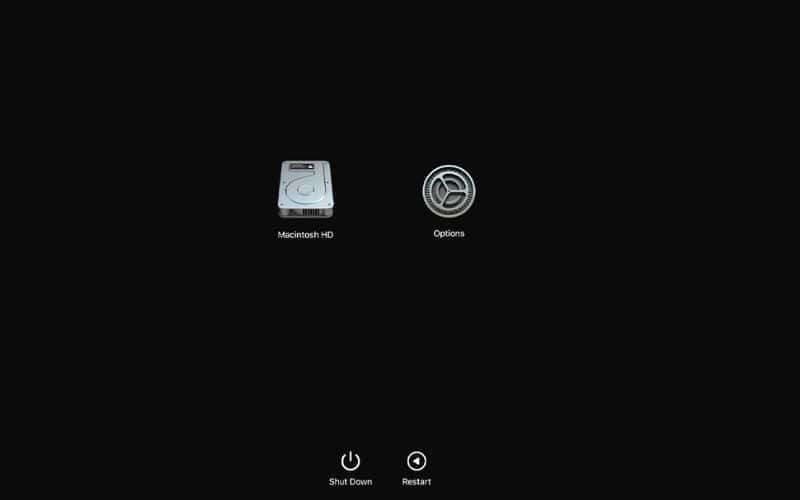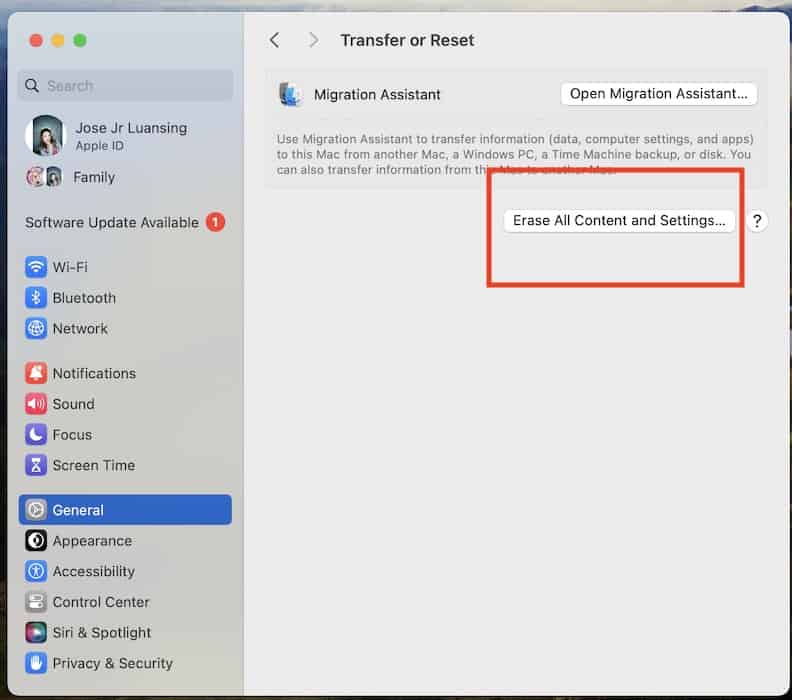Software add-ons manage how third-party apps interact with your Mac in the background. Although often unnoticed, these support system functionality by providing features beyond what the base macOS offers. They generally run smoothly. However, macOS upgrades, especially with Sonoma 14/14.6.1, can alter how system extensions function, sometimes leading to unexpected errors.
The warning pop-ups might seem alarming. They’ll leave you wondering if the extensions are working or if any action is needed on your end. Understanding how to respond will help you maintain both security and functionality. Follow these steps to streamline troubleshooting.
5 Ways To Fix System Extension Error After Sonoma 14/14.6.1 Update
1. Isolate the Failing Process
Time needed: 3 minutes
Start by isolating the malfunctioning app. The macOS environment enforces strict security protocols to block unstable code, so outdated processes might not run. Once you identify the glitching app, check the developer’s site for updates. Here’s how to scan for app incompatibilities:
- Warning prompts often indicate the malfunctioning app’s name. If not, go to Console > Crash Reports and manually look for failed processes.

- Visit the developer’s website to check for the latest version of the extension.
- Download and install the updated extension if available.
- Restart your Mac afterward.

2. Manually Approve Extensions
Specific system extensions may need user approval after an update. macOS will continue blocking them to prevent unauthorized third-party configurations until you consent. Apps typically push confirmation prompts by default, although you can also go to System Settings.
- Open System Settings > Privacy & Security.
- Scroll down to find the Security section.
- Look for a message that says, “System software from [Developer Name] was blocked from loading.”
- Click Details or Allow next to the blocked extension.
- If prompted, enter your admin password and approve the extension.
3. Boot Mac in Recovery Mode
You’ll now have to enter Recovery Mode. It’s a special boot environment wherein you can access critical troubleshooting and system recovery tools without fully booting into macOS. You’ll isolate issues faster with unnecessary background processes disabled. Just note that the process requires intermediate macOS programming knowledge—follow the step-by-step process closely to avoid causing further damage.
- Shut down your Mac and let it rest for a few minutes.
- Press the Touch ID button to power on your Mac—hold until you see the Startup Options page load.
- Select Options > Continue.
- From the top menu, select Utilities > Startup Security Utility.
- Choose your startup disk e.g., Macintosh HD.
- Under the Security Policy section, select Reduced Security and disable User Management of Kernel Extensions.
- Confirm and restart your Mac.
4. Reset Using Terminal
Resetting System Extensions removes faults and misconfigurations that the previous troubleshooting steps overlooked. It’s a quick, easy step. Just make sure you copy-paste the correct code to avoid running incorrect commands.
- Open Terminal from Applications > Utilities.
- Type
systemextensionsctlreset and hit Return. - Restart your Mac.
5. Factory Reset Device
As a last resort, factory reset your Mac. It’s a quick way to revert the hidden function or feature interfering with your third-party apps. A reset will prompt the system to request all necessary permissions again. Remember to back up your data beforehand because this process will completely wipe your files.
- Go to System Settings > Transfer or Reset.
- Select Erase All Content and Settings.
- Enter your login credentials to confirm the action.
Should issues persist, call Apple Support. They’ll either suggest more specific software troubleshooting steps or ask you to send in your device for hardware repairs.