It’s time to learn how to install a macOS High Sierra Public Beta Hackintosh. You have the PC that you want to turn into a Hackintosh, and are ready to get going. This is arguably the easiest part of building a Hackintosh, once you know what you need.

The Software You Need to Install a macOS High Sierra Public Beta Hackintosh
I’ve been using Unibeast for quite some time to make the USB installer for macOS and OS X. Unfortunately, Unibeast isn’t ready for High Sierra yet, and probably won’t be until this fall when the version officially launches. Even though this is a beta, I’m recommending this for a starting point for one reason and one reason only: it doesn’t require any hacks to make your NVMe SSD work, most of the time.
In the meantime, there’s another way. Here is what you need to make sure you have before you get started.
- The macOS High Sierra Public Beta install file, available from the Mac App Store after you sign up and run the beta profile software.
- A copy of the Clover installation package, available from Sourceforge.
- Clover Configurator (Vibrant Edition)
- A USB flash drive with at least 16GB of storage space
Once you have all of those things, you can get started installing your macOS High Sierra Public Beta Hackintosh.
Preparing the USB Flash Drive
First, we’ll get our flash drive ready. If you had files on it, make sure you back them up. We’re going to wipe out the drive.
With the flash drive plugged into your Mac, launch Disk Utility and erase the drive. Make sure you choose to configure the flash drive with a GUID Partition Table (GPT). Just create a single partition on the drive for the time being. Name the drive USB, for ease of access, and ensure it is formatted as a Mac OS Extended (Journaled) drive.
Creating the Installation USB Drive for your Hackintosh
Next, we’ll create the bootable installation USB drive. The macOS High Sierra Public Beta installation app has just what we need. Open Terminal, make sure your USB drive is plugged in, and type these commands.
sudo /Applications/Install\ macOS\ High\ Sierra\ Beta.app/Contents/Resources/createinstallmedia --volume /Volumes/USB --applicationpath /Applications/Install\ macOS\ High\ Sierra Beta.app --nointeraction
You’ll be prompted for your account password, so enter that and press Enter. It will take some time for the process to complete, so go get a cup of coffee or a Mountain Dew. Once this process completes, you’ll be one step closer to creating your macOS High Sierra Public Beta Hackintosh.
Installing Clover
Once you see “Done” in the Terminal, it will be time to install the Clover bootloader. This is easy, too. Double-click the Clover installation package, and follow the prompts. When it asks for the install location, choose your USB drive and then choose Customize.
- Install for UEFI booting only should be checked
- Install Clover in the ESP should be checked
- Themes can be checked, if you want pretties
- Under Drivers64UEFI, check EmuVariableUefi–64 and OsxAptioFix2Drv–64
Then click Install, and you’ll be asked for your password. In a few moments, the process will complete.
Configuring the Clover Bootloader
We aren’t quite done yet. A few more steps before we can begin installing macOS High Sierra Beta. By default, the Clover configuration can turn on things you simply don’t need. You’ll need to use Clover Configurator to edit the config.plist file from your EFI partition. When you open Clover Configurator, there’s an easy option called Mount EFI Partition that will help you locate the one on your USB drive and get into it.
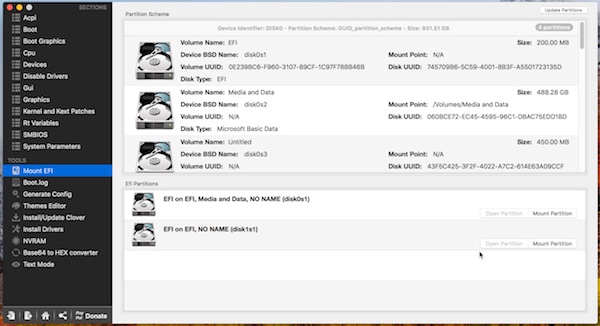
Once you have your config.plist open in Clover Configurator, go through the options one by one and select what you need. This is going to vary based on your motherboard chipset, CPU, and graphics card. Here, however, are some of the common things you’ll need to have selected. If you don’t see a section listed, it’s because there aren’t any recommendations for that group.
ACPI
I don’t typically have anything selected here.
Boot
The most common options you’ll need to select here are:
- Verbose (-v), so you can see what’s going wrong when something doesn’t work right.
- nv_disable=1, if your graphics card is Nvidia-based. This is just to be on the safe side until you can get the alternate Nvidia web drivers installed and functioning.
- kext-dev-mode=1, so some of our non-Apple drivers can load properly.
Devices
Here, you may need to enable the following under USB:
- Inject
- Add ClockID
- Fix Ownership
Graphics
You can enable Inject Intel or Inject NVidia here, or you can leave them unchecked. It usually won’t hurt anything, but if you boot your installer to a kernel panic, these should be the first items to deselect.
Kernel and Kext Patches
You will probably want Kernel CPU, KernelPM, and Apple RTC selected here. If your CPU is a Haswell model, you should also select KernelHaswellE.
SMBIOS
This is tricky. Select the model and version of Mac that closest matches your hardware specifications. This is where research comes into play, so just try to find something close to what you have.
System Parameters
Make sure Nvidea isn’t selected. Inject System ID should be selected.
Once done, save your changes and cross your fingers.
Booting the macOS High Sierra Installer
Now that you have your USB installer, it’s time to hope for the best. If you’ve built your PC according to the buyer’s guide at TonyMacX86, you should be in pretty good shape. Insert your USB installer into the PC you’re turning into a Hackintosh, and boot from it.
If all goes well, you’ll soon be following the instructions to install your macOS High Sierra Public Beta Hackintosh. The one thing to be aware of here is that the installer will reboot several times. When it does so, pay close attention to which choice you make in the Clover bootloader.
For your first boot into the installer, you’ll choose the USB stick. After that, you should see an option labeled something to the effect of “Install macOS on Macintosh HD,” depending on what you name your macOS installation partition.
After one or two reboots, you’ll have your USB installer and three macOS volumes listed in Clover. The macOS entries are typically macOS High Sierra Preboot, macOS High Sierra, and macOS High Sierra Recovery. You’ll usually want to choose macOS High Sierra.
What If I Run Into Problems?
If you experience roadblocks during your installation, you have several options to ask for help. You can:
- Make a comment with your problem here, and I’ll try to find a solution.
- Post in the Hackintosh subreddit on Reddit.
- Post your problem in the forums at InsanelyMac.
Whatever you do, don’t ask for High Sierra public beta help at TonyMacX86. That’s a sure-fire way to get banned from those forums. Hopefully, you’ll have a relatively smooth experience and enjoy your new macOS High Sierra Public Beta Hackintosh.