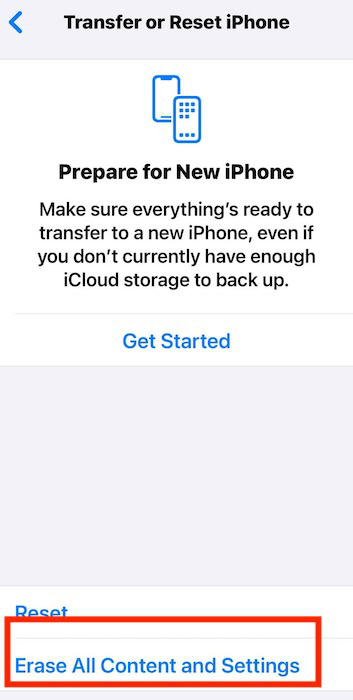Apple revamped the Photos app with several usability and security features on iOS 18. You have better control over third-party access, Apple Intelligence lets you pinpoint media assets faster, and the built-in editor can now remove background elements. Despite these upgrades, there’s one major flaw: the Favorites folder is missing.
You won’t find this album so easily, unlike with iOS 17. I lost my mind going through sections like Recent Days, Albums, People & Pets, Pinned Collections, and Memories. Thankfully, I quickly confirmed that the folder wasn’t gone. Here’s where you can view it.
Where Is the Favorites Folder in iOS 18
 NOTE
NOTE
Time needed: 2 minutes
Admittedly, the updated Photos app looks a bit confusing. The new features are cool, but I initially struggled to navigate the different folders and functions. Follow these steps to find all your albums:
- Open the Photos app.
- Scroll down to Pinned Collections.
- Select Modify.
- Look for Favorites and tap the plus symbol (+) on its left.
- If the section is full, tap the minus symbol (-) to unpin an album.
- Press the close symbol (x), and Favorites should appear under Pinned Collections.
What To Do if You Can’t Find the Favorites Folder in iOS 18
1. Update to a Stable iOS Version
iOS 18 introduced a host of new features, but like any major update, early versions are often buggy. It’s not uncommon for some features to go missing. The best approach is to update to the latest stable version available—Apple continuously pushes updates to fix known bugs and improve overall stability.
2. Add New Images to Your Favorites
Another simple yet effective trick is to add new images to your Favorites. It could trigger the system to refresh the album list, effectively “re-creating” the folder if it was hidden due to a minor glitch. iOS may not display folders that are empty or unused. This solution is quick, requires no technical skills, and could be the nudge your device needs to fix the issue.
3. Restart Your iPhone
Try restarting your iPhone a few times. It might need to iron out some minor bugs and glitches. iOS 18 is a major update, after all. You won’t get all the functions to work from the outset, especially if you’re using an older model.
- Press the volume up button and side button simultaneously.
- Hold until the power-off slider appears.
- Drag and wait for your iPhone to shut down.
- Press and hold the side button to turn on your iPhone again.
4. Factory Reset Your iPhone
Consider factory resetting your iPhone as a last resort. It’s a drastic yet possibly effective way to reset whatever function is messing up the Photos app. Remember to back up your data, or else you’ll lose it for good.
- Go to Settings > General.
- Scroll down to Transfer or Reset iPhone.
- Tap Erase All Content and Settings.
- Follow the on-screen instructions to wipe your device.
Should issues persist, reach out to Apple Support. You might have damaged a major software or hardware component during the upgrade. Unfortunately, you’ll only get coverage if you have AppleCare+, although you’ll also have to undergo approval.