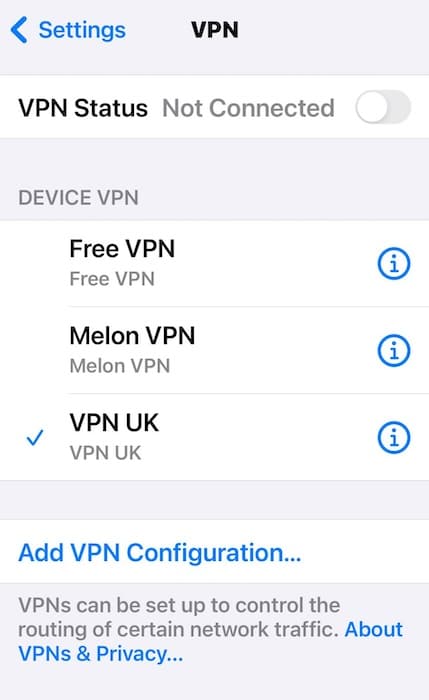iOS 18’s enhanced 5G performance delivers faster speeds and more reliable connectivity. It’s a welcome upgrade whether or not you always use Wi-Fi. I found this very exciting, so you can imagine how disheartening it was to discover that cellular data was not working.
Network issues often stem from outdated carrier settings, misconfigured APN details, and conflicts with VPN services. Troubleshooting can feel tricky as seemingly unrelated symptoms could mask these problems. I found it difficult to pinpoint the exact cause. Here are the troubleshooting steps you should try to restore connectivity fast.
How To Fix Cellular Data Not Working iOS 18/18.3
It’s likely an update glitch with your carrier’s network. However, it could also stem from outdated carrier settings, incorrect APN configurations, wonky geo-restrictions, and damaged SIM cards. Understanding these specific causes is key for efficient, targeted troubleshooting.
1. Update Carrier Settings
Time needed: 2 minutes
Control the way your iPhone connects to your cellular network through the carrier settings. Update the configurations and incompatible settings so that your device aligns with the latest network requirements. Otherwise, misconfigurations could mess up your connection. Follow these steps:
- Go to Settings > General > About.

- Scroll down to Carrier.
- If an update is available, a prompt will appear. Follow the instructions to update.
- Restart your iPhone after the update to check if the settings applied correctly.
2. Install the Latest iOS 18 Version
iOS 18 came with a range of new features, but as with any major update, it also introduced a few new bugs. Unfortunately, the only solution here is to wait for the next stable version to drop. Apple typically irons out known glitches in iOS point releases.
- Go to Settings > General > Software Update.
- Tap Download and Install if one’s available.
3. Reinstall or Replace SIM Card
Your iPhone needs a properly seated and functional SIM card to connect to the carrier’s network. Otherwise, it won’t be able to receive and send texts/calls or access cellular data.
- Get your SIM-eject tool, although a clean, thin piece of paper clip would also work if you’ve already lost it.
- Insert the tool into the hole beside the tray.
- Push to pop open the SIM tray.
- Inspect the card for physical damages.
- Reinsert the card and tray into your device.
4. Reset Network Settings
The Network Settings section controls your Wi-Fi, Bluetooth, and cellular data connection. Even minor misconfigurations can disrupt these functions. Instead of manually sifting through your DNS settings, proxy, APN settings, and cellular data options, it’s faster to reset everything. Don’t worry—data outside of your network settings will remain untouched.
- Go to Settings > General.
- Scroll down to Transfer or Reset iPhone.
- Tap Reset > Reset Network Settings.
5. Turn Off VPN
VPNs route your internet traffic through servers in different locations, which is great for bypassing geo-restrictions. However, this can backfire if your cellular data is routed through a restricted region. Slow, lagging VPNs could also slow down your connection and make it seem like your cellular data is malfunctioning.
- Go to Settings > VPN.
- Toggle the VPN Status button.
- For third-party VPN apps, turn off your connection through the platform itself.
6. Factory Reset Your iPhone
As a last resort, consider factory resetting your device. It’s a drastic yet fast way to undo any feature that’s interfering with your cellular data. Remember to back up your data beforehand.
- Go to Settings > General.
- Scroll down to Transfer or Reset iPhone.
- Tap Erase All Content and Settings.
- Follow the on-screen instructions and wait for your device to restart.
Contact your carrier because their servers might be down. You can also reach out to Apple Support for guidance on more specific software-related troubleshooting steps. For hardware issues, you’ll have to send in your device for repairs.