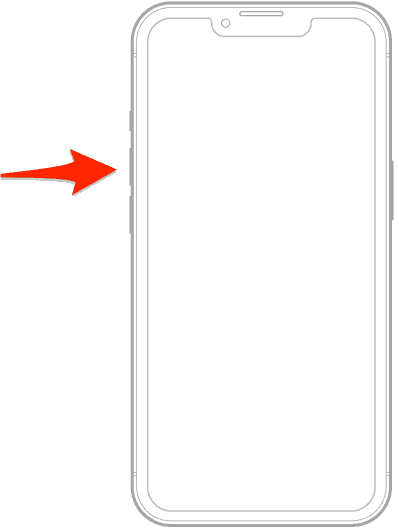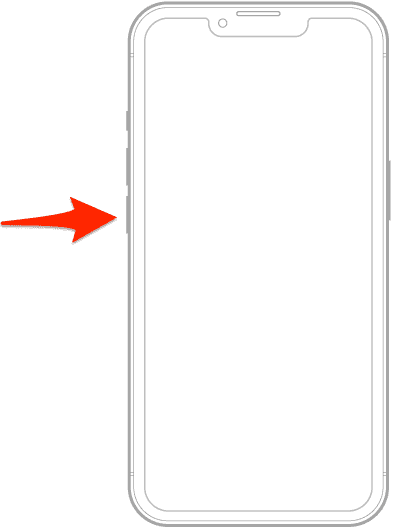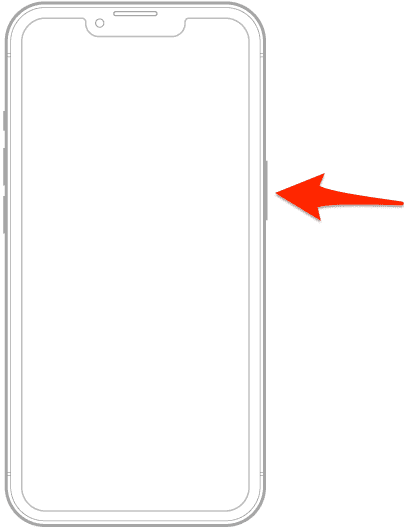While Apple’s iPhone 16 Pro Max is in high demand, for some unfortunate users, the excitement quickly faded. For a phone that costs over $1,000, you expect a smooth, picture-perfect experience, but instead, every time they opened the Camera app, they were met with a black screen. Sometimes, the app would just freeze or, even worse, crash completely.
If you are one of these unlucky few, I have found several ways for you to troubleshoot the Camera app and get it working smoothly again.
How Do I Fix Camera App Crashing on iPhone 16 Pro Max
1. Update Your iOS
Check if your iPhone is updated to the latest iOS software. If an update is available, install it immediately, as this will remove any bugs and introduce improvements to the iOS ecosystem.
Time needed: 1 minute
- Go to Settings > General > Software Update.
- If there’s an available update, tap Download Now.
2. Force Close Camera App
When my iPhone apps crash or freeze, I’ve found that force-quitting and then reopening them usually fixes the issue quickly. It’s the easiest and fastest solution I rely on to get the app running smoothly again. You can also try it with the Camera app.
- Swipe up from the bottom of the screen to bring up the App Carousel.
- Swipe up on the Camera app to close it.
3. Restart or Force Restart Your iPhone
When your iPhone Camera suddenly stops working, it’s often due to a minor glitch. What usually helps is restarting the phone and then reopening the Camera app to see if it’s back to normal.
- Press and hold the Power and Volume Down/Up buttons simultaneously for a few seconds until the power off screen appears.
- Drag the Slide to Power Off button to the right to switch your phone off. Wait for a few seconds.
- Press and hold the Power button until the Apple logo appears on the screen.
If your iPhone becomes unresponsive after the Camera app crashes, you will need to perform a force restart.
- Quickly press and release the volume up button.
- Quickly press and release the volume down button.
- Press and hold the side button until the Apple logo appears on the screen, then release.
4. Reduce Motion and Animations
Heavy animations, like the transitions and effects when opening an app, put a strain on the phone’s processor, especially when running resource-intensive apps like the Camera. By reducing these motions, you can lighten the workload on your phone, and the Camera app should become much more stable.
- Open Settings > Accessibility.
- Tap Motion. Tap the Reduce Motion toggle to turn it on.
5. Prevent iPhone from Overheating
When your iPhone overheats, it may generally become stuck and unresponsive. Initially, I assumed it was a hardware problem, but it’s actually a safety feature. The phone may cause the Camera app to crash when it gets too hot to prevent further overheating.
If this occurs, pause using your phone and place it in a cool, shaded area. Allow it to cool down naturally before attempting to use the Camera again.
6. Charge Your iPhone
When your iPhone’s battery is low, iOS may automatically disable certain features, such as the Camera, to conserve power.
Additionally, with the resource demands of the iOS 18 update, your device may require charging before you can use the Camera again. To ensure all features remain accessible, keep your battery sufficiently charged. It’s a good practice to avoid letting your phone’s battery fall below 20% as this will not only prevent such issues but also improve the health and life of the battery.
7. Free Up iPhone Storage
Decluttering your iPhone might not seem like the obvious fix for a freezing Camera, but I’ve found it’s connected in more ways than one. We all know how sluggish a cluttered device feels, and when you don’t have enough free space, it runs into all sorts of problems.
These include overheating, crashing, battery draining, and even the dreaded pink screen of death. So, clearing up some space isn’t just a shot in the dark; it makes a real difference in your phone’s performance!
- Go to Settings > General.
- Tap iPhone Storage.
- You will see a bar at the top displaying the amount of storage used and how much is available.
- If it’s almost full, you can free up some storage by following the recommendations below or deleting photos, videos, documents, or unused apps by checking what’s taking up the most space.
8. Restore Your iPhone
A factory reset can fix the problem if none of these solutions work. This will help remove any bugs that are causing performance issues in your iPhone. Alternatively, you can uninstall any malfunctioning apps that you suspect are causing the problem.
If you are unsure what’s causing the issue, resetting your phone to factory settings is your best bet. However, this will remove all your data, so make sure to back up your iPhone first.
- Go to Settings > General.
- Tap Transfer or Reset iPhone > Erase All Content and Settings.
- Tap Continue and follow the on-screen instructions to complete the process.
If your Camera app keeps crashing after trying these steps, contact Apple Support. They might need to run a hardware diagnosis, and in rare cases, you could be eligible for a replacement device, especially if your iPhone is still under warranty.