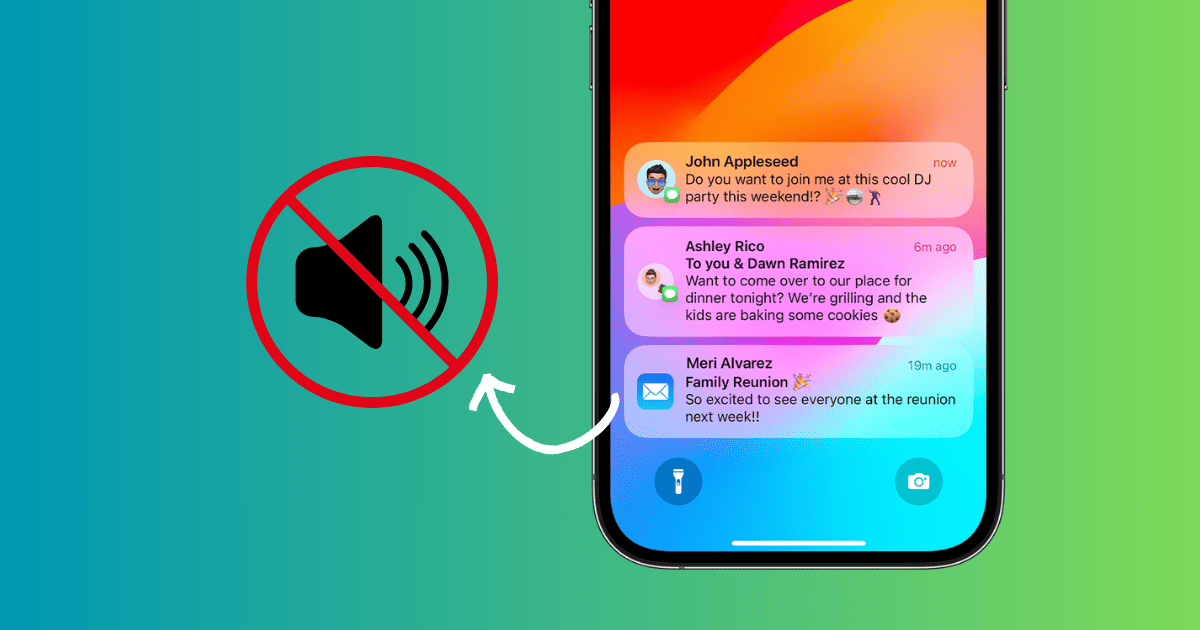The release of iOS 18.1 has brought exciting new features to the iPhone, but it has also introduced some bugs that might make you regret installing it. One of the biggest issues users are facing is sound not working in their videos. These audio problems vary, with some users experiencing complete loss of sound after the update while others report unexpected drops in volume.
These issues can disrupt your video-watching experience and persist no matter how often you adjust the volume buttons. Below, I’ll share practical troubleshooting tips to get your iPhone’s sound working again.
How Do I Fix No Sound on Videos After iOS 18/18.1 Update
1. Turn Off Spatial Recording
When recording video on an iPhone 16, Spatial Audio is enabled by default to deliver more immersive and lifelike sound. However, this feature can sometimes glitch, leading to audio issues in your recordings. To resolve this, you can switch back to the Stereo setting, which older iPhone models use for audio recording. Here’s how:
Time needed: 1 minute
- Go to Settings.
- Tap Camera > Record Sound.


- Tap Stereo.
2. Turn Off Silent Mode
If you’re experiencing audio issues with iOS 18, Silent mode might have been accidentally left on. Check and disable Silent mode to resolve any volume problems you’re facing.
- Go to Settings.
- Tap Sound & Haptics, and turn the Silent Mode toggle off.
3. Turn Off Do Not Disturb Mode
When you turn on the Do Not Disturb feature, whether on purpose or by accident, the iPhone silences all notifications, calls, and alerts. This feature is often used in meetings, at work, or in the cinema. However, a glitch in the system can cause all audio to be muted on your iPhone, including during video playback.
- Swipe down from the top right corner of the screen to open Control Center.
- Tap the Focus button where the Do Not Disturb crescent moon icon appears to turn it off.
4. Turn Off Bluetooth
If your iPhone running iOS 18.1 has no sound, turning off Bluetooth might solve the problem. Why does this happen? The phone could be connected to an external audio source, like AirPods or a Bluetooth speaker. While connected, the iPhone’s speakers won’t produce sound. Disable Bluetooth on your device and see if that resolves the issue.
- Go to Settings.
- Tap Bluetooth, and turn the Bluetooth toggle off.
5. Check Your Microphone
If your iPhone’s microphone isn’t working, it could be the reason there’s no sound in videos you’ve recorded. To check if the microphone is the issue, perform a quick test: Open the Voice Memos app, record a short message, and play it back. If you hear the recording, the issue likely lies with the app you’re using to play the video.
However, if you don’t hear anything, the microphone may have a hardware problem. Try gently cleaning the microphone hole with a soft toothbrush to remove any dust or debris.
6. Clean Your Speakers
Sometimes, videos may have no sound because dirt or debris has entered the speakers. In this case, gently clean your iPhone’s speaker with a tissue. Avoid using any liquid, as it could cause serious damage to your device.
7. Remove Your Case
If your iPhone videos have no sound, the case might be the issue. Some phone cases block the speakers or microphone. Try removing the case and see if that solves the problem. Play a video afterward: if the sound works, you’ve fixed it! If not, you can try the other solutions on this list.
8. Restart Your iPhone
If you’re dealing with volume problems, a force restart can often resolve software glitches. To restart the iPhone, follow these steps:
- Press and hold the Power and Volume Down/Up buttons simultaneously for a few seconds until the power off screen appears.
- Drag the Slide to Power Off button to the right to switch your phone off. Wait for a few seconds.
- Press and hold the Power button until the Apple logo appears on the screen.
9. Update iOS
Ensure you’re using the latest version of iOS 18, as updates often address known issues, including the no-sound-on-videos bug.
- Go to Settings > General.
- Tap Software Update, and if there’s an available update, tap Update Now.
10. Reset Your iPhone
If none of the above fixes work on your iPhone, a factory reset might be the only real solution. Before you start, make sure to back up all your data. This step is crucial since a factory reset will likely wipe everything from the device. Once your data is backed up, you’re ready to begin the reset process.
- Go to Settings > General.
- Tap Transfer or Reset iPhone > Erase All Content and Settings.
- Tap Continue and follow the on-screen instructions to complete the process.
11. Contact Apple Support
If your iPhone’s speakers still aren’t producing sound, it’s time to contact Apple Support. The issue may no longer be related to software and could require a certified technician to inspect for potential defects. However, if only the earpiece speaker is acting up, you can try a few additional troubleshooting steps before seeking help.