Have you ever unlocked your iPhone only to notice that some of your apps have disappeared? This often happens after an iOS update. Sometimes, just one app has disappeared from the Home Screen and the App Library. As you will see, with apps missing in iOS 18.1, this is less problematic and easy to fix than when an entire page of apps vanishes from your Home Screen. If this sounds familiar, here is what you can do.
How to Fix Apps Missing After Updating to iOS 18/18.1
1. Find Your Apps in the Apps Library
If you notice an app icon missing from the iPhone home screen, the App Library is a great place to find it. Here’s how you can quickly restore the icon:
Time needed: 1 minute
- Swipe left on your Home Screen until you reach the App Library.
- At the top, you’ll see a search bar. Type the app’s name there.
- When the app appears, tap and hold its icon.
- Now, simply drag it back to your home screen and place it where you prefer.
If for some reason you cannot find the App Library on your iPhone, there are a couple of fixes you can try.
2. Find the App in Spotlight Search
If you can’t find an app on the home screen, it might have been moved to another page or hidden due to your settings. But don’t worry. The app is still on the iPhone. You just need to find it. To locate it easily, use Spotlight Search. Here’s how to do it:
- Swipe down from the middle of your iPhone’s home screen to bring up Spotlight Search.
- Type the app name in the search bar, and it will show up instantly, making it easy to access.|
3. Restart iPhone
Whenever you encounter a software glitch, the first thing to try is restarting the iPhone. Restarting reloads iOS and all system processes, often fixing minor issues like disappearing apps. If you’re unsure how to restart an iPhone, follow the steps below:
- Press and hold the Power and Volume Down/Up buttons simultaneously for a few seconds until the Power Off screen appears.
- Drag the Slide to Power Off button to the right to switch your phone off. Wait for a few seconds.
- Press and hold the Power button until the Apple logo appears on the screen again.
4. Check App Folders
Another reason your apps might randomly disappear is that you may have accidentally moved them into a folder, making them harder to spot on your home screen. Folders help organize similar apps, but it’s easy to misplace one without realizing it.
To recover a missing app that’s still installed, try these steps:
- Start by checking each folder on your home screen.
- Once you locate the app, press and hold its icon.
- Now, drag the app back to your home screen and place it wherever you like.
5. Check Screen Time Settings
If you’re wondering why your apps are missing after updating to iOS 18, one common reason could be the Restrictions feature in the Screen Time settings. This feature often helps block access to certain apps or content, usually for parental controls. However, it can sometimes unintentionally hide apps from the home screen.
To check if restrictions are causing your apps to disappear, follow these steps:
- Go to Settings > Screen Time.
- Tap Content & Privacy Restrictions.
- Turn the Content & Privacy Restrictions toggle off.
6. Reinstall or Update The Missing Apps
If you’re still missing apps on your iPhone after restarting, you might have accidentally uninstalled them. You will have to reinstall the app from the App Store.
To reinstall the app:
- Open the App Store on your iPhone.
- Tap the Search tab at the bottom and type the name of the missing app into the search bar.
- Once you find it, tap the cloud icon to download it again.
- After the installation is complete, simply tap the app icon on your home screen to launch it.
- If there is a button saying Update instead of the cloud icon, it means the app is already installed, but there is an update available. You should update the app, as this helps clear up any potential corruption or issues that might have caused it to disappear.
7. Unhide the Home Screen Page
In some cases, if you have hidden the Home Screen page, the icons on it will disappear together. To fix it:
- Long press anywhere on the home screen.
- Click on the dots icon at the bottom of the screen.
- Ensure that all the pages are ticked. If a page does not have a checkmark at the bottom, tap on it to unhide it.
- Tap Done.
8. Reset Home Screen Layout
In rare cases, you might encounter a software bug that makes it impossible to find or add the missing apps back to your Home Screen. If this happens, restore your iPhone Home Screen to bring the apps back to their original spot.
- Go to Settings > General.
- Tap Transfer or Reset iPhone > Reset.
- Tap Reset Home Screen Layout > Reset Home Screen.
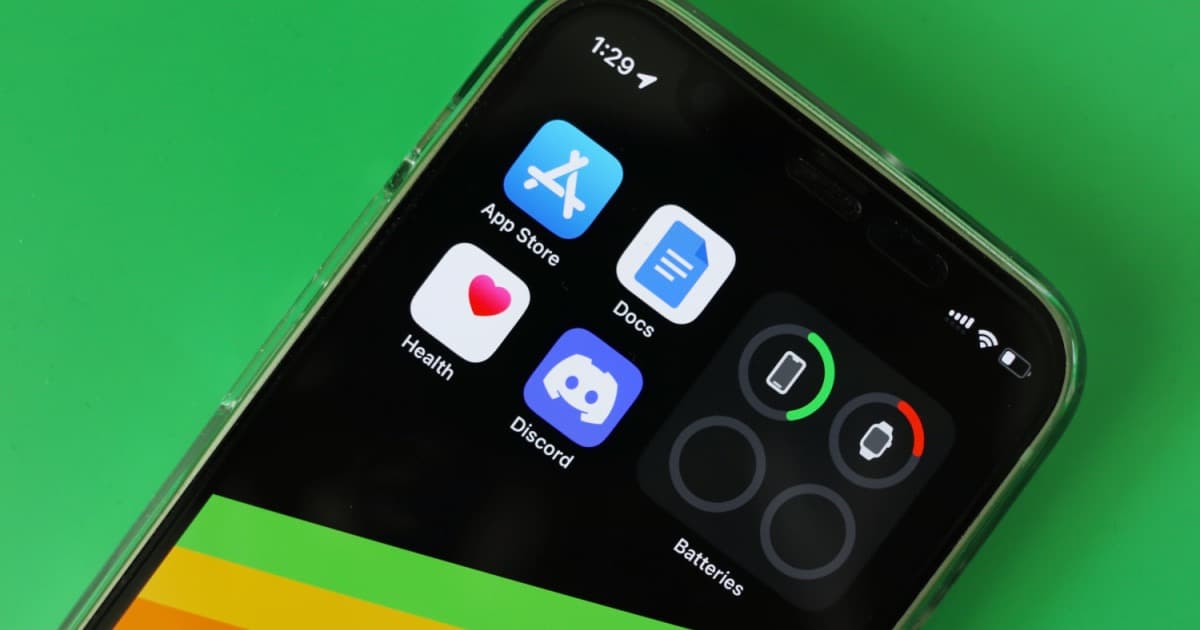

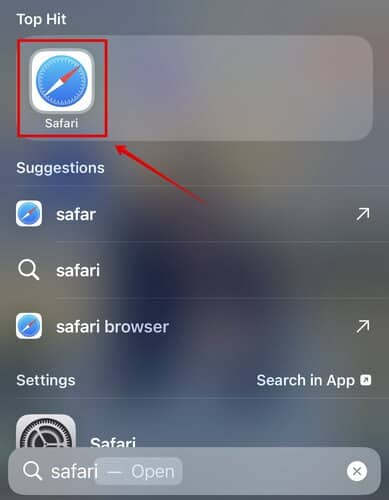




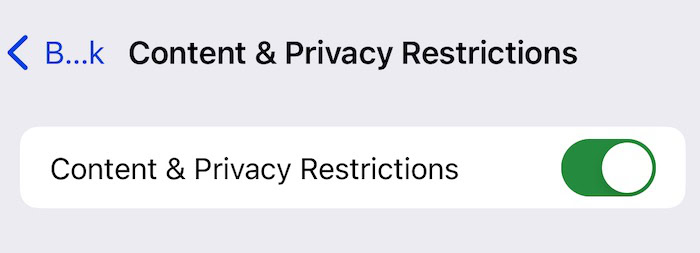








I woke up after weeks of iOS 18.1 to find two PAGES of app folders with hundreds of apps and home screens gone. Some of the former can be found by typing in their name.
The best solution is to print out a picture of crapples ceo and use it to line a bird cage.