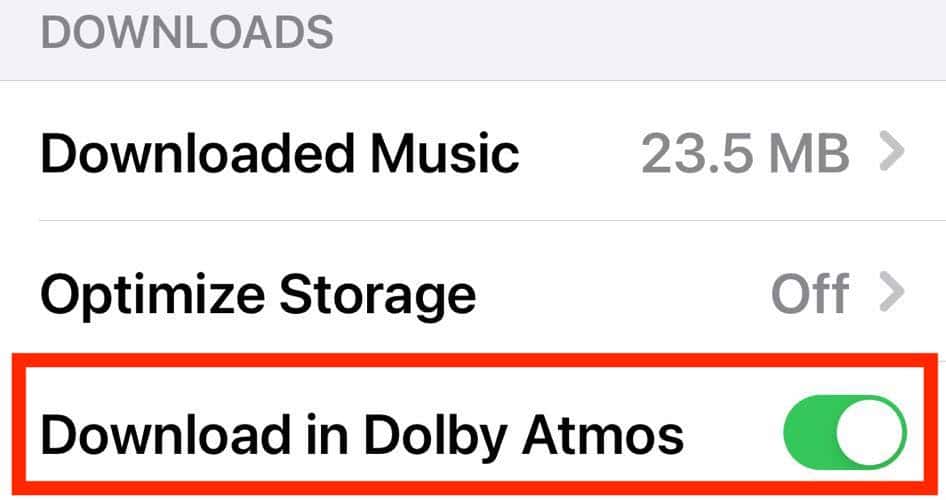There’s something special about waking up to a song that sets the right tone for your day, whether it’s the mellow vibe of a lo-fi track or the energy boost of an upbeat electro-house hit. Customizing your alarm with any track from Music feels like you’re taking control of your mornings. But what happens when your chosen song doesn’t play? Even worse, what if nothing plays at all and you miss something important?
Sure, default tones like “Radar” work fine, but you’d want to make the most of your (pricey) Music subscription and iPhone. The good news is that these bugs are relatively easy to trace. Let’s dive into some easy troubleshooting steps.
Why Won’t Apple Music Songs Play for Alarm?
One big culprit is your Music settings. The Clock app might have trouble processing audio formats if Dolby Atmos or Lossless Audio are enabled. The song could be stored on iCloud, not your iPhone. And it’s also possible that Apple temporarily erased your playlists because you missed your last monthly subscription fee (even by accident).
How To Fix Alarm Clock That Is Not Playing Downloaded Songs From Music
1. Download the Song Again
Time needed: 3 minutes
Redownloading songs can clear up hidden glitches and bugs. Maybe your audio files didn’t fully sync, or there’s a corrupt file lurking in your playlist. Either way, giving the Clock app fresh files to work with is a simple, effective fix. It’s a quick step that could save you from diving into more complex troubleshooting.
- Open Music > Search and look up the song you want to save.

- Tap the horizontal ellipsis icon (…) > Add to Library.
- Go to Library > Songs, tap the horizontal ellipsis icon (…) beside your preferred song, and select Download.
- If you’re in the album, tap the download icon at the top-right corner of the screen.
2. Create a New Playlist
Creating a new playlist could help Music re-establish a clean link with Clock. Playlists store metadata like song order and playback rules, which can get outdated or conflicted. Creating a new playlist refreshes the way these apps track songs.
- Open Music > Library > Playlists.
- Tap the plus symbol (+) at the top-right corner of the screen.
- Enter your Playlist Title, then select Create.
- Open your new playlist, tap Add Music, and select your downloaded song.
3. Disable Dolby Atmos and Lossless Audio
Disable Dolby Atmos and Lossless Audio while troubleshooting. Songs embedded with spatial audio technology create an immersive listening experience, but Clock can’t always recognize advanced formats. It’s optimized for simple audio files.
- Open Settings > Music > Download in Dolby Atmos. You’ll find it under Downloads. Please note that the Dolby Atmos row under Audio is a different function.
- Toggle off the Download in Dolby Atmos button, then wait a few minutes before turning it on again.
4. Check iPhone Storage
Music can’t download songs if your device is low on storage. Check iCloud storage if you’re syncing from another device, but if you’re saving audio files locally, free up space on your iPhone. Afterward, try downloading your preferred songs again.
- Go to General > iPhone Storage.
- Check the bar graph at the top of the page.
5. Check for Lapsed Payments
You’ll lose your downloaded songs once your Music subscription lapses. Apple’s strict licensing rules will prevent the Clock app from accessing those files until you renew your plan. This rule applies to songs saved locally and on iCloud.
- Go to Settings > [your Apple ID profile] > Subscriptions.
- Check if your Music profile is still under Active.
- If not, go back to Apple Account > Payment & Shipping and check your payment methods.
 NOTE
NOTE
6. Update iOS and Music
If this Clock bug is a known issue in recent app or iOS versions, Apple will definitely release the appropriate patches. It’s best to keep both your iOS and Music app updated.
- Go to Settings > General > Software Update.
- Tap Download and Install if there’s an iOS Update.
- For beta testing, select Beta Updates > iOS 18 Public Beta or iOS 18 Developer Beta.
The Music app automatically updates when you install the latest iOS version, although you can still do so manually.
- Open the App Store.
- Look up Music.
- Tap Update if a newer version of the app is available.
7. Factory Reset Device
At this point, the only option is to factory reset your iPhone. It takes your smartphone back to square one and reverts any settings or configurations that might be causing problems. Just remember to make a backup beforehand. Otherwise, you’ll lose your playlists on Music, plus all the other files locally stored on your device.
- Go to Settings > General > Transfer or Reset iPhone.
- Select Erase All Content and Settings.
- Tap Continue to confirm the action, then proceed with the on-screen instructions.
Contact Apple Support should issues persist. The team will guide you through more specific troubleshooting solutions, plus they’ll check for server issues on their end. But if you don’t want to go through all that hassle, you can try other custom iPhone ringtones.
![[Fix] Alarm Clock Not Playing Downloaded Songs From Apple Music](https://www.macobserver.com/wp-content/uploads/2024/10/Fix-Alarm-Clock-Not-Playing-Downloaded-Songs-From-Apple-Music.jpg)