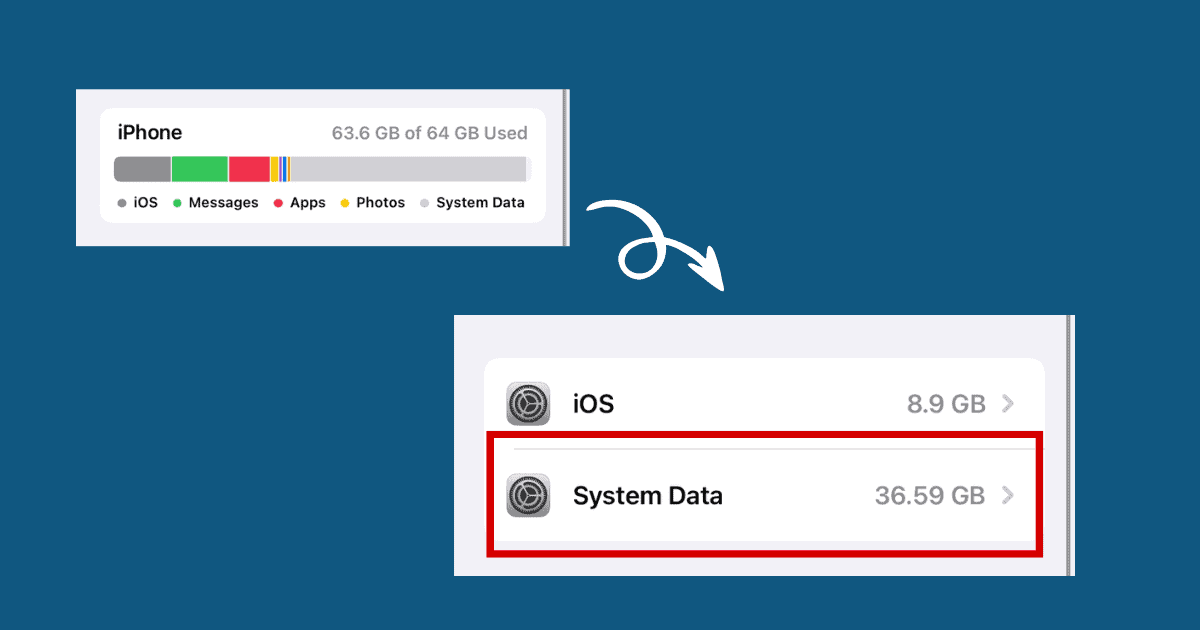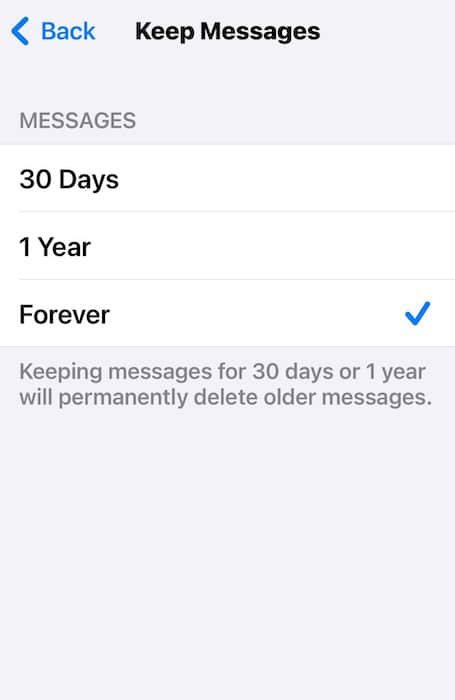Your iPhone is more than just a texting tool, and heavy use can quickly eat up storage. When that frustrating “Storage Full” message appears, don’t panic. Start by checking the system data, which often takes up a surprising amount of space. By understanding what’s stored there and managing it effectively, you can free up room for the things that matter most. Below, I’ll show you how to reduce System Data on your iPhone and keep it running smoothly.
What’s With All the System Data on My iPhone?
System data on an iPhone holds a variety of temporary cached files that speed up processes on your device. When you clear your cache, you typically free up some space under system data.
Apple doesn’t provide an official breakdown of everything stored in this category. Still, it’s widely understood to include cache data from iOS-native apps like Safari, along with other temporary files an iPhone generates during daily use.
In addition to cache, system data also includes essential items like fonts, dictionaries, and CloudKit database files. It may also contain backup files from non-Apple apps. When you see space being used under “apps,” it refers to the apps themselves and not any locally stored files. For instance, if you save a Spotify track for offline use, that track is classified under system data.
Ways to Reduce System Data on Your iPhone
1. Adjust Your Time and Date Settings
To reliably reduce System Data usage on an iPhone, you can trigger the system process responsible for cache management by adjusting the device’s date settings. The common “date trick” involves setting the date into the future to prompt the system to delete cached data. To do so:
Time needed: 1 minute
- Go to Settings > General.
- Tap on Date & Time. Turn off the Set Automatically toggle.
- Tap the date to bring up the Calendar and set it to one year in the future using the year slider.
2. Tweak Your Messages Settings
Whenever you send or receive messages in iMessage, the iPhone saves them, and if there are many large video or photo attachments, they can quickly fill up space in System Data. Luckily, it’s simple to clear out those large attachments. Here’s how you can review and delete them:
- Open Settings > General.
- Tap iPhone Storage > Messages.
- You’ll be presented with a detailed breakdown of the attachments stored within Messages, organized into categories. Tap on any category to see what attachments are stored there.
- Swipe left on any file you want to delete.
I also recommend you set up your iPhone to delete your text messages on a schedule automatically. Here’s how to reduce System Data on iPhone by enabling auto-deletion in Messages:
- Open the iPhone Settings app.
- Tap Apps > Messages.
- Scroll down and tap Keep Messages.
- Select either 1 Year or 30 Days.
If you are facing issues with the Messages app after updating to iOS 18, we have compiled a guide with simple fixes to solve them all.
3. Enable ProRes Video
To reduce system data on an iPhone, particularly on models like the iPhone 13/14/15/16 Pro or Pro Max, you can use ProRes mode in the video camera. Begin by turning on ProRes in the camera settings:
- Go to Settings.
- Tap Camera > Formats.
- Turn on Apple ProRes toggle.
- Open the Camera app on your iPhone.
- Select Video mode. Tap the ProRes button.
The phone will notify you that it’s freeing up resources. After a brief process, you’ll receive an option to free up even more resources. Completing this process, which takes about 1-2 minutes, can significantly decrease your system data, potentially reducing it to zero. This method has been reported to clear large amounts of system data, such as reducing 20GB to zero.
4. Delete Downloaded Tracks on Music
Your downloaded music can quickly fill up space on your iPhone if you don’t manage it regularly. If you’ve used Apple Music to download songs, follow these steps to clear out the tracks you no longer need:
- Go to Settings.
- Tap Apps > Music.
- Tap Downloaded Music.
- Tap Edit in the top right corner. You’ll see a red minus (-) button next to All Songs. Tap it to remove all your downloaded music at once.
- If you’d rather delete songs from specific artists, tap the minus button next to their names. Finally, tap Delete to confirm your choice.
5. Update Your iOS
Sometimes, the issue with unusually large system data on your iPhone isn’t just from normal cache buildup or temporary files. It might actually be a glitch in iOS itself.
Apple constantly refines iOS, and updates often include fixes for bugs, including ones that may affect your system data storage. By updating, you can resolve underlying problems that could be causing your system data to expand unexpectedly. Updates also improve how your iPhone manages storage, preventing future glitches and boosting overall system performance.
- Go to Settings > General.
- Tap Software Update, and if there’s an available update, tap Update Now.
6. Back Up and Restore Your Device
Another way to reduce system data is to back up your essential files and then reset the iPhone completely. This process will remove everything from your device. Once you restore your backed-up files, you’ll notice the system data is minimized to the essentials.
Keep in mind that a factory reset wipes all data, personal files, and settings. Make sure you’ve synced everything you want to keep with iCloud and your Apple ID before starting. When you’re ready, here’s how you can reset your iPhone:
- Go to Settings > General.
- Tap Transfer or Reset iPhone > Erase All Content and Settings.
- Tap Continue and follow the on-screen instructions to complete the process.