Apple and Microsoft are long-time rivals, but customers have always mixed devices and services from both companies. They don’t always play well together, though. This is one such case: many OneDrive users reported that their files aren’t being displayed correctly in Safari. If you are in this situation, check below to understand more about the issue and learn how to fix it.
Understanding the Issue
OneDrive does not always work flawlessly in Safari or in macOS in general. As a Mac owner who uses Microsoft’s cloud storage service, I know that well.
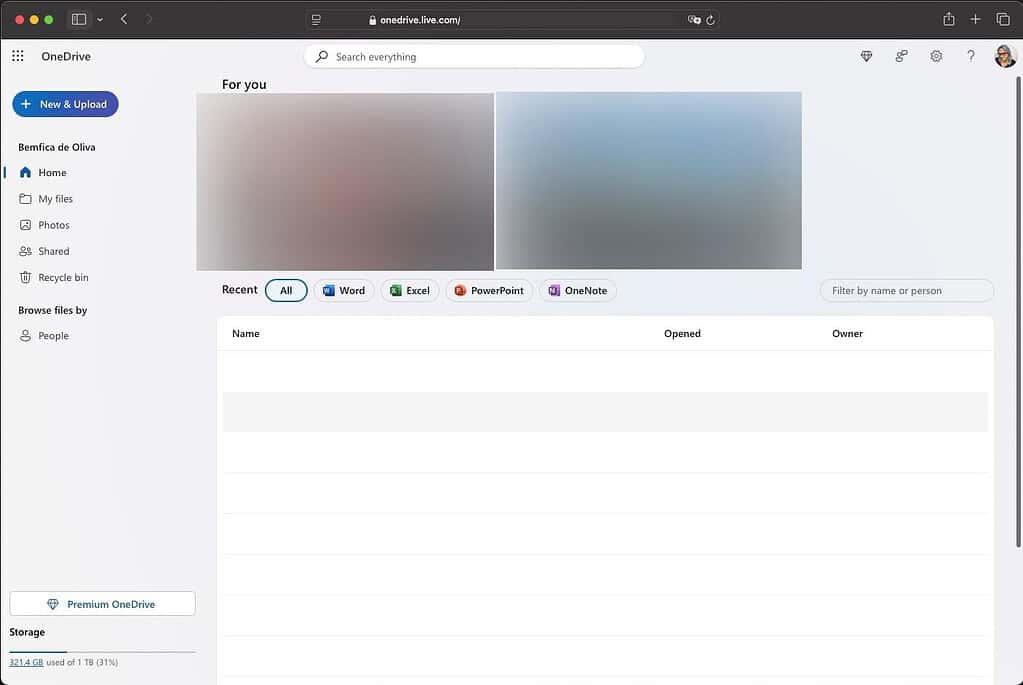
To prevent you from wasting time reading a guide that doesn’t apply to you, check if you’re facing these symptoms:
- When opening OneDrive through Safari, you can’t see your file list. This may happen only in the “Home” folder or all of them.
- Using OneDrive in other browsers works as it should.
- Your issue is not related to using the OneDrive cloud sync in Finder.
Safari Not Displaying OneDrive Files: What To Check Before Trying Fixes
Also, to save you time, make sure you have already tried the usual troubleshooting steps:
- Clear the Safari app cache — this is different from clearing the website cache. To try that, open Safari while holding the Shift key.
- Restart your Mac in Safe mode, then reboot normally. This way, macOS tries some under-the-hood quick fixes that may help with your issue.
- Make sure you’re using the latest Safari version. You can check that in System Settings > General > Software Update.
While the above steps likely won’t solve the issue themselves, they may prevent fixes from working, so they’re worth a shot anyway.
Fixes and Workarounds for When Safari Doesn’t Show OneDrive Files
Since the issue is on Microsoft’s side, there isn’t a permanent fix if your OneDrive files aren’t showing in Safari. However, the below workarounds will help you until the company provides a definitive solution.
1. Click the “Filter by Name or Person” Field

The easiest way to circumvent the issue is by simply clicking the “Filter by name or person” field. This will display your file list, even after you click outside the field. You’ll need to do that every time you move to another folder, though.
2. Change to the Tiles View
Another simple solution is just changing the visualization to Tiles instead of displaying the files as a list. The drawback, at least for me, is that this option isn’t available in the Home folder.
3. Disable Content Blockers in Safari
One of the theories is that OneDrive is unable to display the file list because of Safari’s Content Blockers. This feature helps the browser filter trackers, intrusive ads and pop-up windows, but may be interfering with the website. To disable this:
- In the menu bar, go to Safari > Settings for onedrive.live.com [or whatever URL your OneDrive display as]
- Uncheck the Enable Content Blockers box.
- The page will reload.
4. Try a Different User Agent
A user agent is a “business card” your browser sends to websites, telling them which device and browser you’re using. Since browsers are optimized differently, this way, websites know what code to load on a page and what isn’t needed.
Using Safari with a different user agent, e.g., to tell OneDrive you’re accessing via Firefox, may make it show the files. To do that, follow the steps below:
- In the menu bar, go to Safari > Settings.
- Under the Advanced tab, check the Show features for web developers box.
- Back to the menu bar, go to Develop > User Agent and select one of the Chrome, Edge or Firefox options. The page will reload.
5. Change the “Allow Downloads” and Firewall Settings
The above didn’t work? We still have a few options to try. Clearing the websites allowed to download files automatically and changing the Firewall settings on macOS may help with the issue. Here’s how to do that:
- In the menu bar, go to Safari > Settings
- Under the Websites tab, go to Downloads and remove everything from the list.
- Go to System Settings > Network > Firewall.
- If it’s enabled, disable it. Turn it back on again right after.
6. Use Safari Technology Preview Version
Lastly, some users reported that using Safari Technology Preview may fix the issue even though Microsoft is to blame. This is basically a test version of Safari, with newer but sometimes less stable features.
To use Safari Technology Preview, simply download it from the Apple Developer page. You don’t need an Apple Developer account to do that.
The Safari versions are easily differentiated by the icon color: Technology Preview has a purple compass. The regular Safari and the Technology Preview can be used alongside each other.

I’m personally a fan of OneDrive and have been a Microsoft 365 subscriber for some time. However, as a macOS and Linux user, I know the company isn’t too keen in promoting compatibility with its competitors. While Microsoft doesn’t issue a permanent fix, at least you have some workarounds for the missing OneDrive files in Safari.







